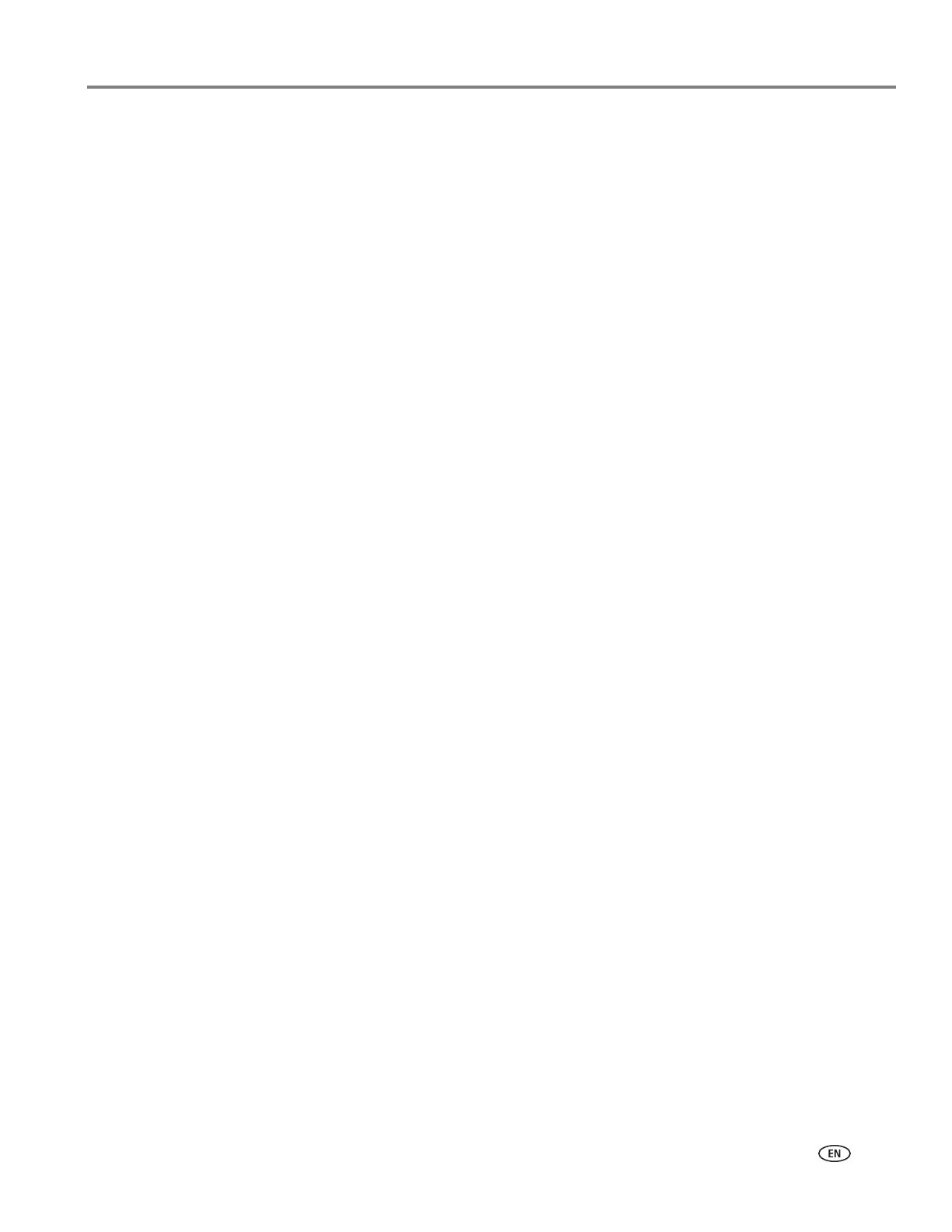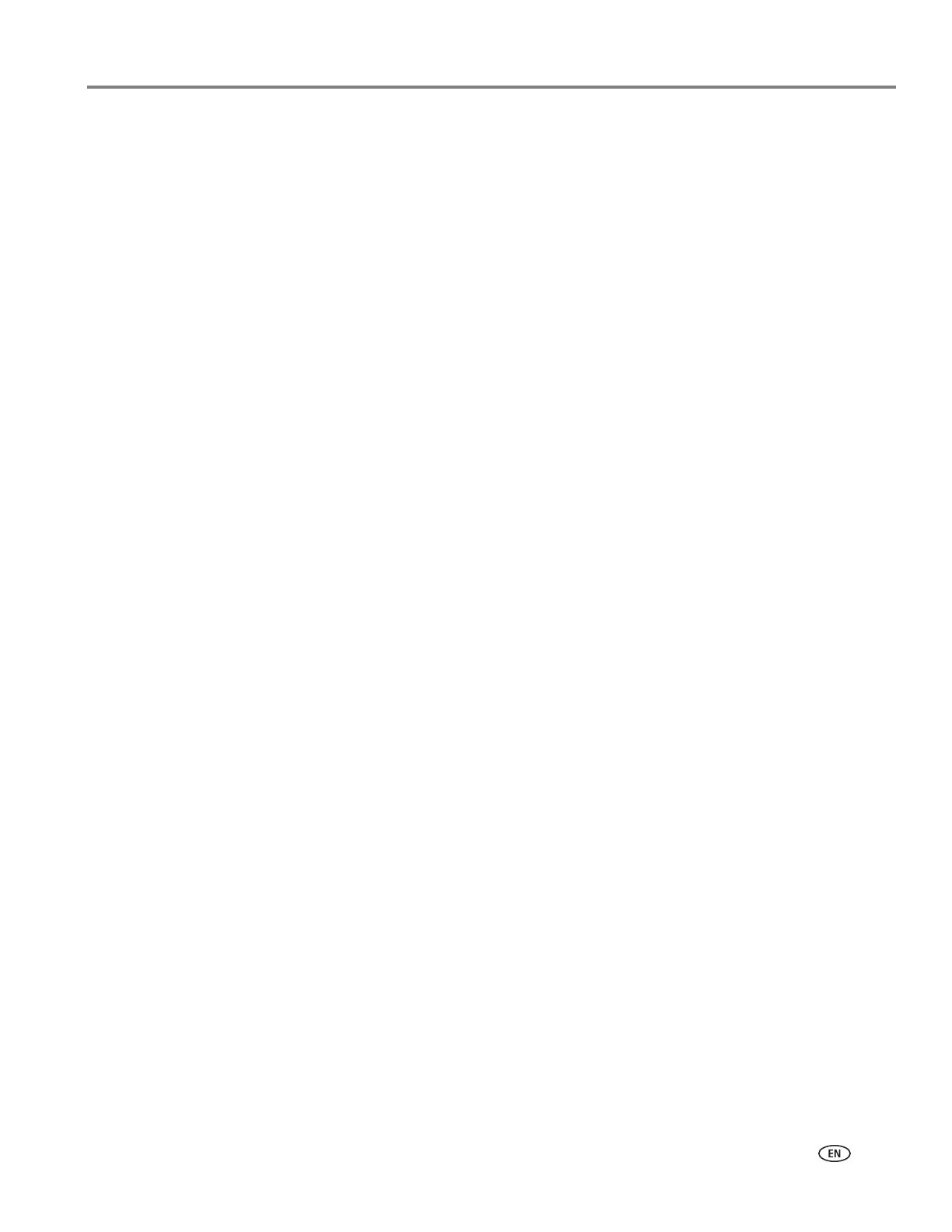
www.kodak.com/go/aiosupport iii
KODAK ESP Office 2100 Series All-in-One Printer
Scanning to email ....................................................................................................................................................73
Scanning to network folder .................................................................................................................................. 74
Scanning from the computer ..................................................................................................................................... 75
Scanning multiple pictures simultaneously ..................................................................................................... 75
Scanning from the Online Printer Management Tool ......................................................................................... 77
9 Faxing
Before you begin faxing............................................................................................................................................... 78
Connecting the printer for faxing ....................................................................................................................... 78
Entering fax sender information ......................................................................................................................... 82
Selecting fax settings............................................................................................................................................. 83
Working with the phonebook.............................................................................................................................. 86
Preparing a fax for transmission ............................................................................................................................... 89
Printing a fax cover page ...................................................................................................................................... 89
Loading originals..................................................................................................................................................... 89
Changing resolution and brightness..................................................................................................................90
Sending a fax................................................................................................................................................................... 91
Using the phonebook to send a fax..................................................................................................................... 91
Using Quick Dial to send a fax ............................................................................................................................. 91
Using the numeric keypad to send a fax............................................................................................................ 91
Using the Redial button to send a fax................................................................................................................ 92
Receiving a fax............................................................................................................................................................... 92
Receiving a fax automatically .............................................................................................................................. 92
Receiving a fax manually ...................................................................................................................................... 93
Printing fax reports....................................................................................................................................................... 93
Fax settings report.................................................................................................................................................. 93
Fax confirmation page...........................................................................................................................................94
Fax activity log.........................................................................................................................................................94
Canceling a fax ..............................................................................................................................................................94
10 Maintaining Your Printer
General care and cleaning .......................................................................................................................................... 95
Cleaning the scanner glass and document backing....................................................................................... 96
Replacing ink cartridges .............................................................................................................................................. 98
Replacing the printhead ............................................................................................................................................. 101
Updating the software and printer firmware....................................................................................................... 105
Updating if your printer is connected to a computer with WINDOWS OS .......................................... 105
Updating if your printer is connected to a computer with MAC OS....................................................... 106
Monitoring and adjusting printer performance .................................................................................................. 107
Checking ink levels............................................................................................................................................... 107
Resetting factory defaults .................................................................................................................................. 107