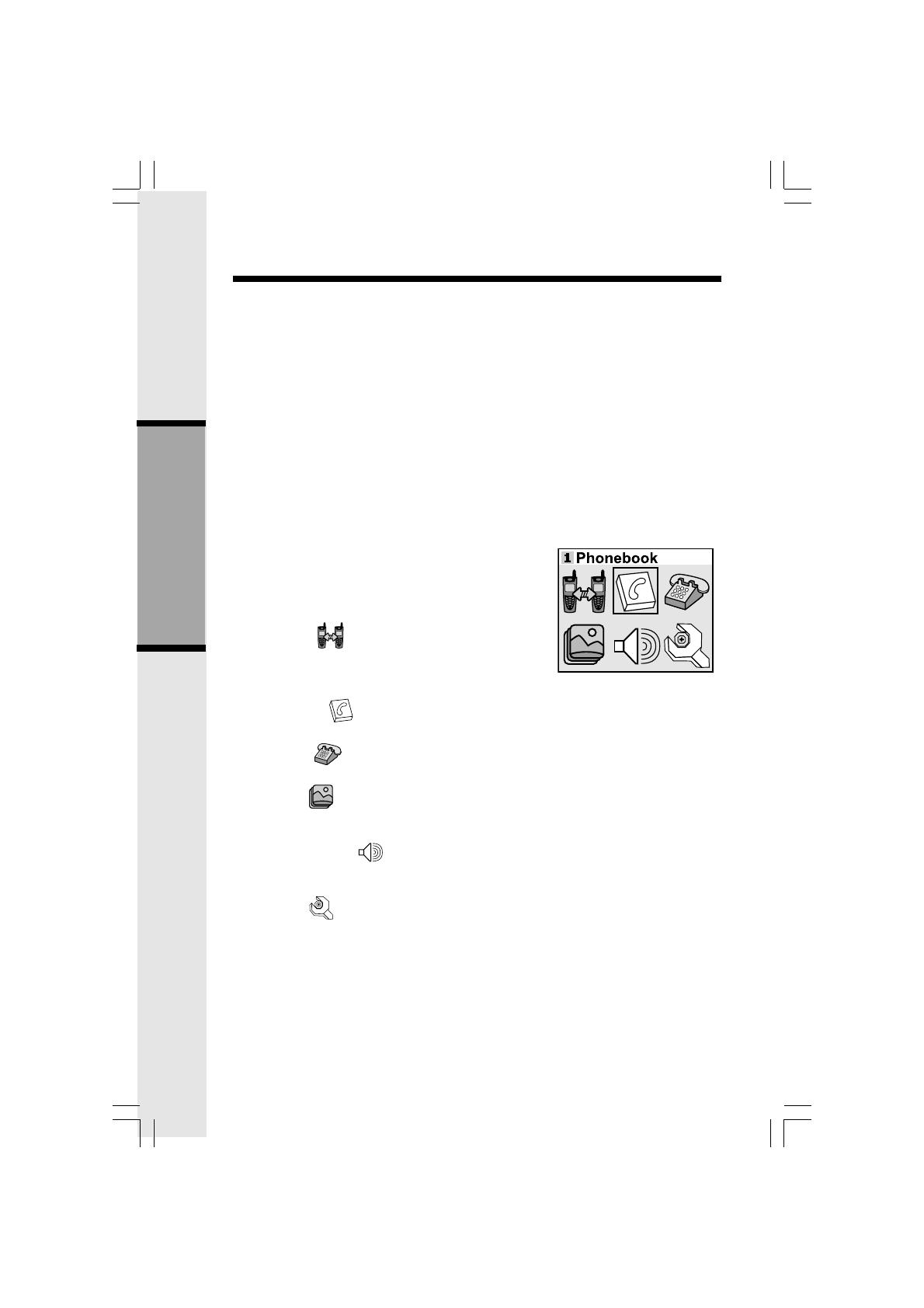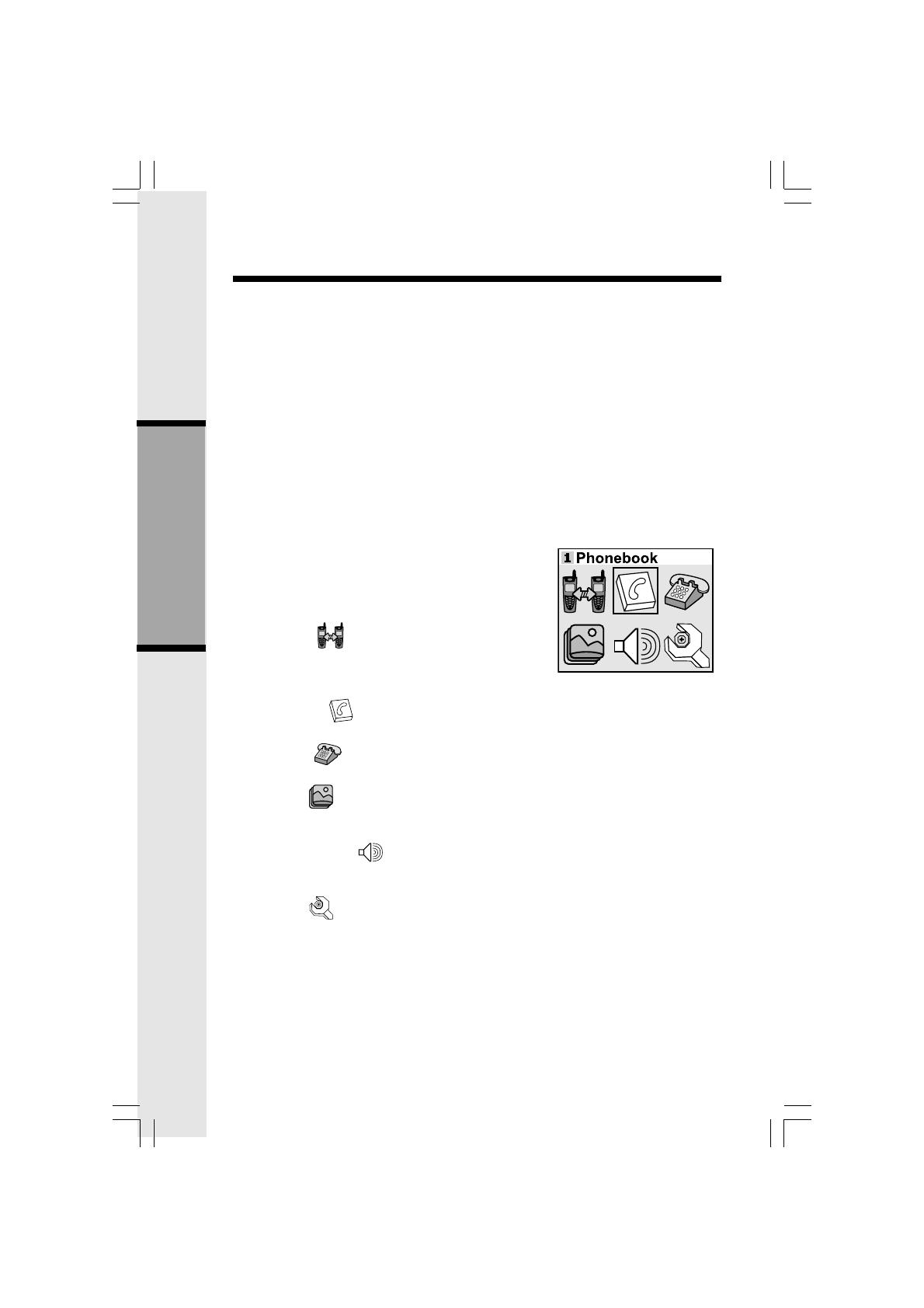
10
Handset Menu
Basic Operation
Navigation Keys (NavKey)
• Press any NavKey button to display the Main Menu. Press the NavKey buttons (left,
right, up and down) to navigate through menus. Press the middle NavKey to select
the highlighted menu item.
Menu Shortcuts
• When viewing menu options, pressing the corresponding number on the dialing pad
will automatically select that item. For example, in the Main Menu screen, pressing the
1 key will automatically take you to the Intercom menu screen, pressing the 6 key
will automatically take you to the Settings menu screen, and so on through all 6 menu
options.
• Similarly, when viewing a list menu, pressing the corresponding number will automati-
cally select that option and save it, if necessary. For example, pressing the 2 key
when in the Appearance screen will select and save the Green option.
Main Menu
Press any NavKey to display the 6 menu options. Then
use the Navkey buttons to navigate to the desired menu
option. You can also press the dialing key assigned for
each icon (see information below for the assigned key
numbers), to activate that menu option.
Intercom (dialing key 1) - Talk between
Handsets(s) and Base Unit (when the i 5807 is regis-
tered to either the i 5853 or i 5857 Base Unit.), or use
to page the cordless Handset(s).
Phonebook (dialing key 2) - Enter and retrieve up to 50 names and phone
numbers, each can be assigned a distinctive ring and image.
Calls Log (dialing key 3) - Review Caller ID data, select and dial from the Caller
ID data or from the Redial list which contains the last 10 phone numbers dialed.
Pictures (dialing key 4) - Choose from the many preset images or download
new images into the Handset to be used as your idle screen (wall paper) or assign an
image to a specific phonebook directory.
Sounds & Alerts (dialing key 5) - Record custom sound clips, turn ringer and
vibrate feature on or off, select main ringer tone, turn tones (low battery, keypad, and
out-of-range) on or off.
Settings (dialing key 6) - Set the time, adjust screen contrast, reset to default
settings, change color of the text, register new Handsets, change screen language.
Press the NavKeys to maneuver to the desired menu option, then press the middle
NavKey to select the highlighted option. You can also press the dialing key assigned to
each menu item. The top menu is assigned to dialing key 1 and so forth on down the menu.
Screen Saver
After 30 seconds of inactivity in idle mode, your Handset will go into screen saver
mode. While in screen saver mode, your Handset will display a digital clock and the