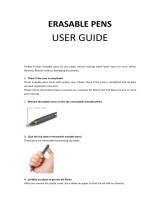Page is loading ...

Y ou write,
it types!
for Windows®, Mac®, iOS, Android Digital note Taker
IRISNotes
™
Air 3
IRISNotes Air 3 is a real time-saver ! It will not
only store your handwritten notes, but also turn them
into editable text on your computer, ready to be sent
to your favorite text processor:
ü V
Works on standard paper and with normal ink refills
ü
V
Notes, drawings & schemas are directly digitalized via bluetooth.
ü V 100 A4 pages capacity
ü V Long-life rechargeable battery life cycle
iOS / Android / Mac OS / Windows

1
Quick User Guide – IRISNotes
TM
Air 3
This Quick User Guide helps you get started with IRISNotes
TM
Air 3.
The descriptions in this documentation are based on the Windows® 10, Mac® OS X Sierra, iOS 9.3.2 and
Android 5.1.1 Operating Systems. Please read this guide before operating this scanner and its software. All
information is subject to change without prior notice.
To make sure you have the latest version of this documentation, to consult the Frequently Asked questions
or to contact Technical Support visit www.irislink.com/support.
Table of Contents
1. Introduction ............................................................................................................................. 2
2. Package Contents ...................................................................................................................... 2
3. Hardware Overview ................................................................................................................... 2
4. Preparing the IRISNotes pen ....................................................................................................... 4
5. Writing Notes ........................................................................................................................... 5
6. Using the IRISNotes Software ..................................................................................................... 7
6.1 System Requirements ........................................................................................................... 7
6.2 Using IRISNotes on Windows and Mac OS X ............................................................................. 8
6.2.1 Install the software ......................................................................................................... 8
6.2.2 Download Notes with MyScript Ink Retriever ....................................................................... 9
6.2.3 Activate the IRISNotes software ........................................................................................ 9
6.2.4 Edit Notes in the IRISNotes application .............................................................................. 10
6.3 Using IRISNotes on iOS and Android ...................................................................................... 12
6.3.1 IRISNotes on iOS ........................................................................................................... 12
6.3.2 IRISNotes on Android ..................................................................................................... 16
6.3.3 Interface and icon description .......................................................................................... 20
7. Using IRISNotes as mouse......................................................................................................... 21
8. Technical Info .......................................................................................................................... 22
9. Legal Notices ........................................................................................................................... 23
10. Compliance ........................................................................................................................... 24

2
Quick User Guide – IRISNotes
TM
Air 3
1. Introduction
IRISNotes is a pen and mobile note taker. With IRISNotes your handwritten notes and drawings can be
turned into editable text on your PC, Mac, Tablet and Smartphone. From there, your notes can be sent to
your favorite text processor (Word, Outlook, Notepad) and shared on social media.
In the IRISNotes app for iOS and Android you can also save live recordings of your notes - including spoken
comments - so they can be used in MOOCs (Massive Open Online Courses). You can for instance create
micro-lectures to help students learn online, provide online one-on-one tutoring where you use your tablet
and smartphone as whiteboard, correct homework online, etc.
2. Package Contents
Smart pen, receiver unit, 2 ink refills, refill extractor and retractable USB cable.
3. Hardware Overview
Receiver Unit
1
Clip
Clips the receiver unit to a paper.
2
Display
Displays the current status.
3
Power button
Press briefly to power on the receiver.
Press and hold for 3 seconds to power it off.
4
Bluetooth
connection
Press to connect the receiver to a mobile device.
5
Mini USB port
Insert the Mini USB cable to connect the receiver to a computer.
6
Reset hole
When the receiver does not respond, insert a needle or paper clip into the Reset
hole and press it for 3 seconds to reset the device.
Important: only use reset when absolutely necessary.

3
Quick User Guide – IRISNotes
TM
Air 3
Smart Pen
7
Mini USB port
Insert the Mini USB cable to connect the pen to a computer for charging.
Note: disconnect the pen after about 2 hours.
8
LED indicator
The LED is on during charging, off when the pen is fully charged and blinks
when the battery is low.
Display
Receiver unit connected to computer.
Memory full: upload your files to your computer and delete them from memory.
Pen low battery.
Receiver unit low battery.
Note mode.
Mouse mode.
Number of saved notes in memory.

4
Quick User Guide – IRISNotes
TM
Air 3
4. Preparing the IRISNotes pen
Warning: do not try to dismantle the pen. This may damage it.
4.1. Charge the pen battery
1. Connect the pen to your computer using the provided mini USB cable.
Important: make sure your computer is powered on.
2. It takes about 2 hours for the pen to be fully charged.
4.2 Charge the receiver unit
1. Connect the receiver unit to your computer using the provided mini USB cable.
Important: make sure your computer is powered on.
2. It takes about 2 hours for the receiver to be fully charged.
4.3 Insert an ink refill
1. Remove the cap from the pen.
2. Slide the refill into the tip of the pen.
3. Gently press the refill until it is securely locked in place.
Important: when using a refill that was not delivered with your IRISNotes package, make sure
it is a standard metal refill of Φ 2.35 mm * 67.0 mm.
To remove an empty refill:
1. Remove the cap from the pen.
2. Use the extractor to hold the refill.
3. Gently pull the old refill out.

5
Quick User Guide – IRISNotes
TM
Air 3
5. Writing Notes
Important: make sure the receiver is disconnected from your computer when writing notes.
Step 1 Clip the receiver unit to a sheet of paper.
IRISNotes supports pages up to A4 size.
Tip: always place the unit at the top center of a page.
Step 2 Briefly press the power button to power on the receiver.
Step 3 Start writing a note.
While you write you should see the pen icon on the display .
Writing Tips
Hold the pen firmly and write normally.
Do not write directly below the receiver, but leave at least a 1.5 cm margin.
Do not put your fingers between the pen and the receiver. This will block the signal.
Use cursive or printed letters. Avoid stylistic writing.
Write as consistently as possible. Try to use the same size and shape each time you write a letter or
character. Also, write capital letters larger then lowercase letters.
Leave some space between words. Try not to overlap letters or characters.
Don't hyphenate words at the end of a line. Instead, write the entire word on the next line if you
don't have enough space.
Use lined paper, so you avoid line skew.

6
Quick User Guide – IRISNotes
TM
Air 3
Use MyScript Trainer to train the software on your handwriting.
On Windows this application can be found in All apps > IRIS.
On Mac OS X it is located in Applications.
Windows
Step 4 Press the power button once to end and save the current note.
Pressing the button is required to save your notes to the receiver. The number on the display increases by
1 each time you press the power button after writing a note. The number shows how many notes are saved
to the receiver. You can write up to 100 notes of A4 size.
Important: do not activate Bluetooth on the receiver unless you want to write notes inside the
IRISNotes iOS or Android app. When Bluetooth is activated your notes cannot be stored on the
receiver.
Step 5 Upload your notes to the IRISNotes application on Windows, Mac OS X, iOS or Android
See the topics Using IRISNotes on Windows and Mac OS X and Using IRISNotes on iOS and
Android to learn how to do so.

7
Quick User Guide – IRISNotes
TM
Air 3
6. Using the IRISNotes Software
6.1 System Requirements
Windows
Computer and
processor
1 GHz processor or higher.
Memory
Minimum 512 MB RAM. 1 GB recommended.
Hard disk
Minimum 300 MB of free hard disk space.
Operating System
Windows 10, 8 and 7. All 32 or 64 bit.
Mac OS X
Computer and
processor
Intel Core Duo 1 GHz.
Memory
Minimum 512 MB RAM. 1 GB recommended.
Hard disk
Minimum 475 MB of free hard disk space.
Operating System
Mac OS X 10.9 and above.
iOS
Operating System
iOS 8.0 and above.
Screen resolution
1280 * 720 (minimum).
1920 * 1080 (recommended).
Bluetooth
Bluetooth Low Energy Core 4.0 (BLE).
Android
Operating System
Android 4.4.4 and above.
Screen resolution
1280 * 720 (minimum).
1920 * 1080 (recommended).
Bluetooth
Bluetooth Low Energy Core 4.0 (BLE).

8
Quick User Guide – IRISNotes
TM
Air 3
6.2 Using IRISNotes on Windows and Mac OS X
In order to use IRISNotes, you must first install the IRISNotes software.
6.2.1 Install the software
1. Open your Internet browser and go to www.irislink.com/start.
2. Scroll down to IRISNotes Air 3 and click Getting Started.
3. Then click Start now.
4. Complete the form and click Register now.
5. Select the required Operating System.
6. Click Download to download the software.
7. Go to the location where you downloaded the software, and run the installation file.
Important note (PC): make sure to install the correct languages in which you write your
notes. You can select all 31 languages if necessary.
8. Follow the on-screen instructions.
Once the installation is complete, you have the following applications on your computer:
MyScript Ink Retriever: with this application you download notes from the receiver to your
computer.
MyScript Trainer: this application helps you train IRISNotes to recognize your handwriting better.
IRISNotes Air: with the application you manage and edit notes, convert them into typed text and
export them to text-processing or via e-mail.
On Windows these applications can be found in All apps > IRIS.
On Mac OS X they can be found in Applications.
Windows

9
Quick User Guide – IRISNotes
TM
Air 3
6.2.2 Download Notes with MyScript Ink Retriever
1. Connect the receiver unit to your computer with the provided USB cable.
2. Start MyScript Ink Retriever.
On Windows the MyScript Ink Retriever application starts automatically.
3. Type in a prefix for your notes. The prefix is added to each note name.
4. Indicate where you placed the receiver. Note that Center is recommended.
5. Click Download ink to download the notes from the receiver.
The notes are stored in the default location. Click the tab Retrieval Settings to see to which folder your
notes are downloaded.
Tip: to delete notes from the receiver after downloading them, click the Retrieval Settings tab > select
Advanced Settings > select the option Clear files from device after downloading.
6.2.3 Activate the IRISNotes software
Before using IRISNotes you are recommended to activate it. Unactivated versions are only available for 30
days.
1. Start the IRISNotes software.
2. You are asked to activate the software. Click Activate to do so.
3. Enter the activation code you find inside the product box, and click Activate again.
Note that an internet connection is required to activate.

10
Quick User Guide – IRISNotes
TM
Air 3
6.2.4 Edit Notes in the IRISNotes application
When you have downloaded the notes with MyScript Ink Retriever, they are available in the
IRISNotes software.
Double-click a note to display it.
In case you want to download notes manually:
Click the open icon .
The default notes location opens. Go to notes > Ink Devices, and then select the notes you want
to load.
Converting Notes
1. In the Conversion menu, click Conversion Settings.
2. In the Conversion Settings menu:
Select Text as Content Type.
Select the Language in which the notes are written.
Select the correct Handwriting style.

11
Quick User Guide – IRISNotes
TM
Air 3
3. Click OK to save the settings.
4. Double-click the note to convert, and then click the Convert button.
The converted note is displayed as editable text in the right-hand panel.
Editing Notes
You can freely edit both your original notes, and their corresponding converted text.
Use the editing toolbar (1) to edit your ink notes: select zones, erase parts, add nex text, rotate, add
space, etc.
Use the text editing toolbar (2) to edit the converted text: change color, change font, add text, align,
justify, add bullets, etc.
Exporting Notes
To export notes, click the Export button. You can export both your original notes, and their corresponding
converted text.
The originals (in the left-hand column) can be exported as image files via e-mail, pasted into Word* and
saved as image.
The converted text (in the right-hand column) can be pasted into an e-mail, in Word* and in a text editor.
*Word is not available in the Mac version.

12
Quick User Guide – IRISNotes
TM
Air 3
6.3 Using IRISNotes on iOS and Android
In the IRISNotes app you can capture handwritten notes as JPG and PDF images. You can either use the
IRISNotes pen on a piece of paper, or use your fingers to write directly on your smartphone screen.
You can also save live recordings of your notes - including spoken comments - so they can be used in
MOOCs (Massive Open Online Courses). You can for instance create micro-lectures to help students learn
online, provide online one-on-one tutoring where you use your tablet and smartphone as whiteboard,
correct homework online, etc. The IRISNotes technology makes it very easy to enter mathematical and
chemical formulas, drawings, diagrams, calculations and so on.
The recordings are very small in size, i.e. less than 1 MB and have a maximum recording time of 5
minutes.
6.3.1 IRISNotes on iOS
Install the app
Go to App Store and search for the IRISNotes app.
Tap Get and follow the instructions.
The app will be installed in the language of your interface. If that language is not available the app
will be installed in English.
Connect the receiver to the IRISNotes app
Before you begin: do not use a USB cable to connect your mobile device to a computer when using the
IRISNotes app. This may cause errors.
1. Briefly press the power button on the receiver to power it on.
2. Briefly press the Bluetooth button to activate Bluetooth.
3. Now activate Bluetooth on your iOS device.
4. Open the IRISNotes app and tap the pen icon ( ).
5. In the message that appears select Don't Allow.
6. The IRISNotes pen is displayed on screen. Tap the pen name to connect.
When the connection is complete the following message appears: Device is connected, start
writing.
Important: the receiver cannot be connected to more than one Bluetooth device at the same time. To
connect it to another device you must first disconnect it. To do so, tap the Bluetooth icon ( ).

13
Quick User Guide – IRISNotes
TM
Air 3
Upload notes from the receiver
1. To upload all the notes you have written outside the IRISNotes app, connect the receiver to the app
via Bluetooth as explained above.
2. In the IRISNotes app tap the upload icon ( ). Uploading notes...please wait now appears at the
bottom of the screen.
3. Wait until the confirmation message is displayed:
Click Delete if you want to delete all notes from the receiver. The counter on the receiver
will be set to zero.
Click OK if you want to keep the notes on the receiver.
4. All your notes will be bundled into a single file in My Notes.
The file name consists of the date and time in the following format: yyyymmddhhmmss.
5. Tap the note to open it.
Swipe the screen to view the other pages (if any).
Write notes inside the app
1. Connect the receiver to the app via Bluetooth as explained above.
2. Clip the receiver unit to a sheet of paper.
Tip: always place the unit at the top center of a page.
Important: make sure the receiver is disconnected from your computer.
3. Start writing a note.
While you write you should see the pen icon on the display .
For writing tips, see the section Writing Notes > Writing tips.
4. If the screen is full and you want to continue on the next page, tap the next page icon ( )
5. To save your current notes, tap the save icon ( ) and then enter a file name.
Note that a single note may contain multiple pages.

14
Quick User Guide – IRISNotes
TM
Air 3
6. To access your saved notes, tap the menu icon > My Notes.
7. Tap a note to view its content.
8. To return to writing notes, tap Write Notes.
Share notes
The notes you have stored in My Notes can be shared as JPG and PDF file on your favorite social media.
1. In My Notes, tap the note you want to share.
Note that you cannot share multiple files the same time.
2. Select the required format in the top right corner: PDF or JPG.
Tip: if the note you want to share contains multiple pages, select PDF.
3. Then select how you want to share the note.
Note that the available apps depend on the format you selected.
Example apps when PDF is selected.
4. To share an entire upload, which contains multiple notes, tap Choose in the top right corner and
then select the file.
The name of an upload file always consists of the date and time (yyyymmddhhmmss).

15
Quick User Guide – IRISNotes
TM
Air 3
5. Then tap the share icon at the bottom of the screen ( ) and select the app of your choice.
Note that uploads are always shared as PDF files.
Also note that you cannot share multiple uploads at the same time.
6. To return to writing notes, tap Write Notes.
Record notes
1. To record your writing process, tap the record icon ( ).
A timer starts running.
2. To end the recording, tap the save icon ( ) left of the timer.
3. Enter a file name and tap OK.
4. To access your saved recordings, tap the menu icon > My Videos.
5. To return to writing notes, tap Write Notes.
Share recordings
The recordings you have stored in My Videos can be shared as .mp4 files on your favorite social media.
1. In My Videos tap a recording you want to preview.
2. To share a video, tap Choose in the top right corner and then select the file.
3. Tap the export icon ( ) to share the recording.
Note that you cannot export multiple recordings at the same time.

16
Quick User Guide – IRISNotes
TM
Air 3
6.3.2 IRISNotes on Android
Install the app
Go to the Play Store and search for the IRISNotes app.
Tap Install and follow the instructions.
The app will be installed in the language of your interface. If that language is not available the app
will be installed in English.
Connect the receiver to the IRISNotes app
Before you begin: do not use a USB cable to connect your mobile device to a computer when using the
IRISNotes app. This may cause errors.
1. Briefly press the power button on the receiver to power it on.
2. Briefly press the Bluetooth button to activate Bluetooth.
3. Now activate Bluetooth on your Android device.
4. Open the IRISNotes app and tap the pen icon ( ).
5. The IRISNotes pen is displayed on screen. Tap the pen name to connect.
When the connection is complete the following message appears: Connected to the device
successfully.
Tip: if you want the receiver to connect automatically to the app next time you activate
Bluetooth on both devices, then select Connect to the device automatically.
6. Tap Confirm to complete the process.
Important: the receiver cannot be connected to more than one Bluetooth device at the same time. To
connect it to another device you must first disconnect it. To do so, tap the Bluetooth icon ( ) and then tap
Disconnect.

17
Quick User Guide – IRISNotes
TM
Air 3
Upload notes from the receiver
1. To upload all the notes you have written outside the IRISNotes app, connect the receiver to the app
via Bluetooth as explained above.
2. In the IRISNotes app tap the upload icon ( ). Uploading notes...please wait now appears at the
bottom of the screen.
3. Wait until the confirmation message is displayed:
Click Delete if you want to delete all notes from the receiver. The counter on the receiver
will be set to zero.
Click OK if you want to keep the notes on the receiver.
4. All your notes will be bundled into a single file in My Notes.
The file name starts with Upload_.
5. Tap the note to open it.
At the bottom of the screen a number indicates how many pages the note contains. E.g. 1/3. Swipe
the screen to view the other pages (if any).
Write notes inside the app
1. Connect the receiver to the app via Bluetooth as explained above.
2. Clip the receiver unit to a sheet of paper.
Tip: always place the unit at the top center of a page.
Important: make sure the receiver is disconnected from your computer.
3. Start writing a note.
While you write you should see the pen icon on the display .
For writing tips, see the section Writing Notes > Writing tips.
4. If the screen is full and you want to continue on the next page, tap the next page icon ( )
5. To save your current notes, tap the save icon ( ) and then enter a file name.
Note that a single note may contain multiple pages.

18
Quick User Guide – IRISNotes
TM
Air 3
6. To access your saved notes, tap the menu icon > My Notes.
7. Tap a note to view its content.
If a note contains multiple pages, the numbers are indicated at the bottom. E.g. 1/3.
8. To return to writing notes, tap Write Notes.
Share notes
The notes you have stored in My Notes can be shared as JPG and PDF file on your favorite social media.
1. In My Notes, tap the note you want to share.
Note that you cannot share multiple files the same time.
2. Select the required format in the top right corner: PDF or JPG.
Tip: if the note you want to share contains multiple pages, select PDF.
3. Then select how you want to share the note.
Note that the available apps depend on the format you selected.
Example apps when PDF is selected.

19
Quick User Guide – IRISNotes
TM
Air 3
4. To share an entire upload, which contains multiple notes, tap and hold a file whose name starts with
upload_.
5. Then tap the share icon at the bottom of the screen ( ) and select the app of your choice.
Note that uploads are always shared as PDF files.
Also note that you cannot share multiple uploads at the same time.
6. To return to writing notes, tap Write Notes.
Record notes
1. To record your writing process, tap the record icon ( ).
A timer starts running.
2. To end the recording, tap the save icon ( ) left of the timer.
3. Enter a file name and tap Confirm.
4. To access your saved recordings, tap the menu icon > My Videos.
5. To return to writing notes, tap Write Notes.
/