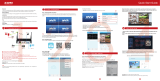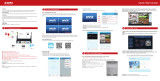Page is loading ...

MODELS:
HGNVK-48902/48904
Quick Start Guide
4CH Network Video Recorder & 960p Wireless Cameras
Video & Alarm CCTV Kit
English
www.iget.eu
www.iget.eu/cs/helpdesk-centrum-cs
https://helpdesk.intelek.cz/
Support, Helpdesk

CAUTION
RISK OF ELECTRIC SHOCK
DO NOT OPEN
TO REDUCE THE RISK OF ELECTRIC SHOCK,
DO NOT REMOVE THE COVER.
NO USER SERVICABLE PARTS INSIDE.
REFER SERVICING TO QUALIFIED PERSONNEL.
The lightning flash with arrowhead symbol, within an equilateral triangle, is intended to
alert the user to the presence of non-insulated “dangerous voltage” within the product’s
enclosure that may be of sufficient magnitude to constitute a risk of electric shock.
The exclamation point within an equilateral triangle is intended to alert the user to the
presence of important operating and maintenance (servicing) instructions in the
literature accompanying the appliance.
WARNING: TO PREVENT FIRE OR SHOCK HAZARD, DO NOT
EXPOSE THIS UNIT TO RAIN OR MOISTURE
CAUTION: TO PREVENT ELECTRIC SHOCK, ENSURE THE PLUG
IS FULLY INSERTED INTO A MAINS SOCKET
DISCLAIMER
We reserve the right to revise or remove any content in this manual at any time. We do not warrant or assume any
legal liability or responsibility for the accuracy, completeness, or usefulness of this manual. The content of this manual
is subject to change without notice.
RECOMMENDATIONS
• AVOID DUSTY LOCATIONS:
• INSTALL IN VENTILATED SPACE:
• DO NOT EXPOSE TO MOISTURE:
• DO NOT DROP:
• DO NOT OPEN CHASSIS:
Excessive build-up of dust may cause the unit to fail.
Ensure adequate airflow around the DVR to prevent overheating.
Exposing the unit to water poses high risk of electric shock.
Doing so could damage internal components.
No user-serviceable parts inside.
TRADEMARKACKNOWLEDGEMENTS
• Internet Explorer™, Microsoft™ & Windows™ are registered trademarks of Microsoft Corporation.
• Apple™, iPhone™, iPad™ and iTunes™ are registered trademarks of Apple Computer, Inc.
• Android™ and Google Play™ are registered trademarks of Google Inc.
WARRANTY AND TECHNICAL SUPPORT
To help you make the most of this product you’ll find a host of information including full product manuals, FAQ,
troubleshooting guides and a support service if you have specific questions, available at our support website :
homeguardworld.com/support.
DEFAULT PASS CODE INFORMATION
Username: admin
Password: 123456
IMPORTANT SAFEGUARD
The crossed-out wheeled bin mark symbolizes that within the European Union the product
must be collected separately at the product’s end-of-life. This applies to your product and
any peripherals marked with this symbol. Do not dispose of these products as unsorted
municipal waste. Contact your local dealer for procedures for recycling this equipment.
All lead-free products offered by the company comply with the requirements of the European
law of the Restriction of Hazardous Substances (RoHS) directive, which means our manufacturing
processes and products are strictly “lead-free” and without the hazardous substances cited
in the directive.
RoHS
conform
1 2

STATEMENT
Thank you for purchasing our product! This quick start guide will talk about main usages of the product.
More information can be found on our website and the help center. This user guide may contain inaccurate
content due to hardware and software upgrade. It is subject to change without previous notice.
SAFETY CAUTION
1. Please do not put any fluid container on the product.
2. Please use the product in ventilated environment and prevent blocking the vents.
3. Please use included power supply with the product to prevent damage to the product.
4. Please use the product under its standard working temperature and humidity. (advised in this
manual or distributor's website)
5. Dust on PCB may cause short circuit. It is suggested to clean the dust on PCB timely to make the
product work properly.
6. Please obey the regulation and policy in your country and area during the installation of this.
OUT OF BOX AUDIT
After receiving the product, please check all products and accessories according to distributor's
Package Includes information. lf any is missed or damaged, please contact the distributor.
BEFORE INSTALLATION
This product may require cabling. We suggest to test all products& parts before installation and cabling.
APPLICATIONS
1. The system is a standalone system. Simply connect any screen ( PC monitor, TV etc. ) to the NVR
to start live view. ( NVR, Network Video Recorder, the main box. )
2. By adding a 3.5” SATA hard drive to the recorder, you can record videos.
3. By connecting the NVR to the Internet, you can view the camera footage from anywhere anytime.
Contents Introduction
Introduction
Setup the System
Record video
Playback video on NVR
Backup the video for memory or evidence
View on Mobile
Playback on mobiles
View on PC via IE (Internet Explorer)
Homeguard CMS PC Client Software
NVR
MENU - Do What
System Setup
Troubleshooting
Warranty & Support
4
5
6
7
7
7
9
9
11
11
12
13
13
14
3 4

Setup the System
Tips: To protect your privacy, please set your password at earliest convenience. Right click the mouse - Go to System
Setup - System Admin - User Management to set password.
This system is standalone with embedded Linux Operating System in the NVR. Just like a desktop PC,
you need to hook a screen to the NVR to enter the OS. Any TV, monitor with VGA or HDMI input should
work for it.
Steps to setup the system
Install antennas for cameras and the NVR
Connect a screen to the NVR via its HDMI or VGA port (HDMI and VGA cable not included).
Plug the NVR to power (use bigger12V 2A power adapter).
See FAQ1 if you don't get any display on the screen.
Plug cameras to power (use smaller12V 1A power adapters).
Within seconds, you should see cameras’ images on the screen.
Plug the mouse (included) to an USB port on back of NVR. You shall then be able to operate on
the system.
In the OS you can find fullest functionalities including live view, record, playback, video backup and all
settings.
1
2
3
4
5
6
7
Record video
Record video
Record videos is very easy on Homeguard camera system.
Timing Record, set time periods you want the NVR to record. Click right button → System Setup
→Record Setup → Record Plan; here you can setup periods you want the NVR to record.
Everyday 0:00:00-23:59:59 means 24×7 recording. The system records 24×7 by default when it
detects hard disk.
Manual Record, the shortcut to turn on record. Click right button → Manual Record; you can turn
ON or turn OFF the record of certain channels. Red dot on right above corner means manual
record is ON.
Motion Record. Motion Record means certain channel(s) will be recorded only when movement is
detected. Click right button → System Setup → Record Setup → Record Plan; by unselecting
Time and selecting Motion, the channel will record only when motion detected.
The system may not include hard disk depending on the kit you selected. The NVR works with most
3.5” SATA HDD.
Steps to install a hard drive (if your system has preinstalled HDD, please skip this step)
1
2
Unplug your NVR from power, unscrew and remove the
top cover.
Connect the SATA power and data cables from the NVR
to the corresponding ports on your HDD(as shown).
Place the HDD into the NVR. Any cable should cross up
over the HDD.
Holding the hard drive and the NVR, gently turn it over and
line up the holes on the hard drive with the holes on the
NVR. Using a Phillips screwdriver, screw the provided
screws into the holes. Assemble the cover.
Default ID: admin Password: 123456
CH1
CH3
CH2
CH4
A
C
B
D
5 6

2
3
Playback video on NVR
In the NVR system, right click the mouse → Choose
Video playback → Choose Manual search; you will
enter the Video Playback system. Specify channels
and time, you can search out videos. Click playback
to start play recorded videos.
Backup the video for memory or evidence
You can backup the video with USB flash disk.
Plug an USB flash disk to your NVR's USB port → Click right button → Choose Video back up →
choose the channel and time period → Search → Choose the video clips you want to backup → Click
Backup.
Get the NVR ONLINE
Connect the NVR’s WAN port to the Internet (e.g.
router) with an Ethernet cable Click right button on
mouse, go to System Setup → Network Setup; make
sure the DHCP is CHECKED. Within minutes you
should see the NVR obtains IP and goes ONLINE
automatically. lf it does not go ONLINE, your router
settings might be stopping the NVR from connecting.
Please allocate IP to the NVR manually or contact
your network administrator for help. (e.g. port 80
need to be opened on the router)
View on Mobile
1
Download the App
You can either scan the QR-Code below to find the free mobile app, or search Homeguardlink on App
Store / Google Play to find it. Download and install it. Then run the App and spend minutes to register
an account.
Add the NVR system to your App device list
Run the Homeguardlink App, login with your account or choose Trial → Click “+” to Add device by ID
→ Input Device ID (find it in the NVR’s Network Setup, or right bottom corner on screen), Description
(e.g. Home Camera), User name (default user name is “admin”) and Password (default is 123456) →
Submit to get back to your device list → Click the device to view the cameras.
Tips: If you’ve set a password on your NVR system, please update your password on App to view
ESee ID : 638183826 ( ONLINE )
2015-09-13 10 : 36 : 05 2015-09-13 10 : 36 : 05
2015-09-13 10 : 36 : 05 2015-09-13 10 : 36 : 05
7 8

Playback on mobiles
View on PC via IE (Internet Explorer)
1
In the App while viewing live video of the system click Playback, you will enter the remote playback
menu. The App automatically playback camera 1, you can switch channels by choose the CH.
Tips: Video in playback are HD @ real time which requires very good transmission condition. We suggest to playback
in LAN. Remote playback out of LAN may not 100% work due to connection & network condition.
When your PC is in same LAN with the NVR (normally means they are connected to the same router)
Step2: Enter the NVR’s IP address in your IE browser in format http://your ip address, for example:
http://10.0.0.37 (lf the default WEB port 80 has been changed e.g. to 100, you’ll need to add
new port number when input IP address in the browser, for example: http://10.0.0.37:100)
Access with Device Cloud ID
Step1: Open your Internet Explorer(IE) browser and visit www.e-seenet.com
Step2: Input Device ID, User name and Password to login.
(Device ID can be found at the right bottom corner of the NVR monitor, status should be
“ONLINE”, default User name is ‘admin’, and default Password is ‘123456’)
Step3: lf it’s 1st time you use it, please download and run the WebClient.exe control follow the pop
out message. Repeat step1 and 2 you shall see the videos.
Note: If for the first time use and software cannot load automatically, you’ll need to change some activeX settings
in Internet Explorer. (This will need to be done on EVERY computer you use to access the system.)
2When your PC is out of local area network with the NVR (For example: view your home cameras
from your office PC)
Step1: Find the IP address and port # of your NVR (IP address can be found in System Setup →
Network Setup).
2015-09-13 10 : 36 : 05
2015-09-13 10 : 36 : 05 2015-09-13 10 : 36 : 05
2015-09-13 10 : 36 : 05 2015-09-13 10 : 36 : 05
910

Homeguard CMS PC Client Software
MENU - Do What
Access with User ID
Choose ‘User name login’, enter your App username and password to login. You should see all your
devices.
Step1: Click “Tools” → “Internet Options” → “Security” → “Internet” → “Custom Level”
Step2: Scroll down until you see ACTIVEX CONTROLS AND PLUG-INS.
(lf you have Internet Explorer 9 or 11, change ALLOW ACTIVEX FILTERING to DISABLE. Other
versions of IE will not have this option.)
Step3: Change the follow ACTIVEX controls to PROMPT:
Download signed ACTIVEX controls
Download unsigned ACTIVEX controls
Initialize and script ACTIVEX controls not marked as safe for scripting
Step4: When done click OK, and exit the Security Settings Menu.
Excepted for IE, you can also download and install the CMS software on your PC to view the system.
The CMS software can found at included CD.
NVR
Click right button you can enter the main menu; click right button again you can exit the current menu
or return.
•Split screen: change status of live view. You can choose to view multiple cameras or any single camera.
•Video Manage: manage IP cameras and NVR channels
•System setup: All system settings
•Video playback: playback recorded videos
•Video backup: backup recorded videos
•Color adjust: adjust the image settings of each camera
•PTZ control: Control PTZ cameras or preset them. (works only for PTZ cameras)
•Manual record: shortcut to change the record settings
•Volume: Adjust volume of audio cameras(works only for audio cameras)
•Setup Wizard: step by step guide of 1st time general settings
•Fast Network: shortcut to network settings
•Exit System: logout, reboot, close screen output and shut down the system
WiFi Antenna Ports: Double antennas to extend WiFi range
VGA Port: For viewing on VGA monitor
HDMI Port: For viewing on HDTV
LAN Port: Connect your NVR to the Internet
USB Port: For mouse and backup
Power Input
1
2
3
4
5
6
1 2 3 4 5 6 1
11 12

System Setup
Troubleshooting
Click right button → Choose System setup; you then shall enter the menu that enables you to do all
settings related to this system.
•General setup
(This enables you to set)
Language
Time
Display resolution
Name each camera
Auto switch from1 camera to
another
•System admin
(This enables you to set)
System version
System maintenance including system upgrade
User and password management
Restore to default settings
System log
HDD information
•Record setup
(This enables you to set)
Record plan for each channel
Video detection
•Network setup
(This enables you to set)
All network related settings
•Channel setup
(This enables you to set)
Manage channels and cameras
Q: l cannot get any display on TV from the NVR system.
A: This is caused by resolution compatibility issue.
The default output resolution of the NVR is 1280×1024, which may not be compatible with some
screens.
Here is how to solve it:
1. Connect the NVR to any other screen via VGA; (or you may also try any other screen via HDMI to
see if you can enter the menu)
2. When you are able to see the menu, click right button on mouse, go to System Setup → General
Setup → Screen Setup → VGA resolution; change it to 1080p@60Hz; apply to save it.
3. Connect it back your primary screen via HDMI. You should have it displayed on the screen.
Q: Why some buttons on the App do not function?
A: The App is developed not only for the model you purchased, so it has to cover all functionalities
which your model may not have. This also means you might be able to add new add-on devices to the
system in future.
Warranty & Support
All the products sold are covered by 24 months warranty from the date of invoice.
Warranty instructions:
1. Please contact us when the product is caused by its own fault within 2 year warranty.
2. Please mail us your written warranty card as soon as possible after purchasing our products so that
we can repair or replace this product to its original operation condition. Or the company will not deal
with it.
3. Please write the truth on the warranty card.
4. Paid for repairing as follows:
A. Equipment failure caused by human operation
B. Equipment failure caused by not conforming to the using environment
C. No warranty card
D. Warranty expired
Product model:
Product serial number:
Purchase date:
User name:
Contact person:
Telephone:
24
13 14
/