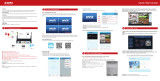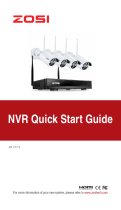Page is loading ...

Quick Start Guide
PROFESSIONAL SECURITY MADE EASY
Statement
Thank you for purchasing this product. ZOSI is committed to providing our customers with a high quality, reliable
security solution. ZOSI cannot assume responsibility for any consequences resulting from the use thereof.
Before Installation
This product may require cabling. It is strongly suggested to test all products and parts before installation and cabling.
Applications
The system is a standalone system. It need to connect with any monitor to start live view (Such as PC monitor, TV etc.)
By adding a 3.5” SATA hard drive to the NVR, you can record&playback videos.
By connecting the NVR to the Internet, you can view the cameras anywhere anytime.
Tips
This instruction is used to guide you install the system and remote surveillance. More instructions and details please
contact us.
Tech Support
Website: www.zositech.com Email: ser[email protected]
Camera
Antennas
interface
Camera
Video inputs
Router
Power
Monitor/TV
Mouse
Within seconds, you should see cameras’ image live view on screen.
Default ID:
admin
Password:
: None (means empty, no need to input anything, just click login)
Tips:
To protect your privacy, please right click the mouse > Go to System Setup > System Admin > User > set password to
change your password.
Step 1: Connect the NVR to the Internet
Connect the NVR’s WAN port to the Internet(ex. router) with an Ethernet cable. When the NVR is connected to the
Internet within minutes, you should see the Cloud ID and status shows "ONLINE" on the right bottom corner on your
screen.
Step 2: Download the App
Search "IP PRO" or "EseeCloud" in App store or Google Play. Or Scan the QR Code to download the App.
Step 3: Run the App
A: Install the free App.
B: Tap Register and enter your User name, Password,Email to create a new account.
C: Login the App, Tap “+” icon on the right upper corner of the screen > Add device by ID.
D:Configure the following
E: Tap the channel Number to connect the camera,then you shall see the live view of the cameras
1. Cloud ID: This Cloud ID can be found at right bottom corner of your monitor.
2. Descriptions: Choose a name for your system of your choice.
3. User Name: Enter the NVR’s User Name (default: admin)
4. Password: Enter the NVR’s Password (default: No password required, just leave blank)
5. Tap Submit.
Tips:
If the status does not change to “ONLINE”, please go to System Setup > Network Setup> enable the DHCP or manually
allocate IP for the NVR. If it does not go ONLINE after these settings, please contact your network administrator for help.
(Ex.: port 80 need to be opened on the router.)
Install the antennas for cameras and NVR.
Plug cameras to power (smaller 12V 1A power adapter).
Connect the NVR to Router with an Ethernet cable.
Connect a screen to the NVR via its HDMI or VGA port (HDMI and VGA cable not included).
Plug the mouse (included) to USB port at the rear panel of NVR. You shall then be able to operate with the mouse.
Plug NVR to power (bigger 12V 2A power adapter).
IP Camera Video inputs: Just in case any of your camera is out of WiFi range, you can connect that camera to these
ports with an Ethernet cable.
1. Connecting your system
2. View on Smartphone
Video inputs
Mouse
4
5
7
6
3
3
1
2
4
5
6
7
IP Pro
App store Google play
3. View on PC Client Software
Step1: Download the CMS software and install it on your computer.
Please go to www.zositech.com/support download the PC Client Software – CMS.
Step2: Open it, go to Settings > Device manage > Add device. Choose add device by ESee ID.
Esee ID : same as Cloud ID
Username: Enter the NVR’s User Name (default: admin)
Password: Enter the NVR’s Password (default: No password required, just
leave blank)
Device name: same as the IP Pro account Descriptions in smartphone
Channels: same as your NVR’S channel
1
2
3
4
5
Network Video Recorder
Network Video Recorder
Network Video Recorder
Network Video Recorder
Network Video Recorder
Cloud ID:662023312 ONLINE
Cloud ID:662023312 ONLINE
1. When your PC is in the same LAN with the NVR (normally means they are connected to the same
router).
Step1. Find the IP address and Web port # of your NVR (IP address can be found in System Setup > Network
Setup).
Step2. Enter the NVR’s IP address in your IE browser in format http://youripaddress, for example:
http://192.1.1.100 (If the default WEB port 80 has been changed e.g. to 100, you’ll need to add new port number
when input IP address in the browser, for example: http://192.168.1.100:100).
User Name: Enter the NVR’s User Name (default: admin)
Password: Enter the NVR’s Password (default: No password required, just leave blank.)
4.View on PC via IE
e
Step3: Click Preview to return to live view interface, you shall see the device was successfully
added and listed on right. Click device name to view the cameras’ live video. You may need to wait
some seconds for the system to connect.
1
1
1
Email:
1
Email:
Antennas
1
Antennas
interface
1
interface
Router
1
Router
Within seconds, you should see cameras’ image live view on screen.
1
Within seconds, you should see cameras’ image live view on screen.
Install the antennas for cameras and NVR.
1
Install the antennas for cameras and NVR.
Plug cameras to power (smaller 12V 1A power adapter).
1
Plug cameras to power (smaller 12V 1A power adapter).
Connect the NVR to Router with an Ethernet cable.
1
Connect the NVR to Router with an Ethernet cable.
Connect a screen to the NVR via its HDMI or VGA port (HDMI and VGA cable not included).
1
Connect a screen to the NVR via its HDMI or VGA port (HDMI and VGA cable not included).
Plug the mouse (included) to USB port at the rear panel of NVR. You shall then be able to operate with the mouse.
1
Plug the mouse (included) to USB port at the rear panel of NVR. You shall then be able to operate with the mouse.
Plug NVR to power (bigger 12V 2A power adapter).
1
Plug NVR to power (bigger 12V 2A power adapter).
IP Camera Video inputs: Just in case any of your camera is out of WiFi range, you can connect that camera to these
1
IP Camera Video inputs: Just in case any of your camera is out of WiFi range, you can connect that camera to these
1. Connecting your system
1
1. Connecting your system
1
1
1
Camera
1
Camera
Video inputs
1
Video inputs
1
1
1
1
1
1
1
4
1
4
7
1
7
1
1
1
1
1
1
1
1
1
1
1
1
1
1
1
1
1
1
1
1
1
1
1
1
1
1
1
1
1
1
1
1
1
1
1
1
1
1
1
1
1
1
1
1
1
1
1
1
1
1
1
1
1
1
1
1
1
1
1
1
1
1
1
1
1
1
1
1
1
1
1
1
1
1
1
1
2
Step 2: Download the App
2
Step 2: Download the App
Search "IP PRO" or "EseeCloud" in App store or Google Play. Or Scan the QR Code to download the App.
2
Search "IP PRO" or "EseeCloud" in App store or Google Play. Or Scan the QR Code to download the App.
Step 3: Run the App
2
Step 3: Run the App
A: Install the free App.
2
A: Install the free App.
B: Tap Register and enter your User name, Password,Email to create a new account.
2
B: Tap Register and enter your User name, Password,Email to create a new account.
C: Login the App, Tap “+” icon on the right upper corner of the screen > Add device by ID.
2
C: Login the App, Tap “+” icon on the right upper corner of the screen > Add device by ID.
If the status does not change to “ONLINE”, please go to System Setup > Network Setup> enable the DHCP or manually
2
If the status does not change to “ONLINE”, please go to System Setup > Network Setup> enable the DHCP or manually
allocate IP for the NVR. If it does not go ONLINE after these settings, please contact your network administrator for help.
2
allocate IP for the NVR. If it does not go ONLINE after these settings, please contact your network administrator for help.
(Ex.: port 80 need to be opened on the router.)
2
(Ex.: port 80 need to be opened on the router.)
IP Pro
2
IP Pro
App store
2
App store
Google play
2
Google play
2
2
2
2
Network Video Recorder
2
Network Video Recorder
2
2
Network Video Recorder
2
Network Video Recorder
Network Video Recorder
2
Network Video Recorder
2
2
Network Video Recorder
2
Network Video Recorder
Cloud ID:662023312 ONLINE
2
Cloud ID:662023312 ONLINE
2
2
2
2
2
2
2
2
2
2
2
2
2
2
2
2
2
2
2
2
2
2
2
2
2
2
2
2
2
2
2
2
2
2
2
2
2
2
2
2
2
2
2
2
2
2
2
2
2
2
2
2
2
2
2
2
2
2
2
2
2
2
2
2
2
2
2
2
2
2
2
2
2
2
2
2
2
2
2
2
2
2
2
2
2
2
2
2
2
2
2
2
2
2
2
2
2
2
2
2
2
2
2
2
2
2
2
2
2
2
2
2
2
2
2
2
2
2
2
2
2
2
2
2
2
2
2
2
2
2
2
2
2
2
2
2
2
2
2
2
2
2
2
2
2
2
2
2
2
2
2
2
2
2
2
2
2
2
2
2
2
2
2
2
2
2
2
2
2
2
2
2
2
2
2
2
2
2
2
2
2
2
2
2
2
2
2
2
2
2
2
2
2
2
2
2
2
2
2
2
2
2
2
2
2
2
2
2
2
2
2
2
2
2
2
2
2
2
2
2
2
2
2
2
2
2
2
2
2
2
2
2
2
2
2
2
2
2
2
2
2
2
2
2
2
2
2
2
2
2
2
2
2
2
2
2
2
2
2
2
2
2
2
2
2
2
2
2
2
2
2
2
2
2
2
2
2
2
2
2
2
2
2
2
2
2
2
2
2
2
2
2
2
2
2
2
2
2
2
2
2
2
2
2
2
2
2
2
2
2
2
2
2
2
2
2
2
2
2
2
2
2
2
2
2
2
2
2
2
2
2
2
2
2
2
2
2
2
2
2
2
2
2
2
2
2
2
2
2
2
2
2
2
2
2
2
2
2
2
2
2
2
2
2
2
2
2
2
2
2
2
2
2
2
2
2
2
2
2
2
2
2
2
2
2
2
2
2
2
2
2
2
2
2
2
2
2
2
2
2
2
2
2
2
2
2
2
2
2
2
2
2
2
2
2
2
2
2
2
2
2
2
2
2
2
2
2
2
2
2
2
2
2
2
2
2
2
2
2
2
2
2
2
2
2
2
2
2
2
2
2
2
2
2
2
2
2
2
2
2
2
2
2
2
2
2
2
2
2
2
2
2
2
2
2
2
2
2
2
2
2
2
2
2
2
2
2
2
2
2
2
2
2
2
2
2
2
2
2
2
2
2
2
2
2
2
2
2
2
2
2
2
2
2
2
2
2
2
2
2
2
2
2
2
2
2
2
2
2
2
2
2
2
2
2
2
2
2
2
2
2
2
2
2
2
2
2
2
2
2
2
2
2
2
2
2
2
2
2
2
2
2
2
2
2
2
2
2
2
2
2
2
2
2
2
2
2
2
2
2
2
2
2
2
2
2
2
2
2
2
2
2
2
2
2
2
2
2
2
2
2
2
2
2
2
2
2
2
2
2
2
2
2
2
2
2
2
2
2
2
2
2
2
2
2
2
2
2
2
2
2
2
2
2
2
2
2
2
2
2
2
2
2
2
2
2
2
2
2
2
2
2
2
2
2
2
2
2
2
2
2
2
2
2
2
2
2
2
2
2
2
2
2
2
2
2
2
2
2
2
2
2
2
2
2
2
2
2
2
2
2
2
2
2
2
2
2
2
2
2
2
2
2
2
2
2
2
2
2
2
2
2
2
2
2
2
2
2
2
2
2
2
2
2
2
2
2
2
2
2
2
2
2
2
2
2
2
2
2
2
2
2
2
2
2
2
2
2
2
2
2
2
2
2
2
2
2
2
2
2
2
2
2
2
2
2
2
2
2
2
2
2
2
2
2
2
2
2
2
2
2
2
2
2
2
2
2
2
2
2
2
2
2
2
2
2
2
2
2
2
2
2
2
2
2
2
2
2
2
2
2
2
2
2
2
2
2
2
2
2
2
2
2
2
2
2
2
2
2
2
2
2
2
2
2
2
2
2
2
2
2
2
2
2
2
2
2
2
2
2
2
2
2
2
2
2
2
2
2
2
2
2
2
2
2
2
2
2
2
2
2
2
2
2
2
2
2
2
2
2
2
2
2
2
2
2
2
2
2
2
2
2
2
2
2
2
2
2
2
2
2
2
2
2
2
2
2
2
2
2
2
2
2
2
2
2
2
2
2
2
2
2
2
2
2
2
2
2
2
2
2
2
2
2
2
2
2
2
2
2
2
2
2
2
2
2
2
2
2
2
2
2
2
2
2
2
2
2
2
2
2
2
2
2
2
2
2
2
2
2
2
2
2
2
2
2
2
2
2
2
2
2
2
2
2
2
2
2
2
2
2
2
2
2
2
2
2
2
2
2
2
2
2
2
2
2
2
2
2
2
2
2
2
2
2
2
2
2
2
2
2
2
2
2
2
2
2
2
2
2
2
2
2
2
2
2
2
2
2
2
2
2
2
2
2
2
2
2
2
2
2
2
2
2
2
2
2
2
2
2
2
2
2
2
2
2
2
2
2
2
2
2
2
2
2
2
2
2
2
2
2
2
2
2
2
2
2
2
2
2
2
2
2
2
2
2
2
2
2
2
2
2
2
2
2
2
2
2
2
2
2
2
2
2
2
2
2
2
2
2
2
2
2
2
2
2
2
2
2
2
2
2
2
2
2
2
2
2
2
2
2
2
2
2
2
2
2
2
2
2
2
2
2
2
2
2
2
2
2
2
2
2
2
2
2
2
2
2
2
2
2
2
2
2
2
2
2
2
2
2
2
2
2
2
2
2
2
2
2
2
2
2
2
2
2
2
2
2
2
2
2
2
2
2
2
2
2
2
2
2
2
2
2
2
2
2
2
2
2
2
2
2
2
2
2
2
2
2
2
2
2
2
2
2
2
2
2
2
2
2
2
2
2
2
2
2
2
2
2
2
2
2
2
2
2
2
2
2
2
2
2
2
2
2
2
2
2
2
2
2
2
2
2
2
2
2
2
2
2
2
2
2
2
2
2
2
2
2
2
2
2
2
2
2
2
2
2
2
2
2
2
2
2
2
2
2
2
2
2
2
2
2
2
2
2
2
2
2
2
2
2
2
2
2
2
2
2
2
2
2
2
2
2
2
2
2
2
2
2
2
2
2
2
2
2
2
2
2
2
2
2
2
2
2
2
2
2
2
2
2
2
2
2
2
2
2
2
2
2
2
2
2
2
2
2
2
2
2
2
2
2
2
2
2
2
2
2
2
2
2
2
2
2
2
2
2
2
2
2
2
2
2
2
2
2
2
2
2
2
2
2
2
2
2
2
2
2
2
2
2
2
2
2
2
2
2
2
2
2
2
2
2
2
2
2
2
2
2
2
2
2
2
2
2
2
2
2
2
2
2
2
2
2
2
2
2
2
2
2
2
2
2
2
2
2
2
2
2
2
2
2
2
2
2
2
2
2
2
2
2
2
2
2
2
2
2
2
2
2
2
2
2
2
2
2
2
2
2
2
2
2
2
2
2
2
2
2
2
2
2
2
2
2
2
2
2
2
2
2
2
2
2
2
2
2
2
2
2
2
2
2
2
2
2
2
2
2
2
2
2
2
2
2
2
2
2
2
2
2
2
2
2
2
2
2
2
2
2
2
2
2
2
2
2
2
2
2
2
2
2
2
2
2
2
2
2
2
2
2
2
2
2
2
2
2
2
2
2
2
2
2
2
2
2
2
2
2
2
2
2
2
2
2
2
2
2
2
2
2
2
2
2
2
2
2
2
2
2
2
2
2
2
2
2
2
2
2
2
2
2
2
2
2
2
2
2
2
2
2
2
2
2
2
2
2
2
2
2
2
2
2
2
2
2
2
2
2
2
2
2
2
2
2
2
2
2
2
2
2
2
2
2
2
2
2
2
2
2
2
2
2
2
2
2
2
2
2
2
2
2
2
2
2
2
2
2
2
2
2
2
2
2
2
2
2
2
2
2
2
2
2
2
2
2
2
2
2
2
2
2
2
2
2
2
2
2
2
2
2
2
2
2
2
2
2
2
2
2
2
2
2
2
2
2
2
2
2
2
2
2
2
2
2
2
2
2
2
2
2
2
2
2
2
2
2
2
2
2
2
2
2
2
2
2
2
2
2
2
2
2
2
2
2
2
2
2
2
2
2
2
2
2
2
2
2
2
2
2
2
2
2
2
2
2
2
2
2
2
2
2
2
2
2
2
2
2
2
2
2
2
2
2
2
2
2
2
2
2
2
2
2
2
2
2
2
2
2
2
2
2
2
2
2
2
2
2
2
2
2
2
2
2
2
2
2
2
2
2
2
2
2
2
2
2
2
2
2
2
2
2
2
2
2
2
2
2
2
2
2
2
2
2
2
2
2
2
2
2
2
2
2
2
2
2
2
2
2
2
2
2
2
2
2
2
2
2
2
2
2
2
2
2
2
2
2
2
2
2
2
2
2
2
2
2
2
2
2
2
2
2
2
2
2
2
2
2
2
2
2
2
2
2
2
2
2
2
2
2
2
2
2
2
2
2
2
2
2
2
2
2
2
2
2
2
2
2
2
2
2
2
2
2
2
2
2
2
2
2
2
2
2
2
2
2
2
2
2
2
2
2
2
2
2
2
2
2
2
2
2
2
2
2
2
2
2
2
2
2
2
2
2
2
2
2
2
2
2
2
2
2
2
2
2
2
2
2
2
2
2
2
2
2
2
2
2
2
2
2
2
2
2
2
2
2
2
2
2
2
2
2
2
2
2
2
2
2
2
2
2
2
2
2
2
2
2
2
2
2
2
2
2
2
2
2
2
2
2
2
2
2
2
2
2
2
2
2
2
2
2
2
2
2
2
2
2
2
2
2
2
2
2
2
2
2
2
2
2
2
2
2
2
2
2
2
2
2
2
2
2
2
2
2
2
2
2
2
2
2
2
2
2
2
2
2
2
2
2
2
2
2
2
2
2
2
2
2
2
2
2
2
2
2
2
2
2
2
2
2
2
2
2
2
2
2
2
2
2
2
2
2
2
2
2
2
2
2
2
2
2
2
2
2
2
2
2
2
2
2
2
2
2
2
2
2
2
2
2
2
2
2
2
2
2
2
2
2
2
2
2
2
2
2
2
2
2
2
2
2
2
2
2
2
2
2
2
2
2
2
2
2
2
2
2
2
2
2
2
2
2
2
2
2
2
2
2
2
2
2
2
2
2
2
2
2
2
2
2
2
2
2
2
2
2
2
2
2
2
2
2
2
2
2
2
2
2
2
2
2
2
2
2
2
2
2
2
2
2
2
2
2
2
2
2
2
2
2
2
2
2
2
2
2
2
2
2
2
2
2
2
2
2
2
2
2
2
2
2
2
2
2
2
2
2
2
2
2
2
2
2
2
2
2
2
2
2
2
2
2
2
2
2
2
2
2
2
2
2
2
2
2
2
2
2
2
2
2
2
2
2
2
2
2
2
2
2
2
2
2
2
2
2
2
2
2
2
2
2
2
2
2
2
2
2
2
2
2
2
2
2
2
2
2
2
2
2
2
2
2
2
2
2
2
2
2
2
2
2
2
2
2
2
2
2
2
2
2
2
2
2
2
2
2
2
2
2
2
2
2
2
2
2
2
2
2
2
2
2
2
2
2
2
2
2
2
2
2
2
2
2
2
2
2
2
2
2
2
2
2
2
2
2
2
2
2
2
2
2
2
2
2
2
2
2
2
2
2
2
2
2
2
2
2
2
2
2
2
2
2
2
2
2
2
2
2
2
2
2
2
2
2
2
2
2
2
2
2
2
2
2
2
2
2
2
2
2
2
2
2
2
2
2
2
2
2
2
2
2
2
2
2
2
2
2
2
2
2
2
2
2
2
2
2
2
2
2
2
2
2
2
2
2
2
2
2
2
2
2
2
2
2
2
2
2
2
2
2
2
2
2
2
2
2
2
2
2
2
2
2
2
2
2
2
2
2
2
2
2
2
2
2
2
2
2
2
2
2
2
2
2
2
2
2
2
2
2
2
2
2
2
2
2
2
2
2
2
2
2
2
2
2
2
2
2
2
2
2
2
2
2
2
2
2
2
2
2
2
2
2
2
2
2
2
2
2
2
2
2
2
2
2
2
2
2
2
2
2
2
2
2
2
2
2
2
2
2
2
2
2
2
2
2
2
2
2
2
2
2
2
2
2
2
2
2
2
2
2
2
2
2
2
2
2
2
2
2
2
2
2
2
2
2
2
2
2
2
2
2
2
2
2
2
2
2
2
2
2
2
2
2
2
2
2
2
2
2
2
2
2
2
2
2
2
2
2
2
2
2
2
2
2
2
2
3
3
E: Tap the channel Number to connect the camera,then you shall see the live view of the cameras
3
E: Tap the channel Number to connect the camera,then you shall see the live view of the cameras
Descriptions:
3
Descriptions:
Choose a name for your system of your choice.
3
Choose a name for your system of your choice.
User Name:
3
User Name:
Enter the NVR’s User Name (default: admin)
3
Enter the NVR’s User Name (default: admin)
Enter the NVR’s Password (default: No password required, just leave blank)
3
Enter the NVR’s Password (default: No password required, just leave blank)
.
3
.
3
3. View on PC Client Software
3
3. View on PC Client Software
Step1: Download the CMS software and install it on your computer.
3
Step1: Download the CMS software and install it on your computer.
www.zositech.com/support
3
www.zositech.com/support
download the PC Client Software – CMS.
3
download the PC Client Software – CMS.
Step2: Open it, go to Settings > Device manage > Add device. Choose add device by ESee ID.
3
Step2: Open it, go to Settings > Device manage > Add device. Choose add device by ESee ID.
same as Cloud ID
3
same as Cloud ID
Enter the NVR’s User Name (default: admin)
3
Enter the NVR’s User Name (default: admin)
3
4
3
4
3
3
3
3
3
3
3
4
1. When your PC is in the same LAN with the NVR (normally means they are connected to the same
4
1. When your PC is in the same LAN with the NVR (normally means they are connected to the same
Step1. Find the IP address and Web port # of your NVR (IP address can be found in System Setup > Network
4
Step1. Find the IP address and Web port # of your NVR (IP address can be found in System Setup > Network
Step2. Enter the NVR’s IP address in your IE browser in format http://youripaddress, for example:
4
Step2. Enter the NVR’s IP address in your IE browser in format http://youripaddress, for example:
http://192.1.1.100 (If the default WEB port 80 has been changed e.g. to 100, you’ll need to add new port number
4
http://192.1.1.100 (If the default WEB port 80 has been changed e.g. to 100, you’ll need to add new port number
when input IP address in the browser, for example: http://192.168.1.100:100).
4
when input IP address in the browser, for example: http://192.168.1.100:100).
4
4.View on PC via IE
4
4.View on PC via IE
4
4
4
4
4

Quick Start Guide
PROFESSIONAL SECURITY MADE EASY
The system may not include Hard Disk depending on the kit you selected. This system works with most 3.5”
SATA Hard Disk or 2.5” SATA Hard Disk.
Q: I cannot get any display on TV from the NVR system.
A: This is caused by resolution compatibility issue.
The default output resolution of the NVR is 1280*1024, which may not be compatible with some screens.
Here is how to solve it:
1. Connect the NVR to any other screen via VGA; (or you may also try any other screen via HDMI to see if you can enter
the menu)
2. When you are able to see the menu, click right click the mouse, go to System Setup > General Setup > Screen Setup >
VGA resolution; change it to 1080p@60; apply to save it.
3.Connect it back your primary screen via HDMI. You should have it worked with the screen.
Q: How to add camera by matching code
A: Please follow up the below steps to matching code
1. Take the cameras close to the NVR; Install antennas for cameras and NVR.
2. Plug the camera to power using included power adapter.
3. Use a network cable to connect the camera to NVR's LAN port.
4. Right click the mouse > Video Manage to add your cameras to this new NVR
5. The above box shows info. of your cameras, the below box shows channel info. of your NVR.
6. Find out your new camera on the above box, select it; if you don't see your new camera, click Refresh.
7. Select an unoccupied channel of your NVR from below box, and click “Match Code”. It will take seconds for the camera
and NVR to get connected.
8. After it's successfully connected, you should see Status change to "Connect Success" on the channel. Camera
information will disappear from above box. Camera is now successfully paired to the system.
9. Then you can unplug and move the camera to anywhere you want. When it gets power, it will automatically reconnect.
(camera need to be in the wifi range)
2. Record video
Right click mouse > Go to Main Menu > Setup > Record.
You shall see the record settings for all channels. Change the record setting according to your preference and apply the
changes.
1. Install a Hard Disk (if your system has preinstalled Hard Disk, please skip this step.)
Tips:
After installing a Hard Disk, you need to first format the Hard Disk before recording.
Right click the mouse > go to System setup > General setup> Hard Disk Setup > Select the Hard Disk > Click Format >
Apply.
Tips:
1. Make sure your camera is powered and connected to the NVR. You can cover the light lens with your hand to see if
LEDs light up. If they do, it means your camera is getting power.
2. If you want to change the cameras sequence, click the arrow up or arrow down at the left of channel information.
Tips:
1. you can set 4 time periods for time-scheduled recording, users can set up according to their specific needs, if you want
the NVR to recording 24 hours continuously,then you only need to set one time period .from 0:00am -24:00 pm, and keep
the other periods blank.
2. Different time period will show in different color, customers can easily double check to see whether the time settings
meet their needs or not.
Playback on screen/monitor
Right click the mouse > Choose Video playback > Choose how many minutes you want to playback or Manual search >
Choose the channel you want to play back and click Playback.
Step1: Right click the mouse > System setup > Record setup > Tick the (Motion) > Click Copy to > Choose all > Click OK
to save the setting.
Right click the mouse > System setup > Record setup > Tick the (Time ) > Set the Schedule time > Click Copy to(if you
want apply the setting to other channel or all channel) > Choose all > Click OK to save the setting.
Set Motion Detection Recording,NVR will record only when motion or movement is detected.
Set time scheduled recording, NVR will record in specified time period that set by user.
Step2: Go to Channel Setup > Video detection > Choose Detection Motion > Set sensitivity > Tick Alarm, Buzzer, Email
notice or App alarm >Click Copy to > Choose all > Click OK to save the setting.
1. Plug an USB flash disk to your NVR’s
USB port.
2. Right click the mouse > Choose Video
backup > Choose the channel ,Record
mode and Search time > Search > Select
the video you want to backup > Click
Backup.
Tips:
Support 32G U disk backup max,
recording will be packed every one hour.
①
Unplug your NVR from power, unscrew and remove the top cover.
②
Connect the SATA power and data cables from the NVR to the corresponding ports on your Hard Disk (as shown).
③
Place the Hard Disk into the NVR. Any cable should cross up over the Hard Disk.
④
Holding the Hard Disk and the NVR, gently turn it over and line up the holes on the Hard Disk with the holes on the
NVR. Using a Phillips screwdriver, screw the provided screws into the holes. Assemble the cover.
5. Record video
6. Playback video
①
③
②
④
Step 3: If it’s 1st time you use it, please download and run the WebClient.exe control follow the pop out message.
REC
7. Video Detection
9. Backup the video for memory
8. Time scheduled Record
FAQ 1
FAQ 2
Cloud ID : This Cloud ID can be found at right
bottom corner of your monitor.
User Name: Enter the NVR’s User Name
(default: admin)
Password: Enter the NVR’s Password (default:
No password required, just leave blank)
①
Click Tools > Internet Options > Security > Internet > Custom Level.
②
Scroll down until you see ACTIVEX CONTROLS AND PLUG-INS.
(If you have Internet Explorer 9 or 11, change ALLOW ACTIVEX FILTERING to DISABLE. Other versions of IE will not have this option.)
③
Change the follow ACTIVEX controls to PROMPT:
Download signed ACTIVEX controls
Download unsigned ACTIVEX controls
Initialize and script ACTIVEX controls not marked as safe for scripting
Step4: When done click OK, and exit the Security Settings Menu.
2. When your PC is not in same LAN with the NVR (For example: view your home cameras from your
office PC)
Step1. Open your Internet Explorer (IE) browser and visit: www.e-seenet.com
Step2. Input Cloud ID, Username and Password to login.
6
Right click mouse > Go to Main Menu > Setup > Record.
6
Right click mouse > Go to Main Menu > Setup > Record.
You shall see the record settings for all channels. Change the record setting according to your preference and apply the
6
You shall see the record settings for all channels. Change the record setting according to your preference and apply the
Playback on screen/monitor
6
Playback on screen/monitor
Right click the mouse > Choose Video playback > Choose how many minutes you want to playback or Manual search >
6
Right click the mouse > Choose Video playback > Choose how many minutes you want to playback or Manual search >
Choose the channel you want to play back and click Playback.
6
Choose the channel you want to play back and click Playback.
Step1: Right click the mouse > System setup > Record setup > Tick the (Motion) > Click Copy to > Choose all > Click OK
6
Step1: Right click the mouse > System setup > Record setup > Tick the (Motion) > Click Copy to > Choose all > Click OK
Set Motion Detection Recording,NVR will record only when motion or movement is detected.
6
Set Motion Detection Recording,NVR will record only when motion or movement is detected.
6
6. Playback video
6
6. Playback video
6
6
6
7. Video Detection
6
7. Video Detection
6
6
6
6
6
6
5
Step 3: If it’s 1st time you use it, please download and run the WebClient.exe control follow the pop out message.
5
Step 3: If it’s 1st time you use it, please download and run the WebClient.exe control follow the pop out message.
Password:
5
Password:
Enter the NVR’s Password (default:
5
Enter the NVR’s Password (default:
No password required, just leave blank)
5
No password required, just leave blank)
5
5
The system may not include Hard Disk depending on the kit you selected. This system works with most 3.5”
5
The system may not include Hard Disk depending on the kit you selected. This system works with most 3.5”
SATA Hard Disk or 2.5” SATA Hard Disk.
5
SATA Hard Disk or 2.5” SATA Hard Disk.
Hard Disk
5
Hard Disk
(if your system has preinstalled Hard Disk, please skip this step.)
5
(if your system has preinstalled Hard Disk, please skip this step.)
Hard Disk (if your system has preinstalled Hard Disk, please skip this step.)Hard Disk
5
Hard Disk (if your system has preinstalled Hard Disk, please skip this step.)Hard Disk
5
5. Record video
5
5. Record video
5
5
5
5
Click Tools > Internet Options > Security > Internet > Custom Level.
5
Click Tools > Internet Options > Security > Internet > Custom Level.
Scroll down until you see ACTIVEX CONTROLS AND PLUG-INS.
5
Scroll down until you see ACTIVEX CONTROLS AND PLUG-INS.
(If you have Internet Explorer 9 or 11, change ALLOW ACTIVEX FILTERING to DISABLE. Other versions of IE will not have this option.)
5
(If you have Internet Explorer 9 or 11, change ALLOW ACTIVEX FILTERING to DISABLE. Other versions of IE will not have this option.)
Change the follow ACTIVEX controls to PROMPT:
5
Change the follow ACTIVEX controls to PROMPT:
Download signed ACTIVEX controls
5
Download signed ACTIVEX controls
Download unsigned ACTIVEX controls
5
Download unsigned ACTIVEX controls
Initialize and script ACTIVEX controls not marked as safe for scripting
5
Initialize and script ACTIVEX controls not marked as safe for scripting
Step4: When done click OK, and exit the Security Settings Menu.
5
Step4: When done click OK, and exit the Security Settings Menu.
7
1. you can set 4 time periods for time-scheduled recording, users can set up according to their specific needs, if you want
7
1. you can set 4 time periods for time-scheduled recording, users can set up according to their specific needs, if you want
the NVR to recording 24 hours continuously,then you only need to set one time period .from 0:00am -24:00 pm, and keep
7
the NVR to recording 24 hours continuously,then you only need to set one time period .from 0:00am -24:00 pm, and keep
the other periods blank.
7
the other periods blank.
2. Different time period will show in different color, customers can easily double check to see whether the time settings
7
2. Different time period will show in different color, customers can easily double check to see whether the time settings
meet their needs or not.
7
meet their needs or not.
Right click the mouse > System setup > Record setup > Tick the (Time ) > Set the Schedule time > Click Copy to(if you
7
Right click the mouse > System setup > Record setup > Tick the (Time ) > Set the Schedule time > Click Copy to(if you
want apply the setting to other channel or all channel) > Choose all > Click OK to save the setting.
7
want apply the setting to other channel or all channel) > Choose all > Click OK to save the setting.
Set time scheduled recording, NVR will record in specified time period that set by user.
7
Set time scheduled recording, NVR will record in specified time period that set by user.
1. Plug an USB flash disk to your NVR’s
7
1. Plug an USB flash disk to your NVR’s
7
7
7
9. Backup the video for memory
7
9. Backup the video for memory
8. Time scheduled Record
7
8. Time scheduled Record
7
7
7
7
7
8
3.Connect it back your primary screen via HDMI. You should have it worked with the screen.
8
3.Connect it back your primary screen via HDMI. You should have it worked with the screen.
Q: How to add camera by matching code
8
Q: How to add camera by matching code
A: Please follow up the below steps to matching code
8
A: Please follow up the below steps to matching code
1. Take the cameras close to the NVR; Install antennas for cameras and NVR.
8
1. Take the cameras close to the NVR; Install antennas for cameras and NVR.
2. Plug the camera to power using included power adapter.
8
2. Plug the camera to power using included power adapter.
3. Use a network cable to connect the camera to NVR's LAN port.
8
3. Use a network cable to connect the camera to NVR's LAN port.
4. Right click the mouse > Video Manage to add your cameras to this new NVR
8
4. Right click the mouse > Video Manage to add your cameras to this new NVR
5. The above box shows info. of your cameras, the below box shows channel info. of your NVR.
8
5. The above box shows info. of your cameras, the below box shows channel info. of your NVR.
6. Find out your new camera on the above box, select it; if you don't see your new camera, click Refresh.
8
6. Find out your new camera on the above box, select it; if you don't see your new camera, click Refresh.
7. Select an unoccupied channel of your NVR from below box, and click “Match Code”. It will take seconds for the camera
8
7. Select an unoccupied channel of your NVR from below box, and click “Match Code”. It will take seconds for the camera
and NVR to get connected.
8
and NVR to get connected.
8. After it's successfully connected, you should see Status change to "Connect Success" on the channel. Camera
8
8. After it's successfully connected, you should see Status change to "Connect Success" on the channel. Camera
information will disappear from above box. Camera is now successfully paired to the system.
8
information will disappear from above box. Camera is now successfully paired to the system.
9. Then you can unplug and move the camera to anywhere you want. When it gets power, it will automatically reconnect.
8
9. Then you can unplug and move the camera to anywhere you want. When it gets power, it will automatically reconnect.
(camera need to be in the wifi range)
8
(camera need to be in the wifi range)
8
FAQ 2
8
FAQ 2
8
8
ZS V16.9
/