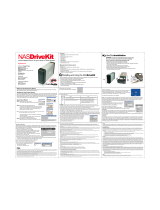iiD-Link ShareCenter DNS-320L User Manual
Table of Contents
ISO Shares Setup Wizard ...............................124
Creating an ISO Image
..................................128
ISO image Creation Wizard
.......................... 129
ISO Name and File Path Settings
............... 130
ISO Tree Editing
................................................ 133
Verifying the ISO image
................................ 134
Admin Password
.................................................... 135
Network Management
.............................................. 136
LAN Setup
................................................................ 136
IPv6 Settings
..................................................... 139
IPv6 Setup
.......................................................... 140
Link Speed and LLTD Settings
.................... 142
DDNS
......................................................................... 143
Port Forwarding..................................................... 144
Application Management
........................................ 148
FTP server
................................................................148
UPnP AV Server
...................................................... 152
iTunes Server
.......................................................... 155
AFP Service
.............................................................. 156
NFS Service
.............................................................. 156
System Management
................................................ 157
Language
................................................................. 157
Time and Date
........................................................ 158
Device
.......................................................................159
System Settings
..................................................... 160
Power Management
............................................ 161
Notications
............................................................ 163
Email Settings
................................................... 163
SMS Settings
..................................................... 164
Adding an SMS Service Provider ............... 165
Event Settings
..................................................166
Logs
............................................................................ 167
Firmware Upgrade
................................................ 168
USB Devices
............................................................ 169
UPS Settings
...................................................... 169
USB Storage Information
.............................. 169
Printer Information
......................................... 170
System Status
............................................................... 171
System Info
.............................................................. 171
Home
.................................................................................... 173
My Photos
...................................................................... 174
Creating an Album
............................................... 175
Photo Album Wizard
............................................ 176
Editing the Photo Album
................................... 180
Moving a Photo
..................................................... 181
Deleting the Albums
............................................ 182
Sharing your Photos
............................................ 183
Refresh your Photos
............................................. 186
Conguring an Album
........................................187
Sharing Photos on Google+
.............................. 190
Slideshow
.................................................................193
Slideshow Toolbar
........................................... 194
Cooliris
...................................................................... 195
Photo Album - Upload from NAS
.................... 196
Photo Gallery
.......................................................... 199
My Files
........................................................................... 200
Upload
...................................................................... 201
Download
................................................................ 203