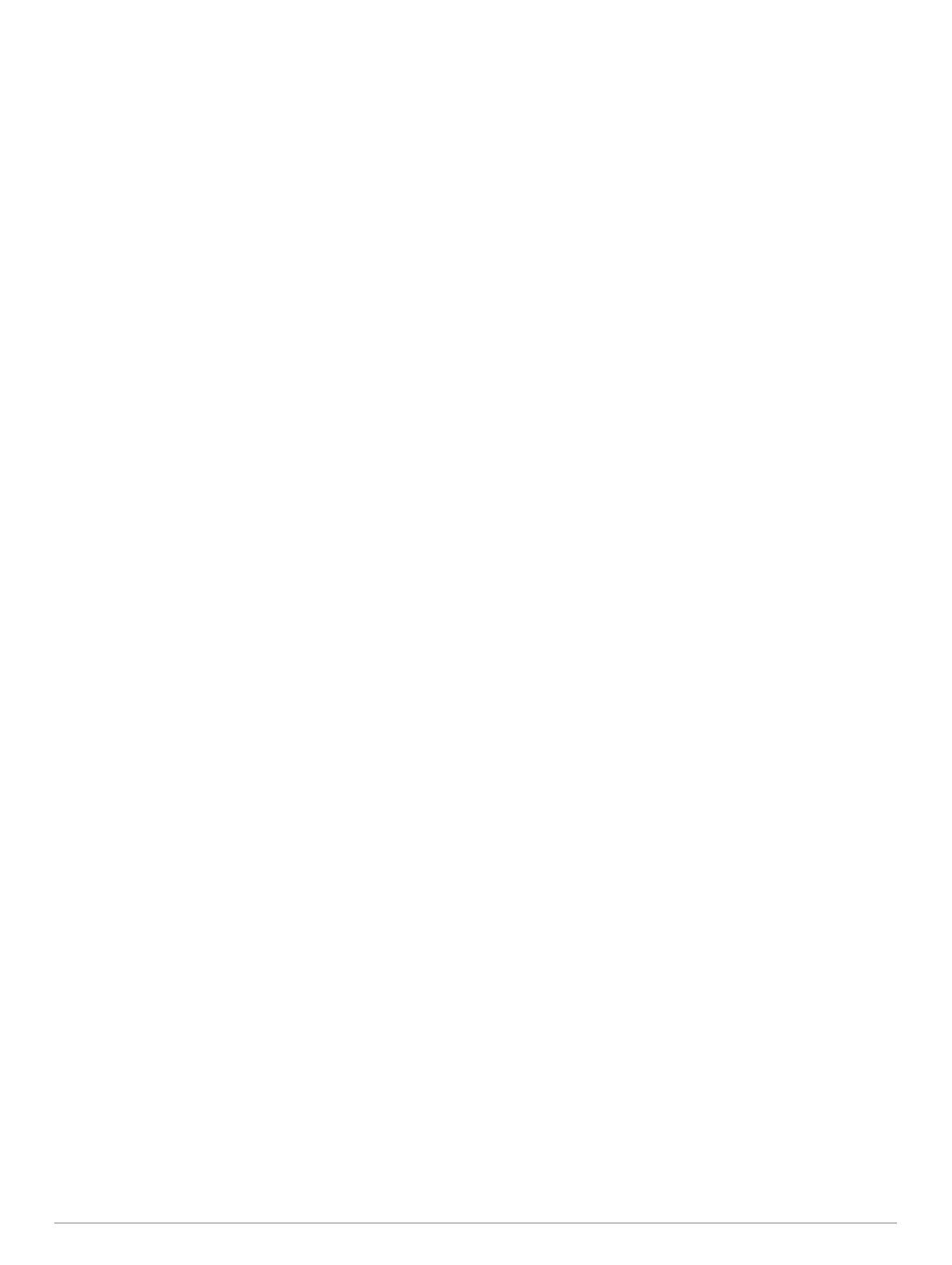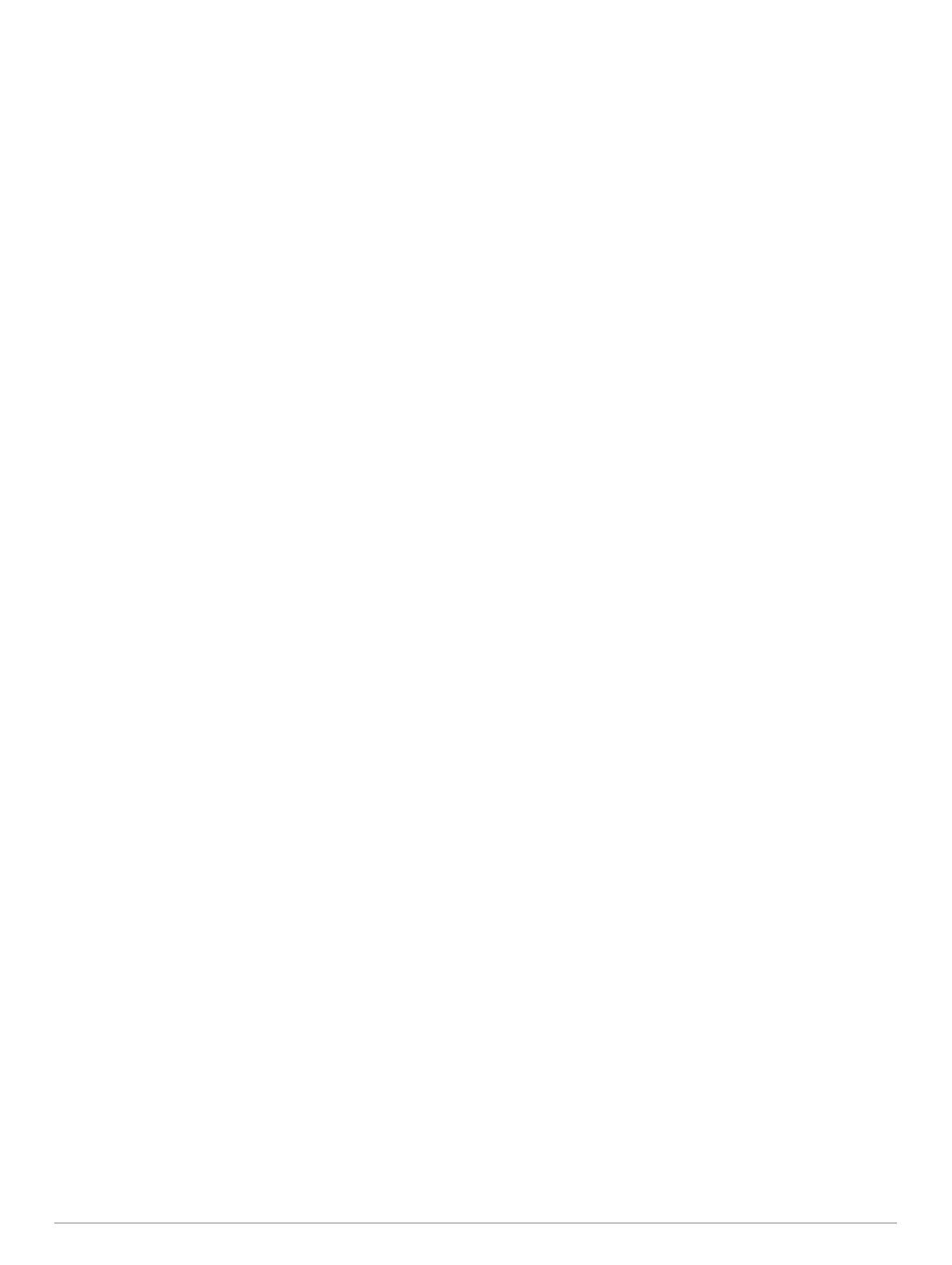
Clearing a Personal Record................................................. 36
Clearing All Personal Records............................................. 36
Clocks............................................................................ 36
Setting an Alarm....................................................................... 36
Editing an Alarm...................................................................36
Starting the Countdown Timer.................................................. 36
Deleting a Timer...................................................................36
Using the Stopwatch................................................................. 36
Adding Alternate Time Zones................................................... 37
Editing an Alternate Time Zone........................................... 37
Navigation..................................................................... 37
Saving Your Location............................................................... 37
Editing Your Saved Locations.............................................. 37
Projecting a Waypoint............................................................... 37
Navigating to a Destination....................................................... 37
Navigating to a Point of Interest............................................... 37
Points of Interest.................................................................. 37
Creating and Following a Course on Your Device.................... 37
Creating a Round-Trip Course..................................................37
Viewing or Editing Course Details............................................ 38
Using ClimbPro......................................................................... 38
Marking and Starting Navigation to a Man Overboard
Location.................................................................................... 38
Navigating with Sight 'N Go...................................................... 38
Navigating to Your Starting Point During an Activity................ 38
Viewing Route Directions..................................................... 38
Navigating to the Starting Point of a Saved Activity................. 38
Stopping Navigation................................................................. 39
Map........................................................................................... 39
Viewing the Map.................................................................. 39
Saving or Navigating to a Location on the Map................... 39
Navigating with the Around Me Feature.............................. 39
Changing the Map Theme................................................... 39
Compass...................................................................................39
Setting the Compass Heading............................................. 39
Altimeter and Barometer........................................................... 39
History........................................................................... 40
Using History............................................................................ 40
Multisport History................................................................. 40
Viewing Your Time in Each Heart Rate Zone...................... 40
Viewing Data Totals.................................................................. 40
Using the Odometer..................................................................40
Deleting History........................................................................ 40
Customizing Your Device............................................ 40
Activities and App Settings....................................................... 40
Customizing the Data Screens............................................ 41
Adding a Map to an Activity................................................. 41
Alerts.................................................................................... 41
Setting an Alert................................................................42
Activity Map Settings............................................................42
Routing Settings...................................................................42
Auto Lap...............................................................................42
Marking Laps by Distance............................................... 42
Enabling Auto Pause........................................................... 42
Enabling Auto Climb............................................................ 43
3D Speed and Distance....................................................... 43
Turning On and Off the Lap Key.......................................... 43
Using Auto Scroll................................................................. 43
Changing the GPS Setting................................................... 43
GPS and Other Satellite Systems................................... 43
UltraTrac......................................................................... 43
Power Save Timeout Settings..............................................43
Changing the Order of an Activity in the Apps List................... 43
Widgets..................................................................................... 44
Customizing the Widget Loop.............................................. 44
inReach Remote
.................................................................. 44
Using the inReach Remote............................................. 44
VIRB Remote....................................................................... 45
Controlling a VIRB Action Camera.................................. 45
Controlling a VIRB Action Camera During an Activity..... 45
Using the Stress Level Widget............................................. 45
Customizing the My Day Widget.......................................... 45
Customizing the Controls Menu................................................45
Watch Face Settings.................................................................45
Customizing the Watch Face............................................... 45
Sensors Settings.......................................................................46
Compass Settings................................................................ 46
Calibrating the Compass Manually................................. 46
Setting the North Reference............................................46
Altimeter Settings................................................................. 46
Calibrating the Barometric Altimeter............................... 46
Barometer Settings.............................................................. 46
Calibrating the Barometer............................................... 46
Xero Laser Location Settings............................................... 46
Map Settings............................................................................. 47
Map Themes........................................................................ 47
Marine Map Settings............................................................ 47
Showing and Hiding Map Data............................................ 47
Navigation Settings................................................................... 47
Customizing Map Features.................................................. 47
Setting Up a Heading Bug................................................... 47
Setting Navigation Alerts......................................................47
Power Manager Settings.......................................................... 47
Customizing the Battery Saver Feature............................... 47
Customizing Power Modes.................................................. 48
Restoring a Power Mode..................................................... 48
System Settings........................................................................ 48
Time Settings....................................................................... 48
Setting Time Alerts.......................................................... 48
Syncing the Time............................................................ 48
Changing the Backlight Settings.......................................... 49
Customizing the Hot Keys....................................................49
Changing the Units of Measure........................................... 49
Viewing Device Information...................................................... 49
Viewing E-label Regulatory and Compliance Information.... 49
Wireless Sensors......................................................... 49
Pairing Your Wireless Sensors................................................. 49
Extended Display Mode............................................................ 49
Using an Optional Bike Speed or Cadence Sensor.................. 49
Training with Power Meters...................................................... 49
Using Electronic Shifters...........................................................49
Situational Awareness.............................................................. 49
Foot Pod................................................................................... 49
Improving Foot Pod Calibration........................................... 50
Calibrating Your Foot Pod Manually.................................... 50
Setting Foot Pod Speed and Distance................................. 50
tempe™.................................................................................... 50
Club Sensors............................................................................ 50
Device Information....................................................... 50
Descent Mk2i Specifications..................................................... 50
Battery Information...............................................................50
Descent T1 Specifications........................................................ 50
Data Management.................................................................... 51
Deleting Files....................................................................... 51
Device Maintenance..................................................... 51
Device Care.............................................................................. 51
Cleaning the Device............................................................. 51
Changing the QuickFit® Bands................................................ 51
Extra Long Diving Band............................................................ 51
Metal Watch Band Adjustment................................................. 51
Table of Contents iii