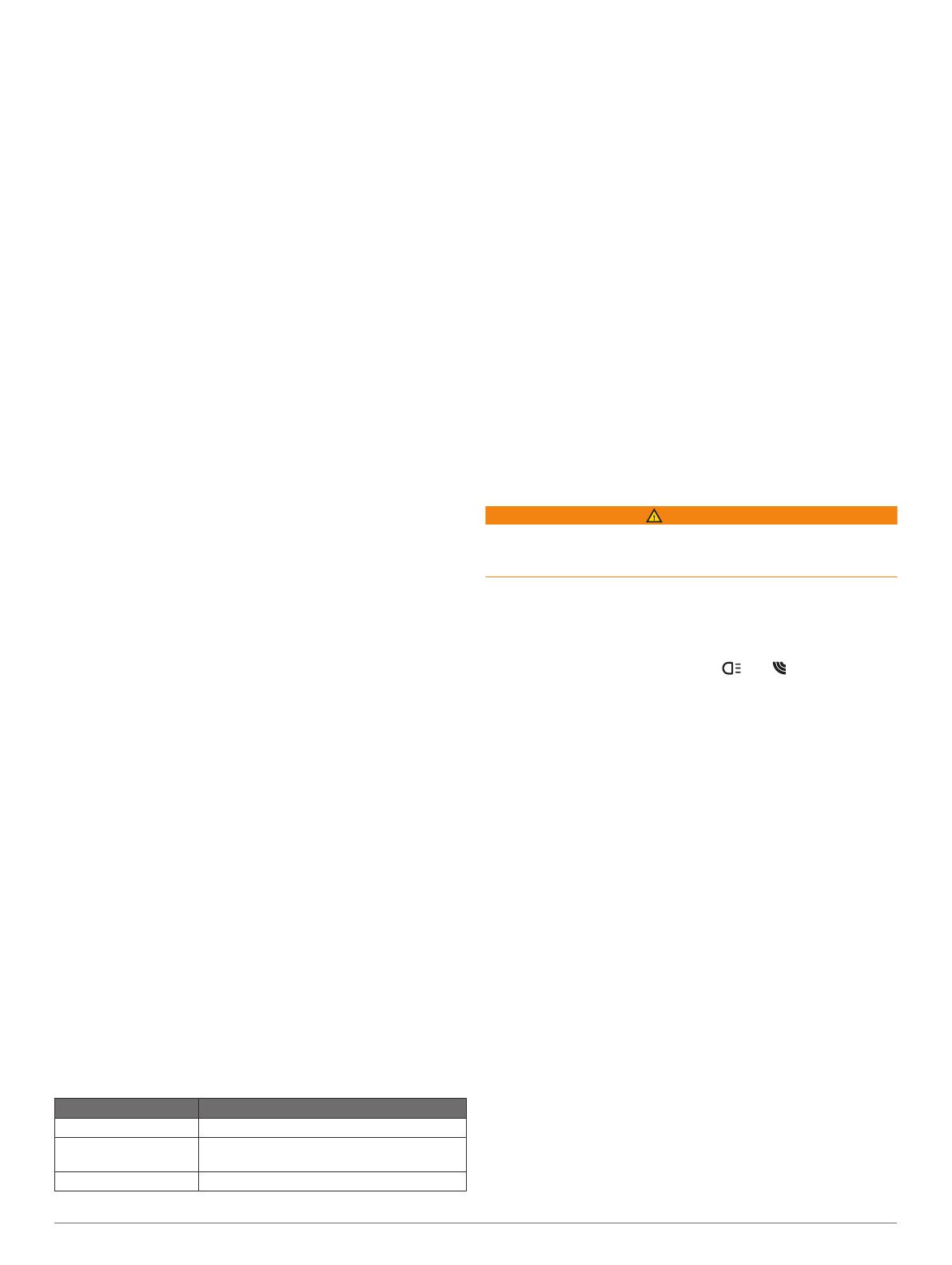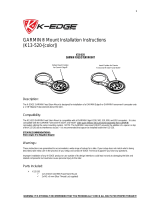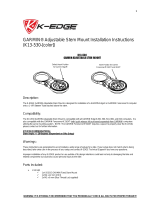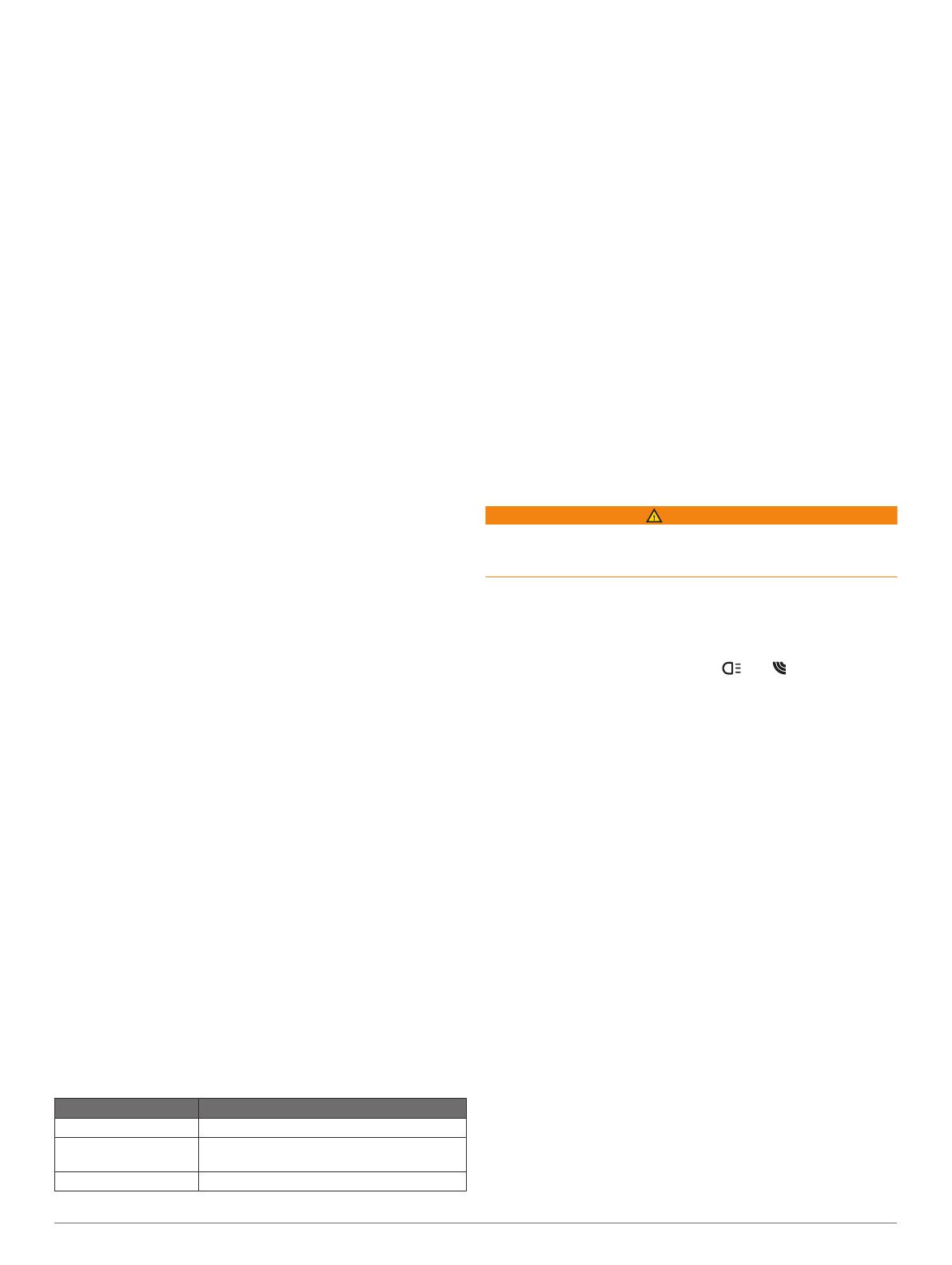
NOTE: Stay 10 m away from other ANT+ sensors while
pairing.
2
Turn on the Edge device.
3
From the Sensors menu, select Add Sensor > Search All.
4
While the Varia device is turned off, hold the device key for 2
seconds to enter pairing mode.
The status LED flashes purple, and the taillight turns on. The
device is in pairing mode for 5 minutes or until you press the
device key.
5
Select your sensor.
When the sensor is paired with your Edge device, the radar and
bike light status icons appear solid.
Pairing the Taillight with a Compatible
Garmin Watch
This task is for the Forerunner
®
935, fēnix
®
5 series, and
vívoactive
®
3 watches. If your device is not listed, go to
buy.garmin.com.
1
Bring the watch within range (3 m) of the sensor.
NOTE: Stay 10 m away from other ANT+ sensors while
pairing.
2
Turn on the Garmin watch.
3
From the Settings menu, select Sensors & Accessories >
Add New > Search All.
4
While the Varia device is turned off, hold the device key for 2
seconds to enter pairing mode.
The status LED flashes purple, and the taillight turns on. The
device is in pairing mode for 5 minutes or until you press the
device key.
5
Select your sensor.
When the sensor is paired with your Garmin watch, the radar
and bike light status icons appear solid.
Troubleshooting
Resetting the Device
You can reset the device if it stops responding.
Hold the device key for 8 seconds until all the LEDs turn off.
Resetting deletes the pairing connections from the device.
Updating the Taillight Software With Your
Edge Device
Before you can update the taillight software, you must pair the
taillight with your Edge device, you must have a Garmin
Connect
™
account, and you must pair the Edge device with a
compatible smartphone.
1
Bring the Edge device within 3 m (10 ft.) of the taillight.
2
Sync your Edge device with the Garmin Connect Mobile app.
When new software is available, your device alerts you to
update the software.
3
Follow the on-screen instructions.
The taillight LED flashes blue and green to indicate the device is
updating. When the update is complete, the LED flashes green
ten times.
Taillight Status LED for Software Updates
LED Activity Status
Flashing blue and green The device is uploading software.
Flashing green The software update is complete and
successful.
Flashing red The software update failed.
Product Updates
On your computer, install Garmin Express
™
(www.garmin.com
/express).
This provides easy access to these services for Garmin devices:
• Software updates
• Product registration
Updating the Software Using the Garmin Express
Application
Before you can update your device software, you must
download the Garmin Express application.
You can update the taillight software using the Garmin Express
application.
1
Connect the taillight to your computer using the USB cable.
Garmin Express looks for software updates automatically and
sends them to your device.
2
Follow the on-screen instructions.
3
Disconnect the device, and turn it on.
The taillight LED flashes blue and green to indicate the
device is updating. When the update is complete, the LED
flashes green ten times.
The taillight disconnects from the Edge
device
WARNING
If the taillight is not connected or sending light and radar data to
the Edge device, Garmin recommends that you stop riding and
check the devices in a safe location.
• Turn both devices off, and turn them back on.
• Pair the devices (Pairing the Taillight with Your Edge 1030,
page 2).
The Varia RTL device sends light and radar data to the Edge
device. The Edge device displays and when
connected.
The taillight is not responding
During a ride, if the taillight status LED is solid red, the device is
in an error state.
• Make sure the device is within the approved operating
temperature range (Varia RTL Specifications, page 3).
• Turn the device off, and turn it back on.
You can check the battery level on the Sensors menu of your
Edge device.
• Avoid multiple sources of radar interference.
Radar detection does not work indoors
The Varia RTL device is tuned to detect vehicles in an outdoor
setting. If you turn on the device indoors, a saturation alert can
occur. When you take the device outdoors, the device resumes
normal operation.
The status LED turns red while charging
• Check the USB cable, connectors, and ports for damage.
• Make sure the power source is generating power.
You can check this several ways. For example, you can
check whether other devices powered by the source are
functioning.
• Make sure the device is within the approved charging
temperature range (Varia RTL Specifications, page 3).
Troubleshooting 5