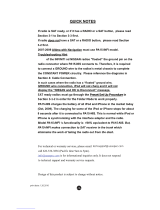Page is loading ...

280
Watts Peak
60wx4|40wx1
VM9022HD
Installation and Operation Manual
video


i
CONTENTS
Thank you for choosing a Jensen product. We hope you will find the instructions in this owner’s
manual clear and easy to follow. If you take a few minutes to look through it, you’ll learn how to
use all the features of your new Jensen VM9022HD Mobile Multimedia Receiver for maximum
enjoyment.
Preparation............................................................................................................................ 1
Installation............................................................................................................................. 5
Anti-Theft Feature................................................................................................................. 7
Controls and Indicators......................................................................................................... 8
Remote Control................................................................................................................... 10
Using the TFT Monitor ........................................................................................................ 13
Operating Instructions......................................................................................................... 14
Multi-ZONE Operation......................................................................................................... 16
Setup Menu......................................................................................................................... 17
Tuner Operation.................................................................................................................. 19
Satellite Radio Operation.................................................................................................... 21
DVD/VCD Video Operation................................................................................................. 23
DVD/CD Audio Operation ................................................................................................... 26
MP3/WMA Operation.......................................................................................................... 27
iPod Operation.................................................................................................................... 29
Bluetooth Operation............................................................................................................ 31
Troubleshooting .................................................................................................................. 34
Specifications...................................................................................................................... 37

ii

1
VM9022HD
PREPARATION
Congratulations on your purchase of the Jensen VM9022HD
Mobile Multimedia Receiver.
It’s a good idea to read all of the instructions before beginning
the installation. We recommend having your Jensen
VM9022HD installed by a reputable installation shop.
Features
DVD
• Aspect Ratio – Cinema and Normal
• Fast Forward / Reverse – 2X, 4X, 6X and 8X
• Play, Pause, Stop, Next Chapter and Previous Chapter
• ESP – 2MB Buffer
CD / MP3 / WMA
• ID3 Tag Compatible
• Directory Search (MP3 / WMA Only)
• Direct Track Access via Remote control
• Burn up to 1500 MP3 and WMA Files onto a DVD+R /
RW
• Audible Forward / Reverse Track Search
• Random, Repeat and Intro
• Play, Pause, Stop, Next Track and Previous Track
• ESP – 2MB Buffer
Tuner
• HD Radio Tuner*
• USA / Europe Frequency Spacing
• 24 Station Presets (18 FM / 6 AM)
• Auto Stereo / Mono
• Auto Store
• RDS – Radio Data System
Satellite Radio Ready
• Compatible with XM Tuners (Sold Separately)
• Requires XMDJEN100 or JXMC cables for XMD1000
only (Sold Separately)
• Satellite Channel Name, Artist, Song and Categories
displayed on TFT Screen
iPod
•jLinkDirect - High Speed Direct Connect Interface to
Access iPod Playlists, Artists, Albums, Songs, Photos**
and Video**. (** Requires Gen 5.5 or earlier Photo or
Video iPod. iPhone, iPod Touch, iPod Classic, and iPod
Nano with Video will only play music files.)
• Power Management Charges iPod while Connected
• Requires jLinkCable iPod Interface Cable (included)
MediaLink4
• Under Dash Interface Allows Portable Media Devices to
be Connected
• MediaLink4 Includes the Following Connectivity:
• USB – Supports Flash Memory and Hard Drives with
Audio Files
• LinkDirect iPod Connectivity
• 3.5mm Audio Only Input
• RCA Audio /Video Input
Chassis
• 2.0 DIN (Import / ISO-DIN Mountable)
• Motorized Swing-Down LCD Screen
• 6.5" TFT Active Matrix LCD with Anti-Glare Coating
• Screen Tilt / Angle Adjustment
• Heat Management System - Forced Air-Cooling to Keep
the Chip-Sets Operating at Nominal Temperatures
General
• Bluetooth – Bluetooth hands-free profile for safety /
convenience and A2DP profile for streaming music from
a PDA / PMP
• Navigation Ready (Nav101 only)
• 38-Key Infrared Remote Control with 5-way Joystick
• Two Composite Video Outputs for Additional Screens
• Compatible with MZ7TFT Rear Seat Monitors with
Touch Screen Interface
• Two Audio /Video Auxiliary Inputs
• 200-Ohm Preamp Line Output – All Audio Channels
• 4VRMS Line Output – All Channels
• Rotary Encoder Audio Control
• Seven-Band EQ with Eight Preset EQ Curves
• Spectrum Analyzer
• Front, Rear, Center and Subwoofer Line Output
• Built-In Integrated Center Channel Amplifier
(40 Watts X 1)
• Subwoofer Crossover and Phase Control
• Dolby Digital / Pro-Logic ll
• Programmable Volume Control
• Rear Camera Input (Normal and Mirror Image View)
• 5-Way Joystick
• SWC Interface – Compatible with PAC adapter SWI-PS
Steering Wheel Control Interface, sold separately
*HD Radio™ Technology Manufactured Under License From
iBiquity Digital Corporation. U.S. and Foreign Patents. HD
Radio™ and the HD and HD Radio logos are proprietary
trademarks of iBiquity Digital Corporation.

2
VM9022HD
Optional Equipment
•NAV101
The VM9022HD is "navigation ready." Before accessing
any navigation features, you must purchase and install
the NAV101 module. All installation and operating
instructions will be included with the NAV101 navigation
module.
Once the NAV101 is connected and operating properly,
the NAV source mode will become active. While the
NAV101 is not installed, the NAV option appears gray,
indicating the function is not available.
•Rear Camera
The VM9022HD is "camera ready." Before accessing
any camera features, you must purchase and install a
rear video camera. Once the rear camera is connected
and operating properly, the CAMERA source mode will
become active. While the camera is not installed, the
CAMERA option appears gray, indicating the function is
not available.
•Satellite Radio Tuner
See “Satellite Radio Operation” on page 21.
•jLinkCable and iPod
See “MP3/WMA Operation” on page 27.
•Bluetooth Phone
See “Bluetooth Operation” on page 31.
•3.5mm to 3.5mm Audio Cable
Sold separately at various retailers.
What’s in the Box
1. Left and Right Double DIN Mounting Brackets
2. Double DIN Half Sleeve Install Bracket
3. Remote Control with Battery
4. Rear Support Mounting Strap
5. jLink iPod Cable
6. HD Radio Module
7. HD Radio Module connecting DIN cable
8. HD Radio Module Mounting Hardware
9. Two Custom Cosmetic Trim Rings
10. Parking Brake Wire
11. MediaLink
12. Screen Cleaning Cloth
13. M5x6 and M3x4 Screws to Mount Radio to Brackets
14. Speaker Output Harness
15. Power Input Harness
16. Center Channel Wire Harness
Tools and Supplies
You will need these tools and supplies to install your
VM9022HD:
• Torx type, flat-head and Philips screwdrivers
• Wire cutters and strippers
• Tools to remove existing radio (screwdriver, socket
wrench set or other tools)
• Electrical tape
• Crimping tool
• Volt meter/test light
• Crimp connections
• 18 gauge wire for power connections
• 16 – 18 gauge speaker wire
Disconnecting the Battery
To prevent a short circuit, be sure to turn off the ignition and
remove the negative (-) battery cable prior to installation.
NOTE: If the VM9022HD is to be installed in a car
equipped with an on-board drive or navigation computer,
do not disconnect the battery cable. If the cable is
disconnected, the computer memory may be lost. Under
these conditions, use extra caution during installation to
avoid causing a short circuit.
WARNING! Only connect the unit to a 12-volt power
supply with proper grounding.
WARNING! Never install this unit where operation and
viewing could interfere with safe driving conditions.
WARNING! To reduce the risk of a traffic accident (except
when using for rear view video camera), never use the
video display function while driving the vehicle. This is a
violation of federal law.
WARNING! Never disassemble or adjust the unit.
WARNING! To prevent injury from shock or fire, never
expose this unit to moisture or water.
WARNING! Never use irregular discs.
WARNING! To prevent damage to the mechanism inside
this unit, avoid impact to the TFT monitor.
WARNING! Using an improper fuse may cause damage
to the unit and result in a fire.

3
VM9022HD
GREEN(+)
GREEN/BLACK(-)
WHITE(+)
WHITE/BLACK(-)
GREY(+)
GREY/BLACK(-)
PURPLE(+)
PURPLE(+)
PURPLE/BLACK(-)
BLUE/WHITE
BATTERY
+
-
IGNITION SWITCH
RED
YELLOW
BLACK
BROWN(+)
BROWN(+)
BROWN/BLACK(-)
BROWN/BLACK(-)
BROWN
(-)
BROWN
(-)
PINK (-)
GREEN/WHITE (+)
GREEN/WHITE (+)
BLUE
Auto Antenna
Cell Phone
Cell Phone
BLUE
GREEN
YELLOW
MediaLink Cable / BLACK
External PowerAmplifier
GREY
BLUE
BLUE
RED
WHITE
RED
WHITE
FRONT L
FRONT R
REAR
L
SURROUND
REAR
L
SURROUND
REAR
R
SURROUND
REAR
R
SURROUND
SUBWOOFER
SUBWOOFER
CENTER
GND
P.CONT
MUTE
BATT
CENTER
PRK SW
REVERSE
ANT.CONT
ACC
REAR R
FRONT L
REAR L
FRONT R
NAV Bus
Rear View Video Camera
BLACK
MZ7-TFTTouch
Screen (Sold
Separately)
WIRELESS
HEADPHONE
(OPTIONAL)
WHITE
RED
YELLOW
WHITE
YELLOW
RED
AUX IN 2
CAMERA
MZ7-TFT
SAT Radio
SAT L
SAT R
* Satellite
Receiver
Connections
WHITE
RED
Rear Video 2
Rear Video 1
YELLOW
YELLOW
VIDEO OUT 1
VIDEO OUT 2
HEADPHONE
MULTIZONE
*MediaLink
AUX IN 1
WHITE
YELLOW
RED
External
A/V System *NOTE:
See the
Module
Connections
Diagram for
additional
connections
through the
MediaLink.
FILTER/FUSE
(20A)
Connect to HD Radio Module (See
Module Connections Diagram)
SWC
Steering Wheel Control
(SWC) requires PAC
SWI-PS InterfaceAdapter,
Sold Separately
HD RADIO
WIRING DIAGRAM

4
VM9022HD
HD RADIO
MODULE
*
*Requires Gen 5.5 or
earlier photo or video
iPod. iPhone, iPod
Touch, iPod Classic
and iPod Nano with
video will only play
music files.
Compatible SAT Tuners:
1. XMD1000 (requires XMC or
XMDJEN100 Cable Kit)
2. CNP2000UC
MODULE CONNECTIONS

5
VM9022HD
INSTALLATION
ISO DIN Installation
This unit is designed to fit into a 2.0 DIN dashboard opening,
found in many imported cars. The unit has threaded holes in
the chassis side panels which may be used with the original
factory mounting brackets of some Toyota, Nissan,
Mitsubishi, Isuzu, Hyundai and Honda vehicles to mount the
radio to the dashboard. Please consult with your local car
stereo specialty shop for assistance on this type of
installation.
1. Remove the existing factory radio from the dashboard or
center console mounting. Save all hardware and brack-
ets as they will be used to mount the new radio.
2. Remove the factory mounting brackets and hardware
from the existing radio and attach them to the new radio.
CAUTION: Do not exceed M5 X 6MM screw size. Longer
screws may touch and damage components inside the
chassis.
3. Place the radio in front of the dashboard opening so the
wiring can be brought through the mounting sleeve.
Follow the wiring diagram carefully and make certain all
connections are secure and insulated with wire nuts or
electrical tape. After completing the wiring connections,
plug the ISO connectors into the mating sockets on the
rear of the chassis. Turn the unit on to confirm operation
(vehicle ignition switch must be “on”). If the unit does not
operate, re-check all wiring until the problem is
corrected.
4. Mount the new radio assembly to the dashboard or
center console using the reverse procedure in step 1.
CAUTION: For proper operation of the CD player, the
chassis must be mounted within 30° of horizontal. Make
sure the unit is mounted within this limitation.
NOTE: It is the end-users responsibility to install and
operate this unit in a manner in accordance with local,
state and federal laws. The PARKING BRAKE wire MUST
BE CONNECTED as directed in the manual.
CAUTION: Do not block the cooling fan exit. If blocked,
the unit may overheat and become damaged.
Installation Using Half-Sleeve
1. Press the metal levers on both sides to remove the half-
sleeve from the radio.
2. Install the half-sleeve.
a. Install adapter if necessary (optional).
b. Install half-sleeve into adapter or dashboard (use
only the supplied screws). Do not force the sleeve
into the opening or cause it to bend or bow.
c. Locate the series of bend-tabs along the top,
bottom and sides of the mounting sleeve. With the
sleeve fully inserted into the dashboard opening,
bend as many of the tabs outward as necessary so
that the sleeve is firmly secured to the dashboard.
3. Use the M5 x 6 screws (provided) to install the mounting
brackets to each side of the radio using the holes
indicated below.
4. Place the radio in front of the dashboard opening so the
wiring can be brought through the mounting sleeve.
ISO INSTALLATION
INSTALL HALF SLEEVE
2b
TAB
TAB
DASHBOARD
DASHBOARD
Install Bracket Here
M5X6
SCREW
BRACKET
Non-Designated
Screw Prohibited

6
VM9022HD
CAUTION! Be careful not to damage the car wiring.
5. Complete wiring as illustrated in the wiring diagram on
page 3. Once the wiring is complete, reconnect the
battery negative terminal. If there is no ACC available,
connect the ACC lead to the power supply with a switch.
After completing the wiring connections, turn the unit on to
confirm operation (ignition switch must be on). If unit does not
operate, recheck all wiring until problem is corrected. Once
proper operation is achieved, turn off the ignition switch and
proceed with final mounting of the chassis.
1. Connect wiring adapter to existing wiring harness.
2. Connect antenna lead.
3. Carefully slide the radio into the half-sleeve, making
sure it is right-side-up, until it is fully seated and the
spring clips lock it into place.
Using the Cosmetic Trim Ring
Two cosmetic trim rings are packaged with the VM9022HD
for installation flexibility. The VM9022HD will fit into most
import dashes with little or no modification to the dash board/
cavity. Some US domestic vehicle dashes will accept a
Double-DIN chassis, but there is usually a small gap between
the radio and dash piece after installation is complete. In this
case, use the appropriate trim ring to conceal any gaps that
may be present.
The 4 tabs on the trim ring will snap into four holes on top and
bottom of the mounting sleeve.
Installing the MediaLink External AV
Connector
The MediaLink allows you to connect a variety of external
devices, including a VCR, DVD player, portable MP3 player,
etc., to your VM9022HD without removing the radio.
To install the MediaLink, connect it to the AUX-IN cables on
the back of the VM9022HD (see the Wiring Diagram on page
3), and then install the MediaLink in a location convenient for
plugging in auxiliary devices.
Replacing the Fuse
When replacing the fuse, use a new 20A replacement fuse.
Using a fuse with an improper rating could damage the unit
and cause a fire.
MOUNTING SLEEVE
M3x4
SCREW
OPTIONAL
TRIM RING
TRIM RING
MOUNTING
SLEEVE

7
VM9022HD
ANTI-THEFT FEATURE
The VM9022HD is equipped with an anti-theft feature
requiring the user to enter a password upon initial power on.
Entering the Default Password
The default user password is 012345 (6 digits). Enter the
password using the on-screen keypad and then press the
Enter (arrow) button. You can also use the remote control
keypad to enter the password.
Press the joystick Enter button (18) on the remote control to
confirm.
Changing the Password
To change the anti-theft and RATINGS protection password,
perform the following steps:
1. Press the SETUP button (31) on the remote control or
touch the button on the screen to enter the
“SETUP” menu.
2. Touch RATING to view the “RATING” sub-menu. An
open lock icon to the right of the “Password” field
indicates that a user password had not yet been
entered.
3. Touch the keypad icon next to the blue box in the
“Password” field to open the on-screen keypad.
4. Enter a new 6-digit password and press the Enter
(arrow) button.
The "lock" icon will now appear closed and the new anti-
theft password will be set, as well as the password for
RATING protection (see “Rating Sub-menu Features”
on page 18).
NOTE: If you forget your password, contact Customer
Service at 1-800-323-4815 for assistance.
123
456
789
0
Enter Password:
RADIO
SETUP
RDS
Rating
Hardware
P.VOL
TS Cal
General Language Audio Back
Password
Rating 8. Adult
Load Factory Reset
Speaker
Demo
Bluetooth
02:40
AM
123
456
789
0
Clear

8
VM9022HD
CONTROLS AND INDICATORS
Button Operation
1. OPEN
Press to activate the automatic mechanical system and move
the TFT monitor into viewing position. Press again to close
the TFT.
2. DISP/TILT
Press to cycle through information available on the TFT
screen.
In DVD Mode, press to view the top and bottom information
bars. Press again to turn “Display Off”.
Press and hold to activate the screen tilt function (use the
joystick to adjust the angle).
3. AS
Press to automatically store the first six strong stations in
preset memory. Applies to current band only.
4. BAND
Press the BAND button to change the AM, FM or SAT band.
5. AUDIO
Rotate to adjust the volume. Press to enter and/or confirm
audio settings.
6. SRC
Press to select playing mode.
When you change the source during navigation, the voice
prompts will still be heard, although the navigation map
cannot be seen. (The selected source audio will be muted
until the navigation voice prompt command is completed,
after which the source audio will resume.)
7. WIDE/PIC
Press to adjust the display aspect of the picture to one of
three settings: CINEMA, NORMAL or Standby (screen off).
Touch the screen to turn Standy mode off. NOTE: Only
CINEMA and Standby are available for non-video sources.
Press and hold to adjust Brightness and Contrast.
8. MUTE
Press to silence the receiver. Press again to resume the
previous volume level.
BT Mode: Answer/dial Bluetooth call.
NOTE: The VM9022HD features Softmute, which will
allow the volume to increase or decrease gradually when
the MUTE function is activated or deactivated.
9. IR Remote Control Receiver
10. (left joystick)
DVD/Disc Mode: Press once to play back the previous
chapter/track.
TUNER Mode: Press once to auto-search for the previous
available radio station.
MENU Mode: Press once to move the cursor to the left.
11. (down joystick)
DVD/Disc Mode: Press once for slow forward/slow reverse.
TUNER Mode: Press to go down one frequency step.
MENU Mode: Press once to move the cursor down.
12. Reset
Press to reset system settings to factory default (except the
password and parental lock setting).

9
VM9022HD
CONTROLS AND INDICATORS
13.Pause/Play/Enter
Press to pause or resume playback or to confirm current
selection.
14. (right joystick)
DVD/Disc Mode: Press once to enter the next chapter or
track.
TUNER Mode: Press once to auto-search the next available
radio station.
MENU Mode: Press once to move the cursor to the right.
15. (up joystick)
DVD/Disc Mode: Press once for fast forward/fast reverse.
TUNER Mode: Press to go up one frequency step.
MENU Mode: Press once to move the cursor up.
16. ( )
Press once for disc insertion/ejection.
Press and hold to reset core mechanism position.
17. TFT Display
18. REAR
Select rear zone source. Allows front passengers to listen to
the radio while rear passengers listen to a CD, MP3, WMA or
watch DVDs.
BT Mode: Disconnect Bluetooth call.
19. RPT
Press to control repeat playback function.
20. PIP
Press to activate the Picture In Picture function.
NAV101 (optional): Press and hold to return to the NAV101
user interface.
21. SD Card Slot
Insert SD card for playback of audio files.

10
VM9022HD
REMOTE CONTROL
The VM9022HD Remote controls both the front and rear
zones. To switch from front to rear zone, move the F/R switch
(32) located on the right side of the controller.
29
3
4
59
6
7
26
27
15
16
34
33
19
32
23
24
31
30
8
35
1
2
10
13
28
25
11
12
14
20
18
17
22
21
NOTE: Your remote control may differ slightly from the
one pictured here. The above diagram is for illustrative
purposes only.

11
VM9022HD
Table 1: Remote Control Functions
Button Function
Name Ref# DVD VCD TUNER CD/MP3 SATELLITE iPod
MENU 1 Enters the main menu of the
disc Turns on/off PBC when play-
ing VCD Displays diagnostics screen Displays iPod menu
TITLE 2 Enters the title menu of the
disc Plays first ten seconds of each
chapter/title Category list in CG mode
MUTE 3 Toggles on/off audio output Toggles on/off audio output Toggles on/off audio output Toggles on/off audio output Toggles on/off audio output Toggles on/off audio output
POWER/ 4 Turns the power on/off Turns the power on/off Turns the power on/off Turns the power on/off Turns the power on/off Turns the power on/off
AUDIO 5 Changes the audio language
for disc playback Selects Music mode Selects iPod Music mode
RPT A-B 6 Setup to repeat playback from
time frame A to time frame B Setup to repeat playback from
time frame A to time frame B
RPT 7 Repeats chapter/title Repeats track/disc Repeats track/folder/disc Repeats playback of current
track
SRC 8 Selects playing source Selects playing source Selects playing source Selects playing source Selects playing source Selects playing source
SUBTITLE 9 Language selection for subti-
tle Selects Photo mode Selects iPod Photo mode
DISP/
CLEAR 10 Displays playing information/
Delete entry or move back-
wards to correct error in Direct
Access mode
Displays playing information/
Delete entry or move back-
wards to correct error in Direct
Access mode
Displays audio mode
Delete entry or move back-
wards to correct error in Direct
Access mode
Displays audio mode
Delete entry or move back-
wards to correct error in Direct
Access mode
Displays audio mode
Delete entry or move back-
wards to correct error in Direct
Access mode
Displays audio mode
Delete entry or move back-
wards to correct error in Direct
Access mode
PRESET 11 Zooms in when playing DVD
or Photo Zooms in Navigates the preset station
list Navigates list window Navigates the preset station
list Navigates list window
PRESET 12 Zooms out when playing DVD
or Photo Zooms out Navigates the preset station
list Navigates list window Navigates the preset station
list Navigates list window
ANGLE 13 Plays back disc in different
angle (if available) for a scene Plays back Picture CD with
different angle (if available) of
picture displayed
Switches MEM keypad off Selects Video mode Switches MEM keypad off Selects iPod Video mode
Joystick /\ 14 Fast forwards the disc content Fast forwards the disc content Fast forwards the disc content Accesses iPod Menu
VOL - 15 Decreases volume Decreases volume Decreases volume Decreases volume Decreases volume Decreases volume
VOL + 16 Increases volume Increases volume Increases volume Increases volume Increases volume Increases volume
Joystick < 17 Selects the previous chapter
for playback Selects the previous chapter
for playback Searches an available radio
station by decreasing tuning
frequency
Selects the previous track for
playback Searches an available radio
station by decreasing tuning
frequency
Selects prior track
Joystick
(press) 18 ENTER, Pauses playback/
starts playback ENTER, Pauses playback/
starts playback Auto memory scan ENTER, Pauses playback/
starts playback ENTER, Toggles the on-
screen menu between CAT/
CH mode
ENTER
Joystick > 19 Selects the next chapter for
playback Selects the next chapter for
playback Searches an available radio
station by increasing tuning
frequency
Selects the next track for play-
back Searches an available radio
station by increasing tuning
frequency
Selects the next track for play-
back
20 Stops playback Stops playback Stops playback
GOTO 21 Enters Direct Access mode Enters Direct Access mode Enters Direct Access mode Enters Direct Access mode Enters Direct Access mode Enters Direct Access mode
Joystick \/ 22 Fast reverses the disc content Fast reverses the disc content Fast reverses the disc content Pauses playback/starts play-
back

12
VM9022HD
||>/BAND 23 Slow Forward/Slow Reverse
X2, X4, X8 Slow forward X2, X4, X8 Selects AM/FM Band. Selects SAT1, SAT2 or SAT3
band.
PIC 24 Displays Brightness/Contrast
Controls Displays Brightness/Contrast
Controls Displays Brightness/Contrast
Controls Displays Brightness/Contrast
Controls Displays Brightness/Contrast
Controls Displays Brightness/Contrast
Controls
OPEN/
CLOSE 25 Opens/closes the TFT monitor Opens/closes the TFT monitor Opens/closes the TFT monitor Opens/closes the TFT monitor Opens/closes the TFT monitor Opens/Closes the TFT moni-
tor
TILT 26 Decreases monitor tilt angle Decreases monitor tilt angle Decreases monitor tilt angle Decreases monitor tilt angle Decreases monitor tilt angle Decreases monitor tilt angle
TILT 27 Increases monitor tilt angle Increases monitor tilt angle Increases monitor tilt angle Increases monitor tilt angle Increases monitor tilt angle Increases monitor tilt angle
WIDE 28 Selects display mode: CIN-
EMA, NORMAL or Standby Selects display mode: CIN-
EMA, NORMAL or Standby Selects display mode: CIN-
EMA or Standby Selects display mode: CIN-
EMA or Standby Selects display mode: CIN-
EMA or Standby Selects display mode: CIN-
EMA or Standby
1, 2, 3, 4, 5,
6, 7, 8, 9, 0
(Numeric
Keypad)
29 Directly accesses chapter 1-18 selects preset for current
band Directly accesses track 1-6 selects preset for current
band
PIP 30 Picture In Picture view of
Front source, Rear Zone or
NAV
Picture In Picture view of
Front source, Rear Zone or
NAV
Picture In Picture view of
Front source, Rear Zone or
NAV
Picture In Picture view of
Front source, Rear Zone or
NAV
Picture In Picture view of
Front source, Rear Zone or
NAV
Picture In Picture view of
Front source, Rear Zone or
NAV
SETUP 31 Displays Setup menu Displays Setup menu Displays Setup menu Displays Setup menu Displays Setup menu Displays Setup menu
F/R 32 F controls front zone
R controls rear zone F controls front zone
R controls rear zone F controls front zone
R controls rear zone F controls front zone
R controls rear zone F controls front zone
R controls rear zone F controls front zone
R controls rear zone
RDM 33 Plays all chapters in random
order Plays all tracks in random
order Plays all tracks in random
order
SCN 34 Preview scan Plays the first ten seconds of
each track Preview scan
EJECT 35 Ejects disc Ejects disc Ejects disc Ejects disc Ejects disc Ejects disc
Table 1: Remote Control Functions
Button Function
Name Ref# DVD VCD TUNER CD/MP3 SATELLITE iPod

13
VM9022HD
USING THE TFT MONITOR
Open/Close TFT Monitor
Open TFT Monitor
Press the OPEN button (1) on the front panel or press the
( ) button (25) on the remote control to slide the monitor
panel down to reveal the disc and SD card slots.
Close TFT Monitor
Press the OPEN button (1) on the front panel or press the
( ) button (25) on the remote control close the monitor
panel.
Monitor Tilt Angle Adjustment
A known characteristic of LCD panels is the quality of the
display in relationship to the viewing angle. The monitor
angle can be adjusted for optimum viewing using one of the
following methods.
Step by Step Angle Adjustment
Press the ( ) or ( ) button on the remote control (26, 27)
to adjust the tilt angle of the screen one step at a time.
Continuous Angle Adjustment
Press and hold the ( ) or ( ) button on the control panel
or remote control to adjust the tilt angle in a continuous
motion.
Reverse Driving Use
If the rear-view video camera is connected, the unit is on, and
the monitor is stationed inside the main compartment of the
unit, the monitor automatically moves into the viewing
position and switches to CAMERA mode upon reverse
driving. When the reverse driving stops, the monitor returns
to the main storage compartment.
If the monitor is in display mode, the monitor automatically
switches to CAMERA mode upon reverse driving. When the
reverse driving stops, the monitor returns to its original input
mode.
Aspect Ratio
Press the WIDE button (28) on the remote control or WIDE/
PIC button (7) on the monitor to adjust the aspect ratio as
follows (only active with video source):
Image Setting
Table 2 shows the video output mode for each playing
source.
*CVBS – Composite Video Baseband Signal
Parameter Adjustment Procedure
1. Enter Picture Quality Setting Mode:
Press the PIC button (24) on the remote control or press
and hold the WIDE/PIC button (7) on the monitor.
2. Select Item to Set:
Use the up/down joystick buttons to select “BRIGHT” or
“CONTRAST”.
3. Set Parameters:
Use the left/right joystick buttons to modify the settings.
4. Exit Picture Quality Setting Mode:
Press the PIC button on the remote control or the WIDE/
PIC button on the monitor
Parking Brake Inhibit
When the pink "Parking" wire is connected to the vehicle
Parking Brake circuit, the front TFT monitor will display video
when the Parking Brake is engaged. (When the pink wire is
grounded via the Parking Brake circuit, video will be
displayed.)
Table 2: Video Output Modes
Playing Source Video Output Modes
RADIO RGB Mode
SAT RGB Mode
DISC RGB Mode
BT RGB Mode
AUX 1 CVBS Mode
AUX 2 CVBS Mode
NAV RGB Mode
CAMERA CVBS Mode
CINEMA
The entire screen is extended
horizontally to the aspect ratio of 16 to
9. The extension ratio is the same at
any point.
NORMAL
The conventional display image has a
4 to 3 ratio of horizontal to vertical,
leaving a blank area on the right and
left sides of the display.
STANDBY
Screen becomes black. Touch screen
to resume.

14
VM9022HD
OPERATING INSTRUCTIONS
Power On / Off
Press the /SRC button (6) (or any other button on the front
of the unit except reset), or the /POWER button (4) on the
remote control, to turn the unit on. The buttons on the front of
the unit light up and the current mode status appears on the
TFT screen (17).
Press and hold the button to power off the unit.The monitor
is drawn back into the main compartment.
Audible Beep Confirmation
An audible beep tone confirms each function selection. The
Beep tone can be disabled through the Setup menu.
Volume Adjustment
To increase or decrease the volume level, turn the rotary
encoder (5) on the front panel or press the VOL+/ VOL-
buttons (15, 16) on the remote control. When the volume
level reaches “0” or “40”, a beep sounds, indicating that the
adjustment limit has been reached. The volume ranges from
“0” to “40”. The TFT screen displays the volume level for 3
seconds.
Programmable Turn-On Volume
This feature allows the user to select a turn-on volume setting
regardless of the volume setting prior to turning the unit off.
To program a specific turn-on volume level, turn the AUDIO
control (2) to adjust the volume to the desired turn-on volume.
Push and hold the AUDIO button while the yellow speaker
icon and level indication is displayed on the screen. The unit
will beep two times to confirm your turn-on volume setting.
Mute
Press the MUTE button on the front panel (8) or remote
control (3) to mute the volume from the unit. Press the MUTE
button again to restore the volume. “MUTE” is displayed on
the screen. Adjusting the volume or using any of the audio
setup features cancels the mute function.
Line Mute
If the “MUTE” wire is connected, audio output mutes when a
telephone call is received by a cell phone.
Steering Wheel Control (SWC)
The VM9022HD is compatible with the PAC (Pacific
Accessory Corporation) steering wheel control adapter SWI-
PS. A 3.5mm female connector (labeled “SWC Interface”) on
the back of the head unit allows connectivity to the PAC
adapter. Please refer to the instructions included with the
PAC adapter for detailed installation information.
SWC Functions
The following controls are available for most vehicles:
1. Vol Up
2. Vol Down
3. Mute
4. Seek Up / Next Track / ** Preset Up
5. Seek Down / Previous Track / ** Preset Down
6. SRC (Source)
7. ** Select
8. ** Select
9. Band
** If additional steering wheel control buttons are available on
the vehicle, function 7 / 8 may be assigned the "Select"
feature. This feature / function may not be available on some
vehicles.
Select Operation
If "Select" (function 7 or 8) is held down and function 4 is
pressed momentarily, Preset Up will be selected. If "Select"
(function 7 or 8) is held down and function 5 is pressed
momentarily, Preset Down will be selected.
Playing Source Selection
Press the SRC button on the front panel (6) or remote control
(8) to change between available playing sources in the
following order: RADIO, SAT, DISC, NAV, BT, iPod, SD, USB,
AUX1, AUX2 and CAMERA. The playing mode is displayed
on the TFT screen.
Auxiliary Devices
External peripheral devices can be connected to this unit via
RCA output (AUX IN 2) or the MediaLink4.
Select “AUX1” to play an auxiliary device connected via the
MediaLink RCA or 3.5mm inputs. For example, you can play
music files from a portable music player, video from a video
camera and even view photos stored on a digital camera.
Select “AUX2” mode to access and control auxiliary devices
connected to the “AUX IN 2” inputs on the back of the radio.
Selecting a Source while Navigating
While navigating, other sources may be selected and listened
to such as AM-FM Tuner, CD, etc. To select a source, press
the /SRC button (6) and then select a source from the Front
Source Menu. Navigation voice prompts will be heard
automatically, although the navigation map cannot be seen.
(The selected source audio will be muted until the navigation
voice prompt command is completed, after which the source
audio will resume.)
Source Menu
To access the SOURCE MENU, touch the TFT screen in the
top left corner of the screen.
VIDEO LEFT RIGHT
3.5mm - Audio
MediaLink
iPod Connector
(GEN 5 Recommended)
USB Connector (Type A)
RCA Inputs (AUX 1)
3.5mm Left & Right
Stereo Inputs (AUX 1)
AUX1
No Video Signal
01:53 PM
E
Q
Stereo PLII Music
R
E
A
R
P
I
P
DISC
SOURCE MENU
DISC
RADIO
SD
iPod
SAT
USB
AUX 1 AUX 2
F
R
O
N
T
R
E
A
R
NAV
CAMERA
OFF
BT

15
VM9022HD
This menu allows you to select a source for the front or rear
zone. Touch FRONT or REAR to choose the zone for which
you would like to specify the source. (See “Multi-ZONE
Operation” on page 16.)
Audio Control Menu
The Audio Control menu features a 7-band graphic equalizer,
which allows you to easily adjust your audio system to meet
the acoustical characteristics of your vehicle, which vary
depending on the type of vehicle and its measurements.
Proper setting of the Fader and Balance boosts the effects of
the cabin equalizer.
Press the AUDIO button (5) on the front panel to display the
audio menu.
To adjust an audio feature:
1. Use the left/right joystick buttons to highlight the audio
feature to be adjusted.
2. Press the joystick Enter button on the control panel (13)
or remote control (18) to select the highlighted option.
3. Use the joystick to adjust the selected feature to the
desired setting.
NOTE: The EQ mode will automatically change to
“USER” when individual EQ bands are adjusted.
Proper setting of the Fader and Balance complement the
effects of the cabin equalizer.
The Audio menu will automatically exit after a few seconds of
inactivity. To exit quickly, touch the top left corner of the
screen or press and hold the AUDIO button (5).
Alternate Display Options
A menu located on the left side of the screen provides
immediate access to the Equalizer, Rear Zone screen view
and PIP (Picture in Picture) features.
•EQ: Touch to view Spectrum Analyzer > Equalizer.
•REAR: Touch to view the Rear Zone screen. Control
options appear below the PIP image, depending on the
source.
•PIP: Touch to view the Rear Zone, current Front Zone,
or NAV screen. Use the left/right arrows below the PIP
image to change the PIP source.
System Reset
To correct a system halt or other
illegal operation, use the tip of a pen
to press the reset button (12) located
on the front bottom-right corner of the unit. After a system
reset, the unit restores all factory default settings.
NOTE: If the unit is reset while a DVD is playing, the DVD
resumes play once the reset is complete.
E
Q
EQ: User
R
E
A
R
P
I
P
+12 —
0—
–12 —
80 250 600 1k 4k 10k 16k
FAD-BAL EQ USER BACK
Table 3: Audio Adjustments
Function Adjustment Options
EQ User In user mode, you can manually adjust
each of the seven frequency bands.
Acoustic Use the on-screen arrows to select a
predefined equalization curve.
Urban
Rave
Latin
Dance
Hip Hop
Rock
FAD-BAL Use this screen to adjust the output level for each
speaker in your surround system from 0 to -24dB.
You can also adjust the master volume from this
screen.
CAT– CH– CH+ CAT+
BAND AS
DISC
AM/FM RADIO
SATELLITE
PIP: DISC
DISC
MP3 4/84 00:00:23
01:02 AM
1 Cherry Poppin Da
2 Chris Isaak - Baby
3 Crazy Town - Butt
4 Phish - Birds Of A
5 Phish - Bouncin' R
6 Phish - Freebird (L
(Root)
1/2
E
Q
R
E
A
R
P
I
P
[RESET] Butto
n

16
VM9022HD
MULTI-ZONE OPERATION
Independent sources can be played simultaneously on the
VM9022HD. For example, a video game console can be
seen on the front screen while DVD video is available to rear
passengers.
Multi-Zone Limitations
DVD and SD Card sources cannot be selected
for simultaneous Front / Rear operation. For
example, if DVD is selected as the Rear Zone
source, then SD Card cannot be selected as a
Front Zone source. In addition, HD Radio and
SAT cannot be selected for simultaneous
Front / Rear operation.
Connecting the Rear Zone Touch
Screen
You can connect up to two additional monitors (sold
separately) for rear passengers, one of which can be a Touch
Screen.
You can also connect a wireless headphone system to one of
your rear monitors, as illustrated below.
Changing the Rear Zone Source
To access the SOURCE MENU, touch the TFT screen in the
top left corner of the screen.
This menu allows you to select a source for the front or rear
zone. Touch FRONT or REAR to choose the zone for which
you would like to specify the source.
Controlling the Rear Zone Screen(s)
If you have a rear touch screen installed, you can touch the
screen to control most rear zone functions.
You can also use the remote control. The VM9022HD remote
controls both the front and rear zones. To switch from front to
rear zone, move the F/R switch (32) located on the right side
of the remote controller.
NOTE: You cannot change or control the front zone
source from the rear zone video screen.
Touch the REAR button on the left side of the screen to view
a “Picture in Picture” image of the rear screen.
Turning the Rear Screen Off
Touch the OFF button (on the SOURCE MENU) to suspend
operation of the rear screen. Any operation assigned
exclusively to the rear source will be suspended until
reactivated using either the front or rear zone touch screen or
the remote control.
Table 4: Multi-Zone Source Options
FRONT
ZONE REAR ZONE
HD
Radio Disc SD USB NAV SAT iPod BT Aux 1 Aux 2 Cam
HD
Radio OOOOOXOXOOO
DiscOOXOOOOXOOO
SDOXOOOOOXOOO
USBOOOOOOOXOOO
NAVOOOOOOOXOOO
SATXOOOOOOXOOO
iPodOOOOOOOXOOO
BTOOOOOOOOOOO
Aux 1OOOOOOOXOOO
Aux 2OOOOOOOXOOO
CamOOOOOOOOOOO
YELLOW
BLACK
MZ7-TFT Touch Screen
(Sold Separately)
WHITE
RED
Wireless Headphone
(OPTIONAL)
VIDEO OUT 2
MZ7-TFT
HEADPHONE
MULTIZONE
YELLOW
VIDEO OUT 1
Rear Video Screen
(Sold Separately)
DISC
SOURCE MENU
DISC
RADIO
SD
iPod
SAT
USB
AUX 1 AUX 2
F
R
O
N
T
R
E
A
R
NAV
CAMERA
OFF
BT
/