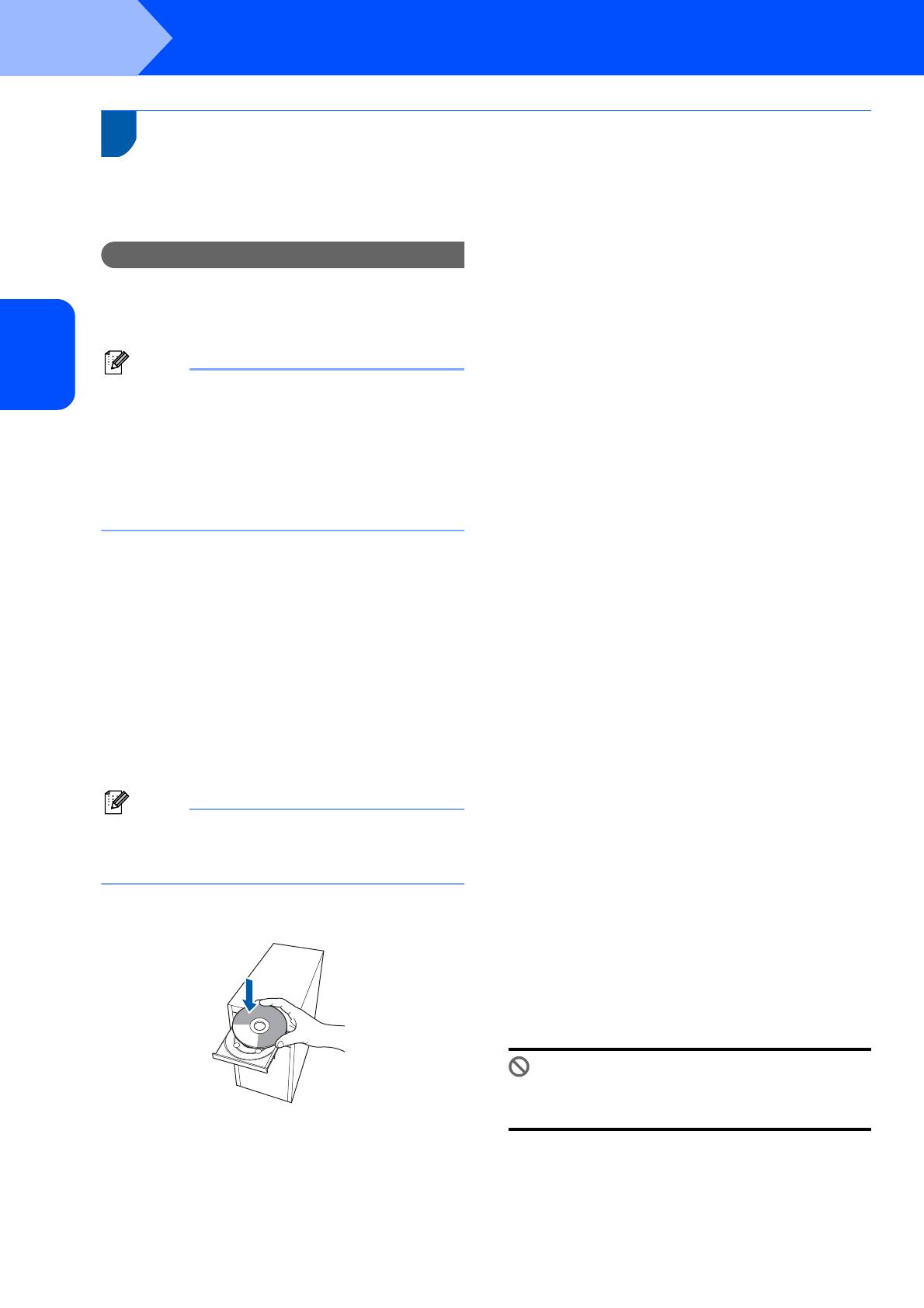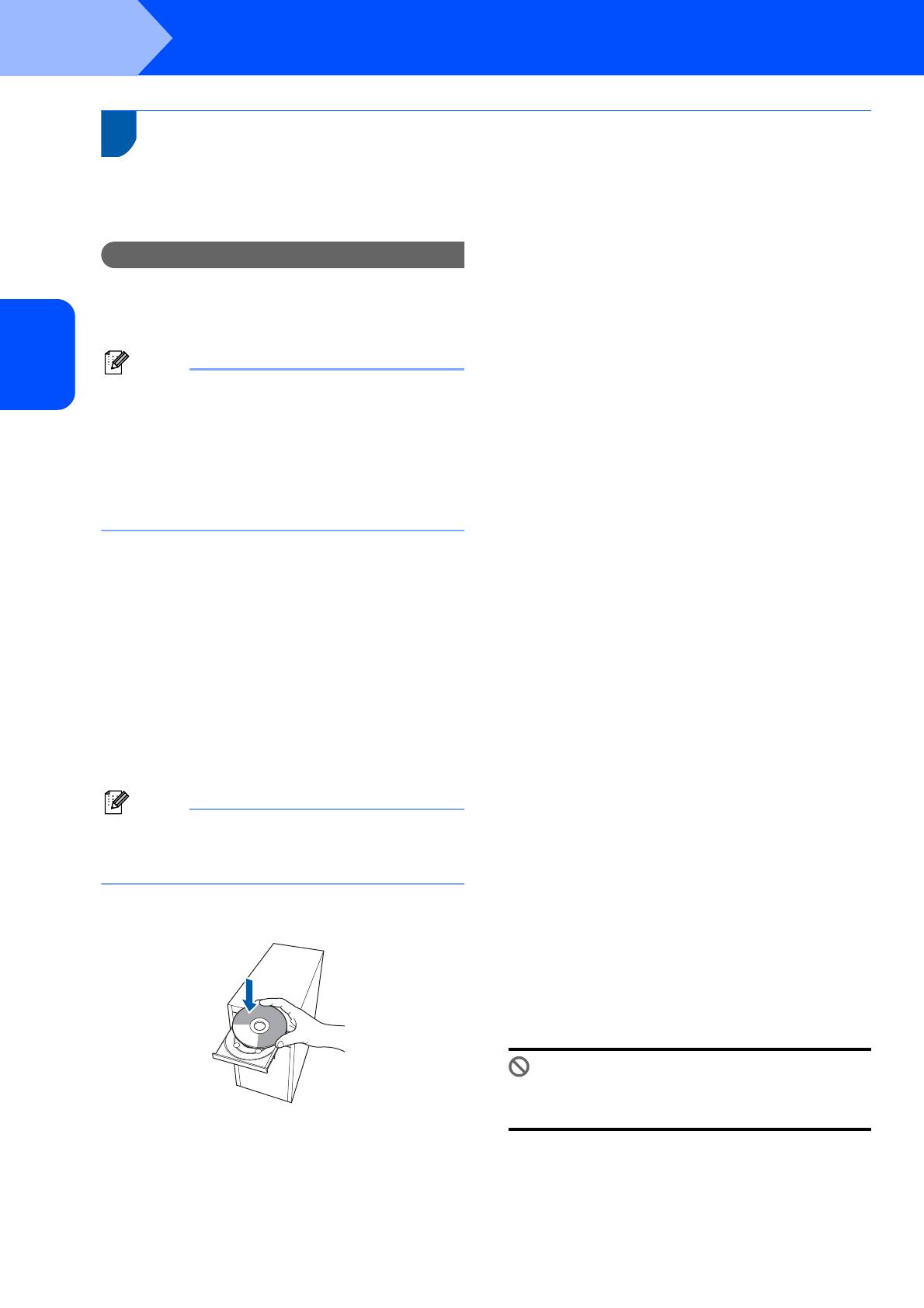
Installing the Driver & Software
14
STEP 2
Windows®
Windows®
Wired
Network
2
For Wired Network Interface Users (MFC-7440N only)
(For Windows
®
2000 Professional/XP/XP Professional x64
Edition/Windows Vista
®
)
Make sure that you have finished the
instructions from step 1 Setting Up the
Machine on pages 4 through 10.
The supplied CD-ROM includes ScanSoft™
PaperPort™ 11SE. This software supports
Windows® 2000 (SP4 or greater), XP (SP2 or
greater), XP Professional x64 Edition and
Windows Vista® only. Please update to the latest
Windows® Service Pack before installing
MFL-Pro Suite.
1Turn off and unplug the machine from the AC
outlet.
2Connect the network interface cable to the
machine, and then connect it to your network.
3Plug the AC power cord into an AC outlet. Turn
the power switch on.
4Turn on your computer. (You must be logged
on with Administrator rights.) Close any
applications running before installing the MFL-
Pro Suite.
Before installation, if you are using personal
firewall software, disable it. After the installation,
restart your personal firewall software.
5Put the supplied CD-ROM into your CD-ROM
drive. Follow the on-screen instructions.
6The CD-ROM main menu will appear. Click
Install MFL-Pro Suite.
7After reading and accepting the ScanSoft™
PaperPort™ 11SE License Agreement, click
Yes.
The installation of ScanSoft™ PaperPort™
11SE will automatically start and is followed by
the installation of MFL-Pro Suite.
8When the Brother MFL-Pro Suite Software
License Agreement window appears, click Yes
if you agree to the Software License
Agreement.
9Choose Network Connection (Ethernet),
and then click Next.
10 For Windows® XP SP2/Windows Vista® users,
choose Change the Firewall port settings to
enable network connection and continue
with the installation. (Recommended) and
click Next.
If you are not using the Windows® Firewall, see
the User’s Guide for your software for
information on how to add the following
network ports.
For network scanning, add UDP port
54925.
For network PC-Fax receiving, add UDP
port 54926.
If you still have trouble with your network
connection, add UDP port 137.
11 If the machine is configured for your network,
choose the machine from the list, and then click
Next.
If your machine shows APIPA in the IP
Address Field, click Configure IP Address
and enter an IP address for your machine that
is suitable for your network.
12 The installation of the Brother drivers will
automatically start. The installation screens
appear one after another, please wait for a
while.
DO NOT try to cancel any of the screens during
this installation.
13 When the On-Line Registration screen is
displayed, make your selection and follow the
on-screen instructions.