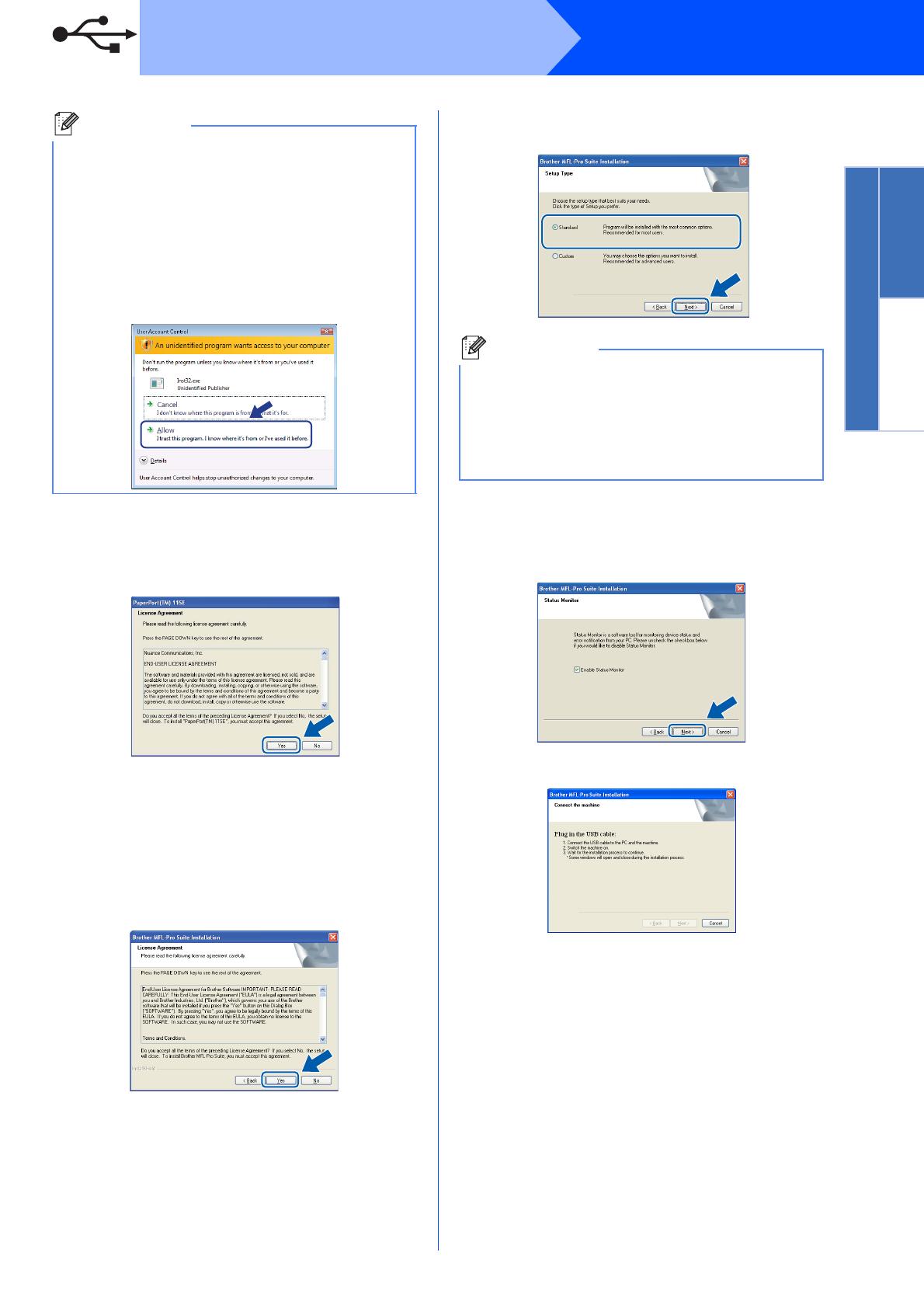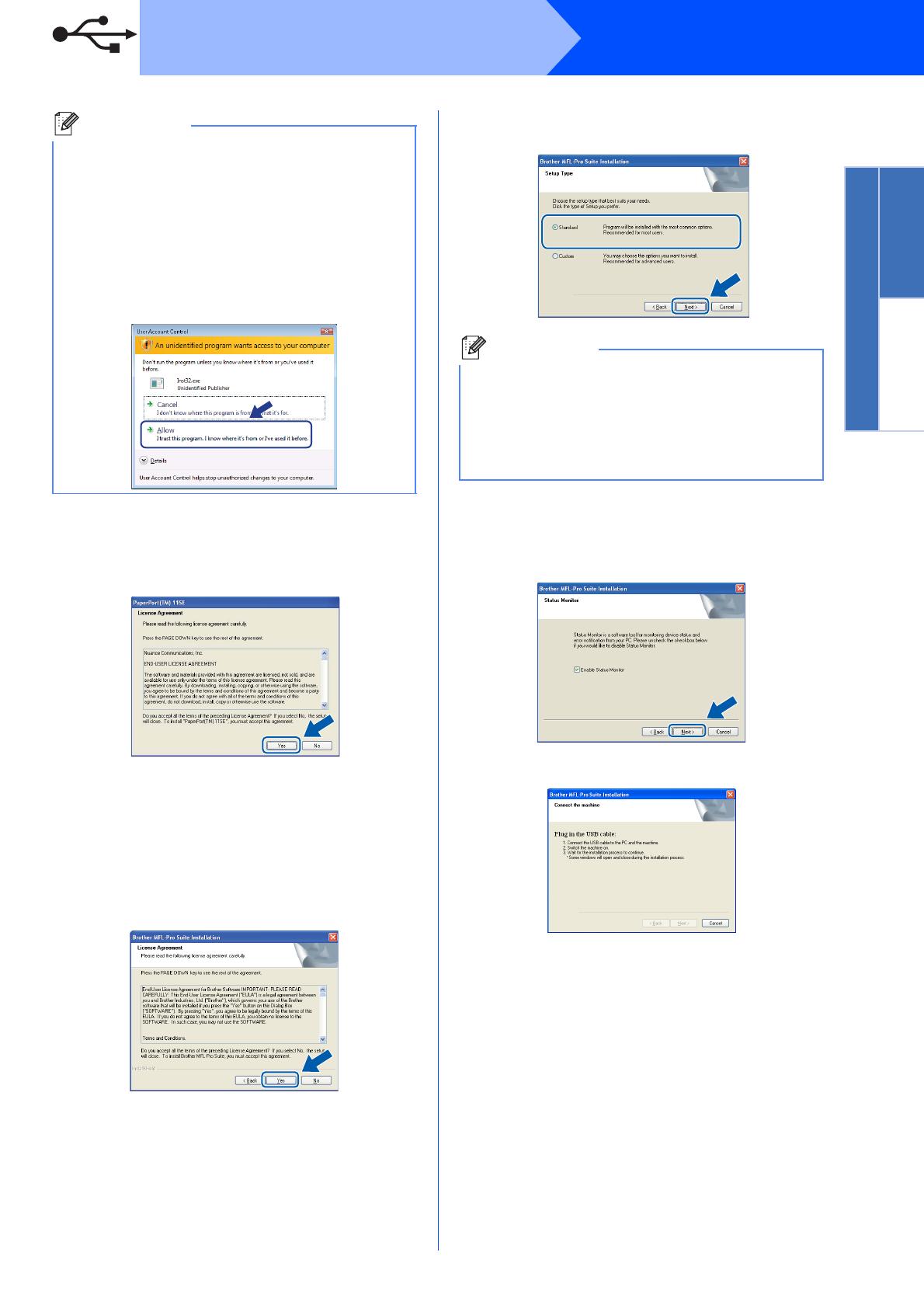
9
Windows®
USB
Windows®
USB
Macintosh
dWhen the ScanSoft™ PaperPort™ 11SE
License Agreement window appears, click
Yes if you agree to the Software
License Agreement.
eThe installation of ScanSoft™ PaperPort™
11SE will automatically start and is followed by
the installation of MFL-Pro Suite.
fWhen the Brother MFL-Pro Suite Software
License Agreement window appears, click
Yes if you agree to the Software
License Agreement.
gChoose Standard, and then click Next. The
installation continues.
hIf you do not want to monitor the machine
status and error notifications from your
computer, uncheck Enable Status Monitor
and then click Next.
iWhen this screen appears, go to the next step.
Note
• If the installation does not continue
automatically, open the top menu again by
ejecting and then reinserting the CD-ROM or
double-click the Start.exe program from the
root folder, and continue from step c to install
MFL-Pro Suite.
• For Windows Vista®, when the
User Account Control screen appears, click
Allow.
Note
If you want to install the PS driver (Brother’s
BR-Script Driver), choose Custom and then
follow the on-screen instructions. When the
Select Features screen appears, check
PS Printer Driver, and then continue following
the on-screen instructions.