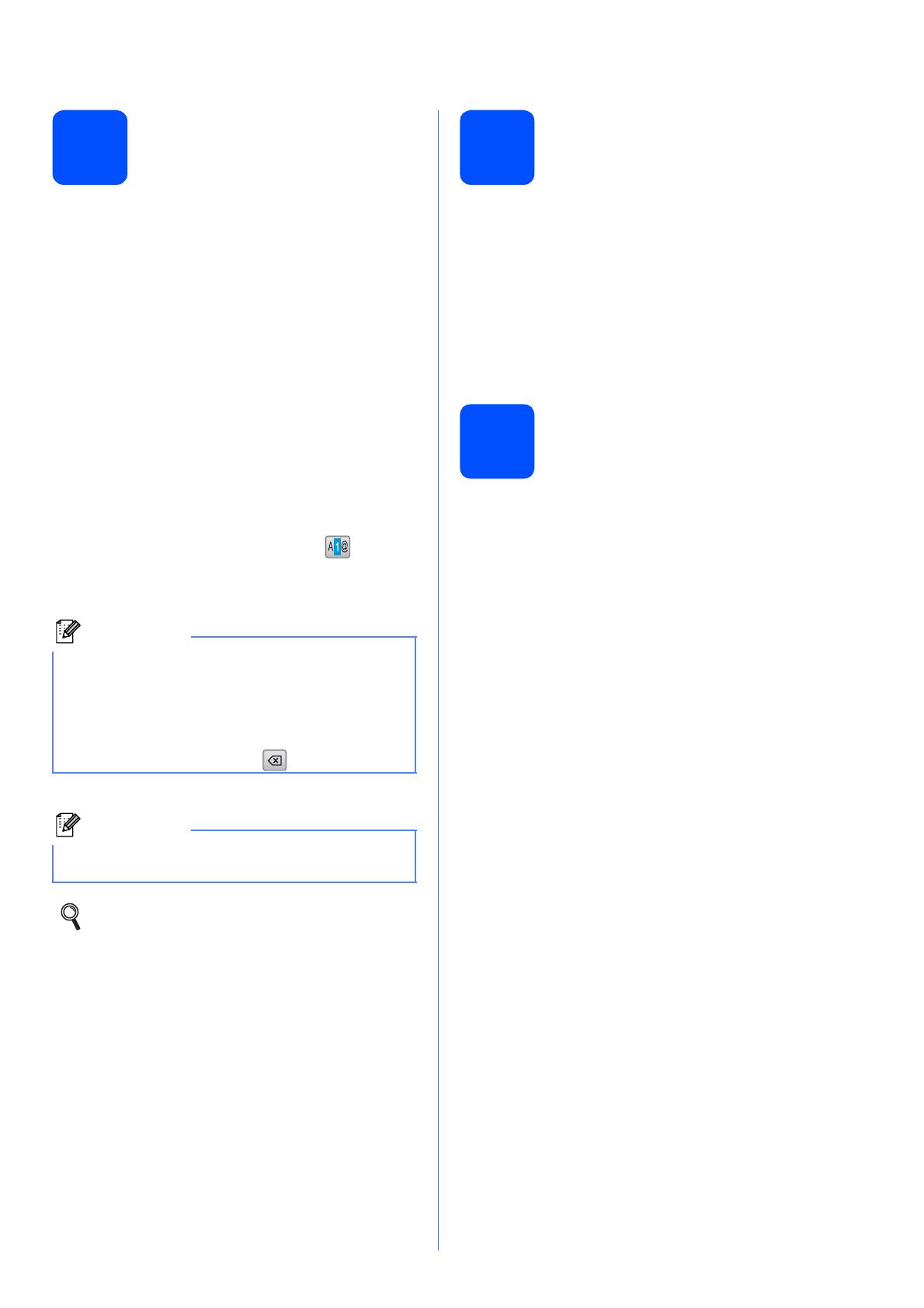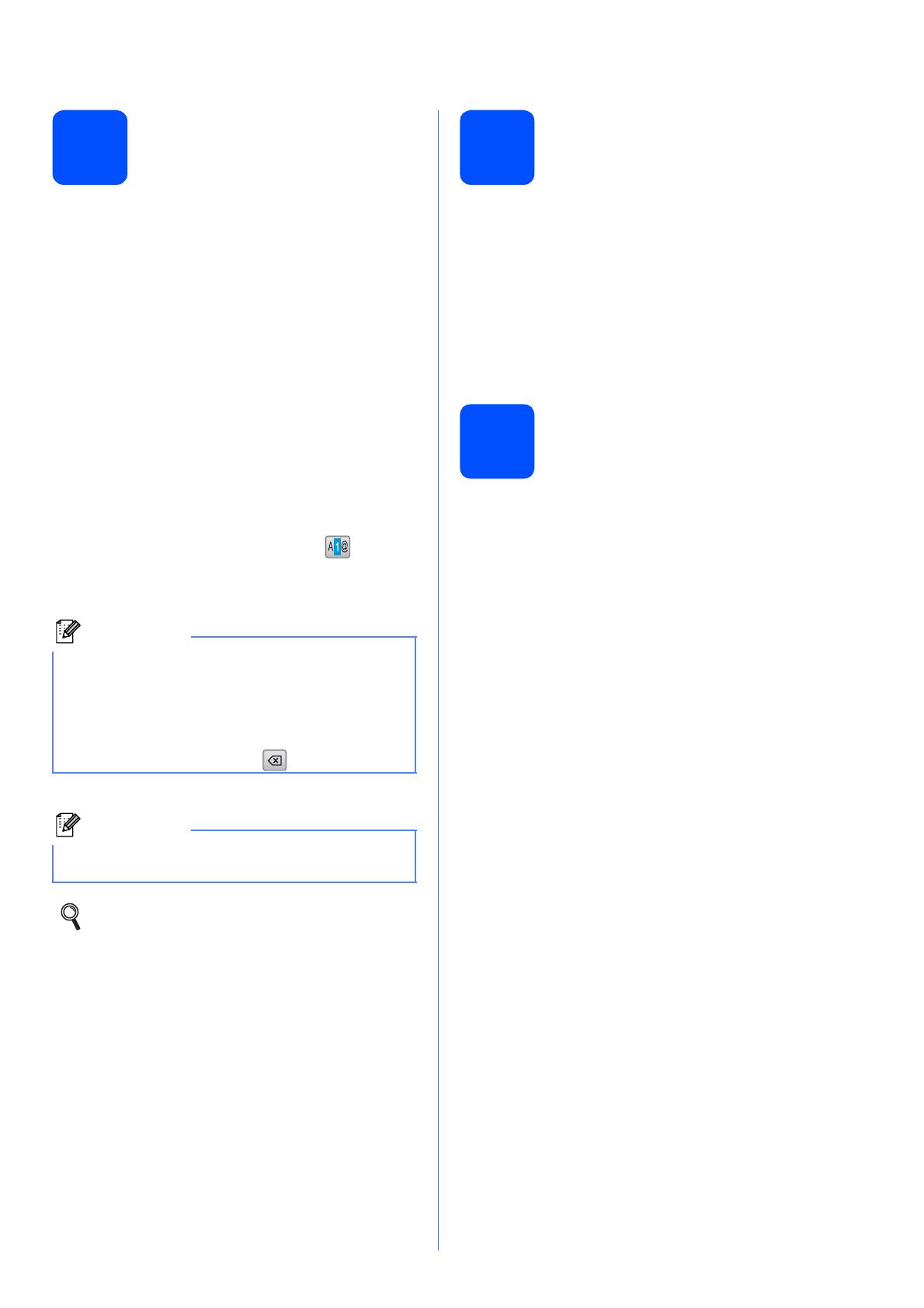
9
10
Enter personal
information (Station ID)
You should store your name and fax number to be
printed on all fax pages that you send.
aPress MENU.
bPress a or b to display Initial Setup.
cPress Initial Setup.
dPress a or b to display Station ID.
ePress Station ID.
fEnter your fax number (up to 20 digits) on the
Touchscreen, and then press OK.
gEnter your name (up to 20 characters) using
the Touchscreen, and then press OK. To enter
numbers or special letters, press
repeatedly until the character you want to enter
appears, then press the character you want to
use.
hPress Stop/Exit.
11
Fax Transmission Report
Your Brother machine is equipped with a
Transmission Verification Report that can be used as
confirmation that you sent a fax. This report lists the
name or fax number of the receiving party, the date,
time, and duration of the transmission, the number of
pages transmitted, and whether or not the
transmission was successful. If you want to use the
Fax Transmission Report feature, see Printing
Reports in Chapter 10 of the User’s Guide.
12
Set tone or pulse dialling
mode
Your machine comes set for Tone dialling service. If
you have Pulse dialling service (rotary), you need to
change the dialling mode.
aPress MENU.
bPress a or b to display Initial Setup.
cPress Initial Setup.
dPress a or b to display Tone/Pulse.
ePress Tone/Pulse.
fPress Pulse (or Tone).
gPress Stop/Exit.
Note
• If you need to enter a character that is on the
same button as the last character, press c to
move the cursor to the right.
• If you entered a letter incorrectly and want to
change it, press d or c to move the cursor to the
incorrect character, press .
Note
If you make a mistake and want to start again,
press Stop/Exit and go back to a.
For details, see Entering Text in Appendix C
of the User’s Guide.