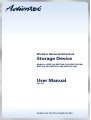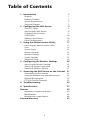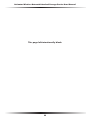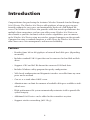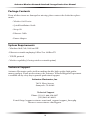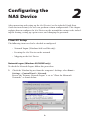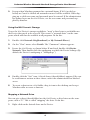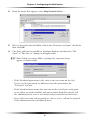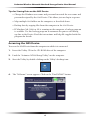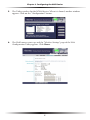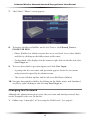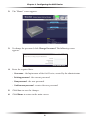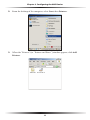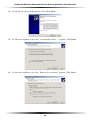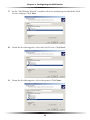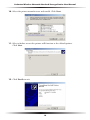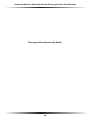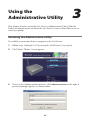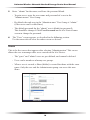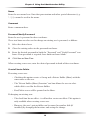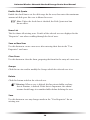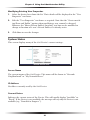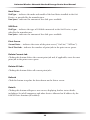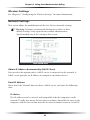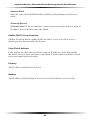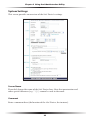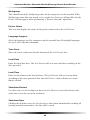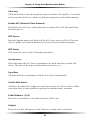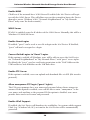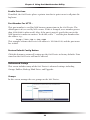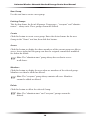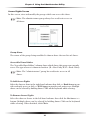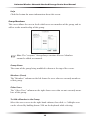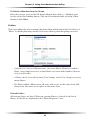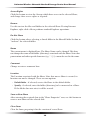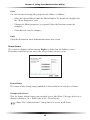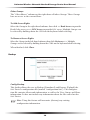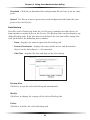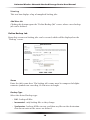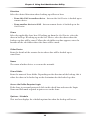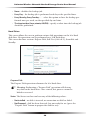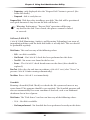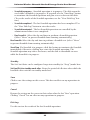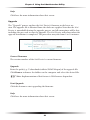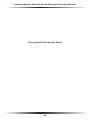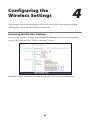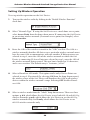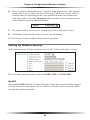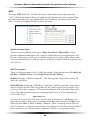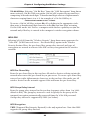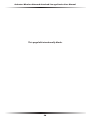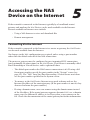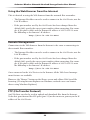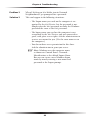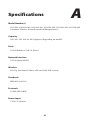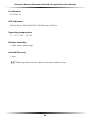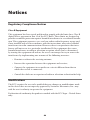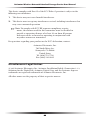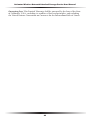ActionTec WNS100-250 User manual
- Category
- Gateways/controllers
- Type
- User manual
This manual is also suitable for

Wireless Network Attached
Storage Device
Model #s: WNS100, WNS100-160, WNS100-200,
WNS100-250, WNS100-300, WNS100-400
User Manual
Ver. 0.3
Solutions for the Digital Life
™

i
Table of Contents
1 Introduction 1
Features 1
Package Contents 2
System Requirements 2
Technical Support 2
2 Configuring the NAS Device 3
Client PC Setup 3
Accessing the NAS Device 6
Changing the Password 8
USB Devices 10
Adding a Print Server 10
Other Configurations 15
3 Using the Administrative Utility 17
Accessing the Administrative Utility 17
Users 18
System Status 21
Wireless Settings 23
Network Settings 23
System Settings 25
Advanced Setup 29
4 Configuring the Wireless Settings 45
Accessing the Wireless Settings 45
Setting Up Wireless Operation 46
Setting Up Wireless Security 47
5 Accessing the NAS Device on the Internet 51
Connecting Via the Internet 51
Using the Web Browser from the Internet 52
Remote Management 52
FTP (File Transfer Protocol) 52
6 Troubleshooting 53
A Specifications 57
Notices 59
Regulatory Compliance Notices 59
Modifications 59
Miscellaneous Legal Notices 60
Limited Warranty 61

ii
Actiontec Wireless Network Attached Storage Device User Manual
ii
This page left intentionally blank.

1
Introduction
Congratulations for purchasing the Actiontec Wireless Network Attached Storage
(NAS) Device. The Wireless NAS Device adds gigabytes of storage space to your
network without the cost, space, and maintenance hassles of a full-fledged file
server. The Wireless NAS Device also provides solid data transfer performance for
multiple client connections, and you can add as many Wireless NAS Devices to
the network as you like. And now, with its wireless capabilities, you can connect
to the Wireless NAS Device using any wireless-equpped computer on the network.
Compared to using a standard computer as a file server, the Wireless NAS Device
offers lower cost, easier management, and increased reliability.
Features
• Provides from 160 to 400 gigabytes of external hard disk space (depending
on model)
• Includes standard USB 2.0 port that can be connected to hard disk or flash
drives
• Supports NTFS and FAT file format for connected USB hard drive
• Includes Windows utility program for speedy configuration.
• Web-based configuration and diagnostic interface accessible from any com-
puter on the network
• Can act as a stand-alone DHCP server
• Administrator can limit the amount of available disk space available to indi-
vidual users.
• High-performance file system automatically maintains itself to provide file
system integrity
• Additional NAS Devices can be added to the network at any time
• Supports wireless networking (802.11b, g)
1

2
Actiontec Wireless Network Attached Storage Device User Manual
Package Contents
If any of these items are damaged or missing, please contact the dealer for replace-
ments.
• Wireless NAS Device
• Quick Installation Guide
• Setup CD
• Ethernet Cable
• Power Adapter
System Requirements
• Windows 98SE, Me, 2000 and XP
• Ethernet network employing 10BaseT or 100BaseTX
• TCP/IP protocol
• Wireless capability (if using wireless network option)
Technical Support
Actiontec Electronics prides itself on making durable, high-quality, high-perfor-
mance products. If you need assistance, the Actiontec Technical Support Department
is available all day every day to provide professional support.
Actiontec Electronics, Inc.
760 N. Mary Avenue
Sunnyvale, CA 94085
Technical Support
Phone: (USA) 1-888-436-0657
(UK) 0845-65-80411
E-mail: http://support.actiontec.com/email_support/support_form.php
Internet: www.actiontec.com/support

3
Configuring the
NAS Device
After connecting and setting up the NAS Device (see the included Quick Start
Guide for instructions), the user can perform custom configurations. This chapter
explains how to configure the NAS Device on the network for various tasks, includ-
ing file sharing, setting up a print server, and changing the password.
Client PC Setup
The following items need to be checked or configured:
• Network Logon (Windows 98SE and Me only)
• Locating the NAS Device on the network
• Mapping to the NAS Device
Network Logon (Windows 95/98/ME only)
To check the Network Logon, follow this procedure:
1. Check the Window log on: from the computer’s desktop, select Start >
Settings > Control Panel > Network.
Ensure the “Primary Network Logon” is set to “Client for Microsoft
Networks,” as shown below.
2

4
Actiontec Wireless Network Attached Storage Device User Manual
5
Chapter 2 Configuring the NAS Device
2. Log on when Windows prompts for a network logon. If ESC (on the key-
board) or Cancel is clicked, no network resources will be available. When log-
ging on, a valid user name and password must be entered. If the administrator
has defined users on the NAS Device, use the user name and password sup-
plied by him/her.
Using the NAS Server's Storage
To use the NAS Device’s storage capabilities, “map” a drive letter to each folder on
the Device that needs to be accessed. This creates a “network drive” on the com-
puter, which will then be available to all programs. To do this:
1. Double-click Network Neighborhood (or My Network Places).
2. On the “View” menu, select Details. The “Comment” column appears.
3. Locate the NAS Device, as shown below. If not listed, double-click Entire
Network. Then double-click the workgroup to which the Device belongs. (By
default, the Device’s workgroup is “Workgroup.”)
4. Double-click the “NAS” icon. A list of shares (shared folders) appears. Files can
be read from or written to these shares, unless the administrator has blocked
access.
5. To create a shortcut to a NAS folder, drag its icon to the desktop, and accept
Windows offer to create a shortcut.
Mapping a Network Drive
You can give a share (shared folder) on the NAS Device a drive letter on the com-
puter, such as “F:” This is called “mapping” the drive. To do this:
1. Right-click on the desired share on the Device.
AEEE

4
Actiontec Wireless Network Attached Storage Device User Manual
5
Chapter 2 Configuring the NAS Device
2. From the menu that appears, select Map Network Drive….
3. Select a drive letter for this folder, click in the “Reconnect at Logon” check box,
then click OK.
4. This drive will now be available in Windows Explorer, and from the “File-
Open” or “File-Save As” dialogs in all applications.
☞
Note: When accessing a folder, a prompt for a password may
appear, as shown below.
• If the Windows logon name is the same as the user name on the NAS
Device, but the passwords are different, enter the password in the
“Password” text box.
• If the Windows logon name does not exist on the NAS Device, only guest
access rights are made available, and no password should be entered. Ask
the administrator to create a user name and password for on the Device.
• Even if the user name and password are correct, access will not be granted
if the administrator has not allowed access.
AEEE
AEEE
AEEE

6
Actiontec Wireless Network Attached Storage Device User Manual
7
Chapter 2 Configuring the NAS Device
Tips for Storing Data on the NAS Device
• Change the Windows user name and password to match the user name and
password assigned by the NAS Device. This allows just one log in sequence.
• Map multiple NAS folders on the computer, as described above.
• Backup data by copying files from the computer to the NAS Device.
• If Windows Me, 2000, or XP is running on the computer, a backup program
is available. Use this backup program to automate the process of backing
up data to the Device. Read the instructions and help file supplied with this
program for details.
Accessing the NAS Device
To access the NAS Device from the computer to which it is connected:
1. Insert the Utility CD in the CD-ROM drive of the computer.
2. Load the “Actiontec WNAS Setup Utility” on the computer
3. Start the Utility by double-clicking on the Utility’s desktop icon.
4. The “Welcome” screen appears. Click on the “Find WNAS” button.

6
Actiontec Wireless Network Attached Storage Device User Manual
7
Chapter 2 Configuring the NAS Device
5. The Utility searches for the WNAS device. When it is found, another window
appears. Click on the “Configuration” button.
6. The Web browser starts up, and the “Wireless Settings” page of the Web
Configuration Utility appears. Click Home.

8
Actiontec Wireless Network Attached Storage Device User Manual
9
Chapter 2 Configuring the NAS Device
7. The Utility’s “Home” screen appears.
8. To browse the files and folders on the NAS Device, click Shared_Data or
FLASH/USB HDD.
• Shares (Folders) to which everyone has access are listed. Access these folders
and files by clicking on the folder name or file name.
• To download a file displayed in the browser, right-click on the file and select
Save Target as….
9. To access data which is password-protected, click User Login.
• A prompt for the user name and password appears. Enter the user name
and password assigned by the administrator.
• The screen will then update, and list all accessible Shares (folders).
10. Navigate through these folders by clicking on the folder name, and download
any file by right-clicking in and selecting Save Target as….
Changing the Password
Although the administrator must create the user name and initial password, they
can be changed by the user. To do this:
1. Follow steps 1 through 7 of “Accessing the NAS Device” (see page 6).

8
Actiontec Wireless Network Attached Storage Device User Manual
9
Chapter 2 Configuring the NAS Device
2. The “Home” screen appears.
3. To change the password, click Change Password. The following screen
appears.
4. Enter the required data:
• User name - the login name of the NAS Device, created by the administrator
• Existing password - the current password
• New password - the new password
• Confirm new password - reenter the new password
5. Click Save to save the changes.
6. Click Home to return to the main screen.

10
Actiontec Wireless Network Attached Storage Device User Manual
11
Chapter 2 Configuring the NAS Device
USB Devices
A USB hard drive or USB Memory Disk (flash memory disk) can be inserted in the
NAS Device’s USB port at any time. Once the USB LED on the front panel comes on
and stays on, the USB device is available for use.
For a USB hard drive, the Device can recognize the FAT and NTFS file formats.
Removing a USB device - Method A (USB Hard Drive)
1. Press the “USB Eject” button on the rear panel. The NAS Device beeps.
2. Wait for the USB LED to start blinking slowly.
3. Remove the USB device.
Removing a USB device - Method B (USB Flash Drive)
1. Click the Flash Utility icon in the computer desktop’s system tray.
2. Select Safely Remove Drive.
3. Select the desired NAS Device.
4. Click Eject.
5. Wait for the USB LED to start blinking slowly. (The program will also display a
message when it is safe to physically detach the USB device.)
6. Remove the USB device.
☞
Note: If the USB device is not removed, it will not be re-con-
nected. The USB device must be removed and re-inserted to re-
connect.
Adding a Print Server
If a USB printer is connected to the NAS Device, the Device can be used as a print
server. To do this, follow these instructions (this installation is for Windows XP
only; other operating systems may have a slightly different procedure):
1. Plug a USB printer in the USB port on the rear panel of the NAS Device.

10
Actiontec Wireless Network Attached Storage Device User Manual
11
Chapter 2 Configuring the NAS Device
2. From the desktop of the computer, select Start, then Printers.
3. When the “Printers” (or “Printers and Faxes”) window appears, click Add
Printers.

12
Actiontec Wireless Network Attached Storage Device User Manual
13
Chapter 2 Configuring the NAS Device
4. Read the on-screen information, then click Next.
5. In the next window, select the “A network printer…” option. Click Next.
6. In the next window, select the “Browse for a printer” option. Click Next.

12
Actiontec Wireless Network Attached Storage Device User Manual
13
Chapter 2 Configuring the NAS Device
7. In the “Add Printer Wizard” window, select the workgroup to which the NAS
Device belongs. Click Next.
8. From the list that appears, select the NAS Device. Click Next.
9. From the list that appears, select the printer. Click Next.

14
Actiontec Wireless Network Attached Storage Device User Manual
15
Chapter 2 Configuring the NAS Device
10. Select the printer manufacturer and model. Click Next.
11. Select whether or not the printer will function as the default printer.
Click Next.
12. Click Finish to exit.

14
Actiontec Wireless Network Attached Storage Device User Manual
15
Chapter 2 Configuring the NAS Device
Other Configurations
After configuring the NAS Device, all users can access the Device with “guest”
access rights. This allows access to the public shares (by default, “Disk” and “Flash
or USB HDD”).
However, Actiontec recommends creating a NAS User for each person on the net-
work. This will provide each network user with his/her own name and password,
as well as a personal folder on the NAS Device.
See the chapter 3 (“Using the Administrative Utility”) for details on creating users
via the Web-base Administrative Utility.

16
Actiontec Wireless Network Attached Storage Device User Manual
This page left intentionally blank.

17
Using the
Administrative Utility
This chapter describes using the NAS Device’s Administration Utility. With the
Utility, the administrator can check the NAS Device’s status, add or delete users, or
create user groups.
Accessing the Administrative Utility
To establish a connection from a computer to the NAS Device:
1. Follow steps 1 through 7 of “Accessing the NAS Device” (see page 6).
2. The Utility’s “Home” screen appears.
3. To access the Administration interface, click Administration on the right. A
password prompt appears, as shown below.
3
Page is loading ...
Page is loading ...
Page is loading ...
Page is loading ...
Page is loading ...
Page is loading ...
Page is loading ...
Page is loading ...
Page is loading ...
Page is loading ...
Page is loading ...
Page is loading ...
Page is loading ...
Page is loading ...
Page is loading ...
Page is loading ...
Page is loading ...
Page is loading ...
Page is loading ...
Page is loading ...
Page is loading ...
Page is loading ...
Page is loading ...
Page is loading ...
Page is loading ...
Page is loading ...
Page is loading ...
Page is loading ...
Page is loading ...
Page is loading ...
Page is loading ...
Page is loading ...
Page is loading ...
Page is loading ...
Page is loading ...
Page is loading ...
Page is loading ...
Page is loading ...
Page is loading ...
Page is loading ...
Page is loading ...
Page is loading ...
Page is loading ...
Page is loading ...
Page is loading ...
Page is loading ...
Page is loading ...
-
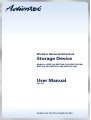 1
1
-
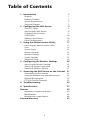 2
2
-
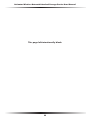 3
3
-
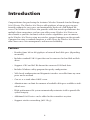 4
4
-
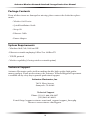 5
5
-
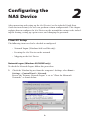 6
6
-
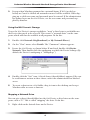 7
7
-
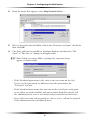 8
8
-
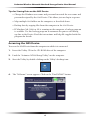 9
9
-
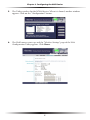 10
10
-
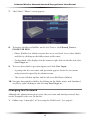 11
11
-
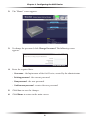 12
12
-
 13
13
-
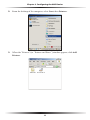 14
14
-
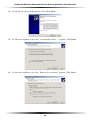 15
15
-
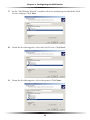 16
16
-
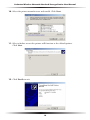 17
17
-
 18
18
-
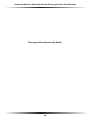 19
19
-
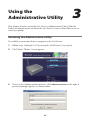 20
20
-
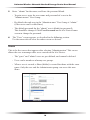 21
21
-
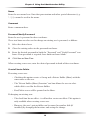 22
22
-
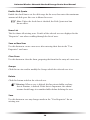 23
23
-
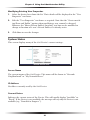 24
24
-
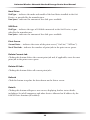 25
25
-
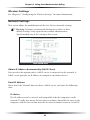 26
26
-
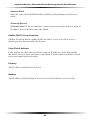 27
27
-
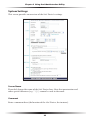 28
28
-
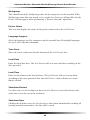 29
29
-
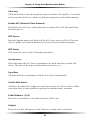 30
30
-
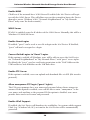 31
31
-
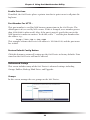 32
32
-
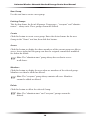 33
33
-
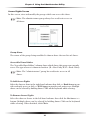 34
34
-
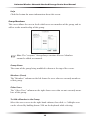 35
35
-
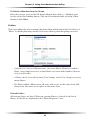 36
36
-
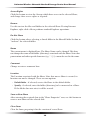 37
37
-
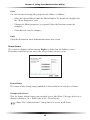 38
38
-
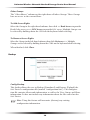 39
39
-
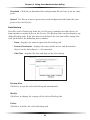 40
40
-
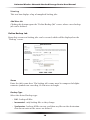 41
41
-
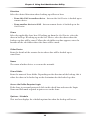 42
42
-
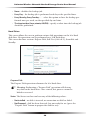 43
43
-
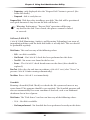 44
44
-
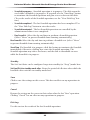 45
45
-
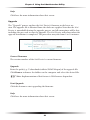 46
46
-
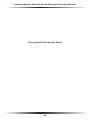 47
47
-
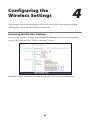 48
48
-
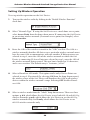 49
49
-
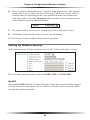 50
50
-
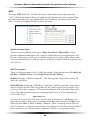 51
51
-
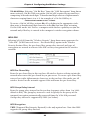 52
52
-
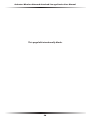 53
53
-
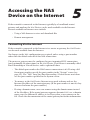 54
54
-
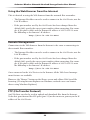 55
55
-
 56
56
-
 57
57
-
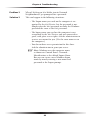 58
58
-
 59
59
-
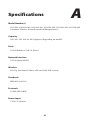 60
60
-
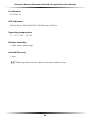 61
61
-
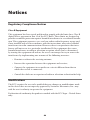 62
62
-
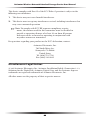 63
63
-
 64
64
-
 65
65
-
 66
66
-
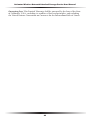 67
67
ActionTec WNS100-250 User manual
- Category
- Gateways/controllers
- Type
- User manual
- This manual is also suitable for
Ask a question and I''ll find the answer in the document
Finding information in a document is now easier with AI
Related papers
-
ActionTec NS100-250 User manual
-
ActionTec 802UIG User manual
-
ActionTec GE344000-01 User manual
-
ActionTec 802CI2 Owner's manual
-
ActionTec R7000M User manual
-
ActionTec GEU404000-01 User manual
-
ActionTec GT704-WG User manual
-
ActionTec GT704WG User manual
-
ActionTec GT701WG User manual
-
ActionTec 802AIN version Quick start guide
Other documents
-
Universal-Tech MyXerver MX3600 User guide
-
Universal-Tech MyXerver Pro MX3800 User guide
-
LevelOne GNS-2000 User manual
-
Actiontec electronic 1520 User manual
-
Actiontec electronic 802UI3(b) User manual
-
Actiontec electronic GT704 User manual
-
Actiontec electronic GT701A User manual
-
Actiontec electronic HPAP108T User manual
-
Actiontec electronic GT701 User manual
-
 Affirmative 2213 User guide
Affirmative 2213 User guide