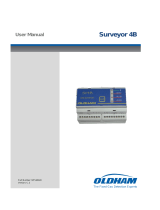Page is loading ...

ChromQuest 5.0
Chromatography Data System
User Guide for the Surveyor LC
CHROM-97257 Revision A March 2008

© 2008 Thermo Fisher Scientific Inc. All rights reserved.
Surveyor and ChromQuest are trademarks of Thermo Fisher Scientific in the United States. Microsoft® and
Windows® are registered trademarks of Microsoft Corporation. All other trademarks are the property of
Thermo Fisher Scientific and its subsidiaries.
Thermo Fisher Scientific Inc. provides this document to its customers with a product purchase to use in the
product operation. This document is copyright protected and any reproduction of the whole or any part of this
document is strictly prohibited, except with the written authorization of Thermo Fisher Scientific Inc.
The contents of this document are subject to change without notice. All technical information in this
document is for reference purposes only. System configurations and specifications in this document supersede
all previous information received by the purchaser.
Thermo Fisher Scientific Inc. makes no representations that this document is complete, accurate or error-
free and assumes no responsibility and will not be liable for any errors, omissions, damage or loss that might
result from any use of this document, even if the information in the document is followed properly.
This document is not part of any sales contract between Thermo Fisher Scientific Inc. and a purchaser. This
document shall in no way govern or modify any Terms and Conditions of Sale, which Terms and Conditions of
Sale shall govern all conflicting information between the two documents.
Software Version: ChromQuest 5.0
For Research Use Only. Not regulated for medical or veterinary diagnostic use by U.S. Federal Drug
Administration or other competent authorities.

Thermo Scientific ChromQuest User Guide for the Surveyor LC iii
C
Preface . . . . . . . . . . . . . . . . . . . . . . . . . . . . . . . . . . . . . . . . . . . . . . . . . . . . . . . . . . . . . . .v
About This Guide. . . . . . . . . . . . . . . . . . . . . . . . . . . . . . . . . . . . . . . . . . . . . . . . v
Related Documentation . . . . . . . . . . . . . . . . . . . . . . . . . . . . . . . . . . . . . . . . . . . v
Safety and Special Notices . . . . . . . . . . . . . . . . . . . . . . . . . . . . . . . . . . . . . . . . . v
Contacting Us . . . . . . . . . . . . . . . . . . . . . . . . . . . . . . . . . . . . . . . . . . . . . . . . . .vi
Chapter 1 Configuring Your Surveyor Instrument . . . . . . . . . . . . . . . . . . . . . . . . . . . . . . . . . . . .1
Adding an Instrument to the Enterprise . . . . . . . . . . . . . . . . . . . . . . . . . . . . . . . 2
Adding and Configuring Your Instrument Modules . . . . . . . . . . . . . . . . . . . . . . 3
Opening the Surveyor Dialog Box. . . . . . . . . . . . . . . . . . . . . . . . . . . . . . . . . . 4
Configuring the Surveyor LC Pump Plus . . . . . . . . . . . . . . . . . . . . . . . . . . . . 7
Configuring the Surveyor Autosampler Plus . . . . . . . . . . . . . . . . . . . . . . . . . . 9
Configuring the Surveyor UV/Vis Plus Detector . . . . . . . . . . . . . . . . . . . . . . 13
Configuring the Surveyor PDA Plus Detector . . . . . . . . . . . . . . . . . . . . . . . . 14
Closing the Surveyor Dialog Box. . . . . . . . . . . . . . . . . . . . . . . . . . . . . . . . . . 16
Chapter 2 Setting Up Your Acquisition Method. . . . . . . . . . . . . . . . . . . . . . . . . . . . . . . . . . . . .17
Opening the Instrument Setup Window . . . . . . . . . . . . . . . . . . . . . . . . . . . . . 17
Surveyor LC Pump Program . . . . . . . . . . . . . . . . . . . . . . . . . . . . . . . . . . . . . . . 19
Instrument Setup Window – Surveyor LC Pump Page . . . . . . . . . . . . . . . . . 20
Creating an Isocratic Pump Program . . . . . . . . . . . . . . . . . . . . . . . . . . . . . . . 23
Creating a Gradient Pump Program . . . . . . . . . . . . . . . . . . . . . . . . . . . . . . . 24
Surveyor Autosampler Program . . . . . . . . . . . . . . . . . . . . . . . . . . . . . . . . . . . . . 26
Surveyor UV/Vis Detector Program . . . . . . . . . . . . . . . . . . . . . . . . . . . . . . . . . 31
Surveyor PDA or Surveyor PDA Plus Program . . . . . . . . . . . . . . . . . . . . . . . . . 33
Surveyor PDA Plus Events. . . . . . . . . . . . . . . . . . . . . . . . . . . . . . . . . . . . . . . . . 35
Saving, Opening, and Downloading Methods. . . . . . . . . . . . . . . . . . . . . . . . . . 36
Chapter 3 Direct Controls. . . . . . . . . . . . . . . . . . . . . . . . . . . . . . . . . . . . . . . . . . . . . . . . . . . . . . . .37
Direct Controls for the LC Pump . . . . . . . . . . . . . . . . . . . . . . . . . . . . . . . . . . . 37
Starting and Stopping the LC Pump . . . . . . . . . . . . . . . . . . . . . . . . . . . . . . . 38
Resetting the Pump after a Pump Error Has Occurred . . . . . . . . . . . . . . . . . 39
Purging the Pump to Remove Air or Replace an Eluent . . . . . . . . . . . . . . . . 41
Direct Controls for the Surveyor Autosampler. . . . . . . . . . . . . . . . . . . . . . . . . . 43
Opening the Diagnostics Dialog Box – Direct Controls Page . . . . . . . . . . . . 43
Direct Commands. . . . . . . . . . . . . . . . . . . . . . . . . . . . . . . . . . . . . . . . . . . . . 44
Contents

Contents
iv ChromQuest User Guide for the Surveyor LC Thermo Scientific
Surveyor UV/Vis Plus Autozero Button . . . . . . . . . . . . . . . . . . . . . . . . . . . . . . 48
Surveyor PDA Plus Autozero Button and Lamp Switches . . . . . . . . . . . . . . . . . 49
Index . . . . . . . . . . . . . . . . . . . . . . . . . . . . . . . . . . . . . . . . . . . . . . . . . . . . . . . . . . . . . . . .51

Thermo Scientific ChromQuest User Guide for the Surveyor LC v
P
Preface
About This Guide
This guide describes how to control the Surveyor LC modules from the ChromQuest™ 5.0
and ChromQuest 5.0 SI data systems.
Related Documentation
In addition to this guide, Thermo Fisher Scientific provides the following documents for the
ChromQuest 5.0 chromatography data system:
• ChromQuest 5.0 Installation Guide
• ChromQuest 5.0 Administrator Guide
•ChromQuest 5.0 User Guide
• ChromQuest 5.0 Reference Guide
The ChromQuest data system also provides Help.
Safety and Special Notices
Make sure you follow the precautionary statements presented in this guide. The safety and
other special notices appear in boxes.
Safety and special notices include the following:
CAUTION Highlights hazards to humans, property, or the environment. Each
CAUTION notice is accompanied by an appropriate CAUTION symbol.
IMPORTANT Highlights information necessary to prevent damage to software, loss of
data, or invalid test results; or might contain information that is critical for optimal
performance of the system.

Preface
vi ChromQuest User Guide for the Surveyor LC Thermo Scientific
Contacting Us
There are several ways to contact Thermo Fisher Scientific for the information you need.
YTo contact Technical Support
Find software updates and utilities to download at www.mssupport.thermo.com.
YTo contact Customer Service for ordering information
YTo copy manuals from the Internet
Go to mssupport.thermo.com and click Customer Manuals in the left margin of the window.
YTo suggest changes to documentation or to Help
• Fill out a reader survey online at www.thermo.com/lcms-techpubs.
• Send an e-mail message to the Technical Publications Editor at
techpubs-lcms@thermofisher.com.
Note Highlights information of general interest.
Tip Highlights helpful information that can make a task easier.
Phone 800-685-9535
Fax 561-688-8736
E-mail TechSupport.C+MS@thermofisher.com
Knowledge base www.thermokb.com
Phone 800-532-4752
Fax 561-688-8731
Web site www.thermo.com/ms

Thermo Scientific ChromQuest User Guide for the Surveyor LC 1
1
Configuring Your Surveyor Instrument
Your Surveyor instrument is controlled by the PC-based ChromQuest 5.0 data system. Before
you can operate your instrument, you must add it to the Enterprise, and then configure your
Surveyor LC Pump Plus, your Surveyor Autosampler Plus, and your detector. Before you
configure your Surveyor instrument, check the Unit ID values on the back of each module.
See Figure 1.
Figure 1. Back of instrument, showing unit IDs
Contents
•Adding an Instrument to the Enterprise (ChromQuest only)
•Adding and Configuring Your Instrument Modules
1
2
3
4
5
6
7
1
2
3
4
5
6
7
Ethernet switch
Category 5, shielded Ethernet cables
Detector
Autosampler
LC Pump
Computer
Enlargement of
rotary switches
Unit ID

1 Configuring Your Surveyor Instrument
Adding an Instrument to the Enterprise
2ChromQuest User Guide for the Surveyor LC Thermo Scientific
Adding an Instrument to the Enterprise
The Enterprise consists of one or more networked instruments. The information in this
section does not apply to the ChromQuest SI data system, which controls one instrument
only.
YTo add a new instrument to the ChromQuest Enterprise
1. Double-click the ChromQuest icon on your desktop to open the Main Menu.
Alternatively, choose Start > Programs > Chromatography > ChromQuest to launch
ChromQuest.
2. Right-click The Enterprise and choose New > Instrument.
Figure 2. ChromQuest Main window
A new instrument icon appears in the right pane as shown in Figure 3.
3. Type a new name for the instrument and press ENTER.
Note The Enterprise can be further subdivided into locations and groups. If your
Enterprise consists of locations and groups, add your new instrument to the
appropriate location or group.

1 Configuring Your Surveyor Instrument
Adding and Configuring Your Instrument Modules
Thermo Scientific ChromQuest User Guide for the Surveyor LC 3
Figure 3. ChromQuest Main window, showing the newly created instrument
You are ready to add your instrument modules. Refer to “Adding and Configuring Your
Instrument Modules ” on page 3.
Adding and Configuring Your Instrument Modules
After you add your instrument to the Enterprise, you need to add the modules to the
instrument configuration. You can add the modules in any order. For convenience, the
following instructions list the modules in order from the bottom to the top of your Surveyor
System stack.
This section contains the following topics:
•Opening the Surveyor Dialog Box
•Configuring the Surveyor LC Pump Plus
•Configuring the Surveyor Autosampler Plus
•Configuring the Surveyor UV/Vis Plus Detector
•Configuring the Surveyor PDA Plus Detector
•Closing the Surveyor Dialog Box

1 Configuring Your Surveyor Instrument
Adding and Configuring Your Instrument Modules
4ChromQuest User Guide for the Surveyor LC Thermo Scientific
Opening the Surveyor Dialog Box
YTo open the Surveyor Modules dialog box
1. Depending on the data system, do one of the following:
• For ChromQuest SI, go to step 2.
• For ChromQuest, step 3.
2. For ChromQuest SI, do the following:
a. From the Windows desktop, choose Start > All Programs > Chromatography >
ChromQuest SI Config.
The ChromQuest SI Configuration dialog box appears. See Figure 4.
Figure 4. ChromQuest SI Configuration dialog box
b. In the ChromQuest SI Configuration dialog box, click Instrument Configuration.
Then go to step 4.
3. For ChromQuest, do the following:
a. From the Windows desktop, choose Start > All Programs > Chromatography >
ChromQuest.
b. In the Main Menu window, right-click the icon of the instrument that you want to
configure to open a shortcut menu. See Figure 5.
Note ChromQuest SI does not contain a Main Menu window.

1 Configuring Your Surveyor Instrument
Adding and Configuring Your Instrument Modules
Thermo Scientific ChromQuest User Guide for the Surveyor LC 5
Figure 5. ChromQuest Main window, displaying the shortcut menu
c. Choose Configure > Instrument.
d. The Instrument Configuration dialog box appears. See Figure 6.
Figure 6. Instrument Configuration dialog box
4. Do one of the following to continue the configuration of your instrument:
• To change the model type or begin a new configuration, go to step 5.
• To modify the current configuration, go to step 7.

1 Configuring Your Surveyor Instrument
Adding and Configuring Your Instrument Modules
6ChromQuest User Guide for the Surveyor LC Thermo Scientific
5. To begin a new configuration, select Surveyor from the Instrument Type list.
When you click the instrument type the warning dialog box message appears.
Figure 7. ChromQuest warning message window
6. Click OK in the warning message dialog box to erase the previous configuration.
7. In the Instrument Configuration dialog box, click Configure to open the Surveyor
dialog box.
Figure 8. Surveyor dialog box
You are now ready to add your modules to your instrument configuration. You can add the
modules in any order. For convenience, the modules are listed in order from the bottom to
the top of your Surveyor System Stack.

1 Configuring Your Surveyor Instrument
Adding and Configuring Your Instrument Modules
Thermo Scientific ChromQuest User Guide for the Surveyor LC 7
Configuring the Surveyor LC Pump Plus
The Surveyor LC Pump Plus is located at the bottom of your Surveyor System. Before you
add the LC pump to your instrument configuration, check the value of the Unit ID on the
back panel of the pump.
YTo add and configure the LC pump to your modules
1. Double-click the Surveyor LC Pump icon in the Available Modules pane to add the
pump to your instrument configuration. The Surveyor LC Pump icon moves to the
Configured modules area.
Figure 9. Surveyor – Modules dialog box, showing configured modules
2. Complete the configuration of the Surveyor LC Pump module:
a. Double-click the Surveyor LC Pump module icon in the Configured modules pane
to open the Surveyor LC Pump Configuration dialog box.

1 Configuring Your Surveyor Instrument
Adding and Configuring Your Instrument Modules
8ChromQuest User Guide for the Surveyor LC Thermo Scientific
Figure 10. Surveyor LC Pump Configuration dialog box
b. From the Pressure list, choose the Pressure units—MPa, Bar, or psi—that you prefer
to use to display the backpressure of your system.
c. (Optional) Enter an identification number for your LC pump in the ID Number
text box.
d. In the Stack ID spin box, enter the Unit ID value for your pump.
The Unit ID on the back panel of the pump consists of two rotary switches. Each
switch contains ten positions. The arrow on the left switch points to the first digit of
the Unit ID. The arrow on the right switch points to the second digit of the Unit ID.
e. If you want the sequence to pause following a degasser error, select the Pause
Sequence Following Degasser Error check box.
Note The system backpressure is displayed on the LC pump instrument status
page and on the LC pump instrument setup page.

1 Configuring Your Surveyor Instrument
Adding and Configuring Your Instrument Modules
Thermo Scientific ChromQuest User Guide for the Surveyor LC 9
Configuring the Surveyor Autosampler Plus
Your Surveyor Autosampler Plus is located between the Surveyor LC Pump Plus and your
detector. Before you add the Surveyor Autosampler Plus to your instrument configuration,
check the following items:
• Check the unit ID of your autosampler. The unit ID is set using the two rotary switches
located on the back panel of the Surveyor Autosampler Plus.
• Check the size of syringe that is attached to the autosampler and the size of the sample
loop that is attached to the injection valve. The Surveyor Autosampler Plus is typically
shipped with a 250 μL concentric syringe and a 25 μL sample loop.
YTo add and configure the Surveyor Autosampler Plus to your modules
1. Double-click the Surveyor Autosampler module icon in the Available modules pane of
the Surveyor dialog box to add it to your configured modules.
Figure 11. Surveyor – Modules dialog box, showing configured modules

1 Configuring Your Surveyor Instrument
Adding and Configuring Your Instrument Modules
10 ChromQuest User Guide for the Surveyor LC Thermo Scientific
2. Double-click the Surveyor Autosampler icon in the Configured modules pane to display
the Surveyor Autosampler Configuration dialog box.
Figure 12. Surveyor AS Configuration dialog box, showing the typical selections for a system
with a Surveyor Autosampler Plus and a Surveyor LC Pump Plus
3. Make the following entries in the Communication area:
a. In the Stack spin boxes, select the appropriate stack value. Alternatively, type the
appropriate values into the boxes. Values can range from 01 to 99. The value must
match the Unit ID on the back panel of the autosampler.
b. Click Detect to upload the autosampler model. See Figure 13. The Surveyor
Autosampler can be ordered with or without temperature control.
Figure 13. Uploading Config Information message box

1 Configuring Your Surveyor Instrument
Adding and Configuring Your Instrument Modules
Thermo Scientific ChromQuest User Guide for the Surveyor LC 11
c. In the Dead Volume box, type the appropriate dead volume for the transfer tube that
connects the needle port to the injection port. The default value of 17 μL is the
correct value for the transfer tubing that is shipped with the autosampler.
d. In the Vial Bottom Sensing list, select Off, On, or Auto. To activate vial bottom
sensing for every injection in a sequence or each single injection, select On. To
activate vial bottom sensing for only the first injection in a sequence or for each single
run, select Auto. To deactivate vial bottom sensing, select Off.
4. Make the following entries in the Options area:
a. Select the Wait For Temperature Ready check box to activate the Wait For
Temperature Ready control (optional).
If you select the Wait For Temperature Ready check box, the Surveyor Autosampler
starts a run only after the column oven temperature and/or the sample tray
temperature have reached their set point values.
b. Select the Verify Door Is Closed check box to activate the Verify Door Is Closed
control (optional).
If you select the Verify If Door Is Closed control, the Surveyor Autosampler will not
start a run until the tray door is closed.
c. Select the Enable Maintenance Log check box to activate the maintenance log
(optional).
If you select the maintenance log, the Surveyor Autosampler keeps an internal count
of the total injections, total valve cycles, total needle usage, and total syringe cycles. If
any of the counters exceed the user set Scheduled Maintenance Time (SMT), the
autosampler will not start a run until either the scheduled maintenance is performed
or the check box is cleared.
5. (Optional) Enter an identifying value for your Surveyor Autosampler in the ID number
box.
You can override the default injection volume by typing a new value for the injection
volume into the Single Run Acquisition dialog box or the Injection volume column of the
Sequence table.
6. Type the sample loop size in the Loop box. The standard sample loop size is 25 μL.
7. Type an appropriate injection volume in the Default injection volume box.
Note You can override the default injection volume by typing a new value for the
injection volume into the Single Run Acquisition dialog box or the Injection volume
column of the Sequence table.

1 Configuring Your Surveyor Instrument
Adding and Configuring Your Instrument Modules
12 ChromQuest User Guide for the Surveyor LC Thermo Scientific
8. Select the appropriate syringe size in the Syringe Types list. The standard syringe is a
250 μL concentric syringe.
9. Make the following selections for the tray type you plan to use:
a. Select the appropriate tray type from the Tray Type list:
• If you chose the 1.8 mL Vial tray type option or the Custom Vial Setting,
proceed to step 10.
• If you chose any of the microplate options, go to step 9.
b. In the A1 Well Position area, select either the Top Left or Bottom Right option
button.
10. Select the appropriate input polarity signals:
• For the Surveyor LC Pump Plus, select the Run Starts When Pump Ready and the
Inject When Hold Signal Is Off signal polarity input check boxes.
• For the Surveyor LC Pump (firmware versions below 2.0), leave the signal polarity
input check boxes deselected.
11. Click OK to exit the Surveyor Autosampler Configuration dialog box.
Note The syringe type selection must match the syringe attached to your
autosampler. If the syringe type in the configuration does not match the syringe type
attached to your autosampler, the autosampler cannot make accurate injections.
Note If you chose any of the three custom tray types, you must perform a
calibration procedure to determine the depth of the vial or well before you make
injections. Refer to the Surveyor Plus Getting Started with ChromQuest manual.
Note If you do not make the appropriate selections for the signal polarity input
check boxes, the autosampler will not make an injection.

1 Configuring Your Surveyor Instrument
Adding and Configuring Your Instrument Modules
Thermo Scientific ChromQuest User Guide for the Surveyor LC 13
Configuring the Surveyor UV/Vis Plus Detector
Your detector is located at the top of your Surveyor System Stack. If your system contains a
Surveyor UV/Vis detector, proceed as follows:
1. Double-click the Surveyor UV/Vis module icon in the Available modules pane of the
Surveyor dialog box to add it to your configured modules.
Figure 14. Surveyor – Modules dialog box, showing configured modules
2. Double-click the Surveyor UV/Vis icon in the Configured modules pane to display the
Surveyor UV/Vis Detector Configuration dialog box.
Figure 15. Surveyor UV/Vis Detector Configuration dialog box
3. In the Stack ID spin boxes, enter the Unit ID value for your detector.
The Unit ID on the back panel of the detector consists of two rotary switches. Each
switch contains ten positions. The arrow on the left switch points to the first digit of the
Unit ID. The arrow on the right switch points to the second digit of the Unit ID.

1 Configuring Your Surveyor Instrument
Adding and Configuring Your Instrument Modules
14 ChromQuest User Guide for the Surveyor LC Thermo Scientific
4. (Optional) Enter an identification number for your Surveyor UV/Vis detector in the
ID Number box.
5. Click OK to exit the Surveyor UV/Vis Detector Configuration dialog box.
Configuring the Surveyor PDA Plus Detector
Your detector is located at the top of your Surveyor System Stack. If your system contains a
Surveyor PDA Plus Detector, proceed as follows:
1. Double-click the Detector icon in the Available modules pane of the Surveyor dialog box
to add it to your configured modules.
Figure 16. Surveyor – Modules dialog box, showing configured modules
2. Double-click the Analog icon in the Configured modules pane to display the Detector
Configuration dialog box.
Figure 17. Detector Configuration dialog box
/