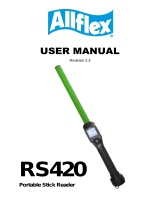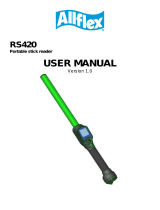Page is loading ...

Aleis Pty Ltd
PO BOX 63
Jandowae 4410
QLD Australia
ACN 130 754 826
www.aleis.com
Reader
User Guide
ISO8151 & ISO8152
Including
Aleis DataLink
Version Draft A 19/08/2009
Fixed Race Reader
IMPORTAT! This User Guide must be read in conjunction with
Reader, prior to use.
Copyright Aleis Pty Ltd 2009
13429 A1064AUS

Aleis 8050 Series Operational Manual
Aleis 8050 Series
2 of 35

Aleis 8050 Series Operational Manual
Aleis 8050 Series
3 of 35
Regularity otices and Conformity ................................................................................................................................ 4
Important User Instructions ............................................................................................................................................ 5
1.0
8050 Reader Instructions ...................................................................................................................................... 5
2.0
The 8050 Keypad ................................................................................................................................................. 6
3.0
8050 Series Reader Method of Use ....................................................................................................................... 6
3.1 How to: Read & Record RFIDs ......................................................................................................................... 6
3.2 How to: Create Sessions using menu. ................................................................................................................ 6
3.3 How to: Create Sessions using F1 and F2 Keys. ................................................................................................ 7
3.4 How to: Upload RFIDs into the Reader ............................................................................................................. 7
3.5 How to: Compare RFIDs in the Reader ............................................................................................................. 8
3.6 Formatting the File System ................................................................................................................................ 9
3.7 How to Format your reader ................................................................................................................................ 9
4.0
8050 Series Menu Tree ........................................................................................................................................ 10
5.0
Audio and Visual Alerts ..................................................................................................................................... 11
6.0
Menu ..................................................................................................................................................................... 12
6.1 Session ............................................................................................................................................................. 12
6.2
Read Setup ........................................................................................................................................................ 12
6.3 System Setup .................................................................................................................................................... 13
6.4 Reader Information .......................................................................................................................................... 14
6.5 Memory Status ................................................................................................................................................. 14
7.0
Battery Charging ................................................................................................................................................. 15
7.1
Battery Charging Requirements ........................................................................................................................ 15
7.2
Race Charging using Gel Cell Batteries ............................................................................................................ 15
7.3
Battery Charging Options ................................................................................................................................. 15
7.4
Alternative Recharging Methods ...................................................................................................................... 15
8.0
The Clock on the 8050 Reader ............................................................................................................................ 16
9.0
Using Bluetooth (On ISO8151BT & ISO8152BTmodels only) ........................................................................ 16
9.1
BlueTooth PIN code ......................................................................................................................................... 16
10.0
Aleis DataLink Software ..................................................................................................................................... 17
10.1
Aleis DataLink Installation ........................................................................................................................... 18
10.2
Aleis DataLink Operation ............................................................................................................................. 18
10.3
Aleis DataLink Menu Screen ........................................................................................................................ 19
10.4
Producer Transfer (Australia Only) .............................................................................................................. 20
10.5
3
rd
Party Transfer (Australia Only) ............................................................................................................... 23
10.6
Retrieve Tag Bucket (Australia Only) .......................................................................................................... 26
10.7
Tag Replacement (Australia Only) ............................................................................................................... 28
10.8
NLIS Upload Centre (Australia Only) .......................................................................................................... 31
11.0
Rail Measurements for fixed race systems ........................................................................................................ 32
12.0
Aleis Conditions of Sale ....................................................................................................................................... 33

Aleis 8050 Series Operational Manual
Aleis 8050 Series
4 of 35
Regularity otices and Conformity
USA – FCC
Information to the user (FCC Part 15.105)
This equipment has been tested and found to comply with the limits for a Class B digital device, pursuant to
Part 15 of the FCC Rules. These limits are designed to provide reasonable protection against harmful
interference in a residential installation. This equipment generates, uses and can radiate radio frequency
energy and, if not installed and used in accordance with the instructions, may cause harmful interference to
radio communications. However, there is no guarantee that interference will not occur in a particular
installation. If this equipment does cause harmful interference to radio or television reception, which can be
determined by turning the equipment off and on, the user is encourage to try to correct the interference by one
or more of the following measures:
Reorient or relocate the receiving antenna
Increase the separation between the equipment and receiver
Connect the equipment into an outlet on a circuit different from that to which the receiver is
connected
Consult the dealer or an experienced radio/TV technician for help
Modification warning (FCC Part 15.21)
Warning: Any changes or modifications not expressively approved by Aleis could void the user's authority to
operate this equipment.
Canada
This Class B digital apparatus complies with Canadian ICES-003.
Cet appareil numérique de la classe B est conforme à la norme NMB-003 du Canada.
Europe CE
This device has been tested and meets the Electromagnetic Compatibility requirements for EN300 330
Australia and ew Zealand - C-Tick
This device has been tested and meets the Electromagnetic Compatibility requirements for CISPR 11
Antenna Warning
This device has been designed to operate with the antennas listed below. The ISO8050 Series Readers are only
approved with the detachable antennas below. In accordance with RSS-GEN Issue 2 June 2007 Section 7.1.4
and FCC Part 15.21, antennas not included in this list are strictly prohibited for use with this device.
Aleis Part Number Antenna Size Antenna Description
4028 1200mm x 600mm Loop antenna
4027 1200mm x 400mm Loop antenna
4026 900mm x450mm Loop antenna
4025 600mm x 400mm Loop antenna
4024 500mm x 400mm Loop antenna

Aleis 8050 Series Operational Manual
Aleis 8050 Series
5 of 35
Important User Instructions
1.0 8050 Reader Instructions
IMPORTAT
Must be read prior to using system
USER ISTRUCTIOS
The following instructions must be wholly adhered to or permanent damage to the antenna/reader and/or permanent
data loss can occur. Non-conformance to the handling and operating instructions will immediately void all warranties
for the antenna/reader and software.
1. Battery must be charged every two months and for maximum performance, batteries need to be charged before and
after use.
2. The clock will lose time if the battery is run or left flat. Use DataLink to update your time.
3. Charge for 24 hours for 1
st
initial charge.
4. Unit is ready to use straight out of the box. No need to change any settings. If settings are changed unit can be reset
to factory defaults. (See Menu tree in this manual)
5. WARNING: All Aleis Warranties will be immediately voided if this reader is used in any way with HyperTerminal
6. Up to 1,000 sessions, with maximum of 4,000 RFID numbers per session or 100,000 total records. Data must be
cleared at 100,000 total records, or 1000 sessions whatever comes first
7. During transportation, readers must be protected from shock in a padded case or box.
8. Aleis suggests a form of transient protection unit be used while charging the reader to help prevent power
surges/spikes
9. Charging batteries: please note specific male and female groove when fitting charge leads to unit.
10. Have only one reading system at a time switched on.
11. Do not hose or submerge antenna/reader in water.
12. Use only a very lightly damp cloth to clean antenna/reader.
13. Do not use chemicals to clean antenna/reader.
14. Do not use wand as a prodder or as any form of a cattle motivator.
15. Do not drop reader boxes as electronics are contained within.
16. All boxes with seals are to be kept sealed.
17. Do not remove any VOID stickers from readers.
18. Do not drill holes in antenna.
19. Do not hold or lift system with the hose that runs between the reader and the antenna.
20. The race antenna must be fastened to the wooden panel by four bolts in the holes provided—two in the top of the
antenna, and two in the bottom of the antenna. Ref to Rail Measurements for Fixed Race Systems for setup.
21. (For RF link models) Do not have metal objects between reader and RF Link as it will affect range and data may
not be transferred and may be lost.
22. Aleis DataLink software is a free program for producers to transfer cattle to the LIS database.
23. Aleis Conditions of Sale apply.

Aleis 8050 Series Operational Manual
Aleis 8050 Series
6 of 35
2.0 The 8050 Keypad
3.0 8050 Series Reader Method of Use
Helpful Hints
First, it is recommended to go to Menu Setup diagram in User Guide, then go to
MEU key on reader, and become familiar with the settings in the reader while
looking at the User Guide.
Pressing C once takes you back to previous step.
Keep session numbers recorded somewhere so you know which cattle are recorded
in individual session numbers.
Screen will automatically turn off if not used within 30 minutes. (Menu selectable)
3.1 How to: Read & Record RFIDs
1. Turn the 8050 Series Reader ON.
2. Press the button on the wand and wave the wand past the RFID device - ear tag or rumen
pellet. When reading rumen pellets, simply wave the wand in a reverse ‘L’ pattern behind
the front leg of the animal, or in front of the brisket.
3. When you have finished reading, you may turn the Reader OFF, and download it later at
your PC, or you may start a new session and read another group of animals.
3.2 How to: Create Sessions using menu.
1. To start a new session to read another group of animals, simply press the MENU button.
2. The word ‘Session’ will be highlighted, press the OK button.
3. The word ‘New’ will be highlighted, press the OK button.
1.4. Select Yes by using the left arrow key, then press the OK button. (If previous Sessions are
empty, you will not be able to create a new Session)
5. Press the C button (located to the left of the MEU button) until you return to the main
reading screen, and read the next group of cattle.
Directional Keys

Aleis 8050 Series Operational Manual
Aleis 8050 Series
7 of 35
3.3 How to: Create Sessions using F1 and F2 Keys.
1. Press F2 to end current session.
2. Press F1 to start new session. Four Beeps will be heard.
Note: you can start a new session even if the one you have ended has no RFID devices in it.
3.4 How to: Upload RFIDs into the Reader
The feature of uploading RFIDs into the 8050 portable wand is to allow you to find particular
RFIDs that you need to identify. For example, if you need to find a particular animal that was
treated with a certain medicinal treatment, you can upload the RFID into the reader. When you
read the animal with that RFID, the reader will alert you with a long series of beeps so that you
will know you have found the animal you were looking for.
To use this feature, there are two steps you will need to perform:
1. Create a file to upload into the reader.
2. Upload the RFIDs into the reader.
Before starting you will need:
1. Aleis DataLink installed on your computer.
2. A working COM port – you can check this by turning your 8050 reader on, and then opening
Aleis DataLink. Down the bottom right corner of the Aleis DataLink screen, you should see
that the software has connected to a particular unit.
3. A list of RFIDs that you want to put into the reader.
Step 1: Creating a file to upload into the reader.
Creating the file to upload into the reader is very easy. You can do this in Microsoft Excel or
Wordpad or Notepad. All you need to do is have a list of RFIDs with the word TAG as the first
entry, ie at the top of the list. It must look like this:
TAG
982 000023661452
982 000016654299
982 000027909419
982 000024909416
982 000009161045
982 000024566253
982 000015883922
982 000030781909
If you are using Microsoft Excel, then simply put this in Column A, with the word TAG
in Row 1.
Once you have done this, you will need to save this as a text file (*.txt). It is very important that
you save this as a text file or the operation will not work. Hint: When you save this, give it a
name that is five letters or less.

Aleis 8050 Series Operational Manual
Aleis 8050 Series
8 of 35
Step 2: Upload the files into the reader.
1. Open up Aleis DataLink.
2. Once the software has found the reader, click on the Open button located at the left side
of the DataLink screen (there is a big yellow manilla folder on the button).
3. Find the file that you created, and click on the open button.
4. You will see that file name listed in the main screen of Aleis DataLink where the session
names and numbers are normally displayed.
5. Click on that file name.
6. Now click on the Upload button located at the left side of the DataLink screen.
7. You will be asked to enter a name. If you want to change the name, go ahead and type
in what you would like, then click on the OK button.
8. When it has been successfully uploaded, you will see at the bottom left of the DataLink
screen, the words, “Upload Complete”.
3.5 How to: Compare RFIDs in the Reader
You want to ensure that every time you read an RFID, the reader is checking it against the list of
RFIDs you have uploaded into the reader. To make this happen, do the following:
1. Ensure the reader is turned on.
2. Start a new session – as per your requirements . . . so you will be using a template that you
are planning to do your work with.
3. Once you have started the new session, and you are in the main reading screen, press the
MENU button.
4. Scroll down to Read Setup and press the OK button.
5. Scroll down to Comparison and press the OK button.
6. Scroll down to
Session ( ) and press the OK button.
7. Scroll back to the name you saved the uploaded file as and press the OK button.
8. Press the C button (located beside the MENU button).
9. The reader will then reboot – now press the MENU button again.
10. Scroll down to Read Setup and press the OK button.
11. Scroll down to Alert and press the OK button.
12. Ensure Condition is highlighted and press the OK button.
13. Scroll down to
On Match and press the OK button – you will see a tick appear in the
box.
14. Press the C button (located beside the MENU button).
15. Scroll down to Action and press the OK button.
16. Scroll down to
Msg, LEDs, Buzzer and press the OK button – you will see a tick appear
in the box.
17. Press the C button (located beside the MENU button).
18. Scroll down to Duration and press the OK button.
19. Choose the setting you want and press the OK button. ‘Until Keypress’ means that the
reader will continue to beep and flash the LEDs until any key on the reader is pressed.
20. Press the C button (located beside the MENU button) three times – until you see the main
reading screen.
21. Turn the reader off and then back on.
22. The reader is now ready to use and will compare the RFIDs you read against the list you
uploaded.
**Note: When you upload another new list of RFIDs into the reader, in Step 6 of the
above, you will need to tick the box
Current Session and then scroll back down and tick
the
Session ( ) again to reactivate the reader to search

Aleis 8050 Series Operational Manual
Aleis 8050 Series
9 of 35
3.6 Formatting the File System
Formatting of the file system is very important to keep your reader operating at its maximum
performance. Once the reader has read and stored a lot of tags eg 40000+ you may notice a slow
down in its performance when storing and recalling data. This is similar to your PC when the
Hard Drive gets full. When you clear the reader it doesn’t actually remove the data so you can
retrieve it if you accidentally have cleared the reader. When a “Format file system” is done the
data then is lost.
Formatting of the file system should be done every 2-4 months for Heavy users or 4-6 months
for light users.
Before formatting the file system make sure you have saved any data in the reader. After
formatting the data is OT recoverable.
When the reader is formatted your templates will also be cleared so note down the names and the
fields in the template so you can set them up again.
3.7 How to Format your reader
ote: Read above “Formatting File System in Reader” first
Step 1 Open DataLink
Step 2 Click on “Setup”.
Step 3 Click on “Format file system”
Step 4 Click on “OK”
Step 5 Type in your Name and click on “OK”
Step 6 The reader will now be formatting the file system
Step 7 Click on the “OK”
Your reader is now formatted.

Aleis 8050 Series
10 of 35
4.0 8050 Series Menu Tree
MENU
Turn Unit ON
Session
Read Setup
System Setup
Reader Information
Memory Status
Load/Save Profile
Comparison
Alert
Storage
Send
Communications
Display
Buzzer
Sleep Timer
Read Timer
Load Defaults
Set Date/Time
Load Profile
Save Profile
Load Defaults
Current Session
Sessions ( )
On Read
On Match
On No-Match
No Send
On Read
On Match
On No-Match
No Storage
Condition
Action
Duration
Message
On Read
On Match
On No-Match
No Alert
Msg
Msg, LEDs
Msg, LEDs, buzzer
2 seconds
5 seconds
10 seconds
Until keypress
8030/50 Series
9030/50/60 Series
Off
On
3 seconds
**
5 seconds
10 seconds
Continuous
5 minutes
15 minutes
30 minutes
Disabled
Backlight Threshold
Backlight Mode
LCD Contrast
Off
On key-press
On low-light
Always On
Interface
Protocol
Serial Baud
Tag Format
Scale Interface
Tag Filter
Serial
RF Modem
Bluetooth
Tiris
Aleis
Combined (Tiris/Aleis)
Allflex USA
9600
38400
57600
115200
Notes:
Reader Defaults in Bold text.
** Handheld units only
Read Animal
Read Industrial
Read Both
ISO 26 Digit
ISO 27 Digit
16 Digit
No Scales
Ruddweigh
Thunderbird
Tru-Test
New
Send to PC
Clear
Select
Current Session
All Sessions
Current Session
All Sessions
Select Session
Create New Session

Aleis 8050 Series Operational Manual
Aleis 8050 Series
11 of 35
5.0 Audio and Visual Alerts
Features Buzzer LCD Display LED’s at Top of LCD 6 Auxiliary LED’s – 3 each
side of the screen
Valid READ One beep Current RFID number, eg.
971 000000002861, at top of
screen
READ LED blinks once
Valid READ & ID STORED Two beeps Current RFID number, eg.
971 000000002861, at top of
screen, and counter at bottom
right of screen will increase.
READ and STORED LED’s
blink once
No ID Read One long beep
(after read on time out)
NO RFID READ
No RF Signal being received.
Two very quick beeps
(every 30 seconds)
(Flashing)
Battery Charge at Low Level Three very quick beeps
(every 60 seconds)
Battery Charge at Critically
Low Level
Constant Beeping BATTERY LOW Flashes as unit is about to
turn off.
Legend for LCD Visual Displays.
Battery Level Indicator BlueTooth RF Signal Indicator
BT
(Solid)
Connected
BT
(Flashing)
Not Fitted
Fully Charged
Half Charged
No Charge—unit will turn off
Signal at Full Strength
Signal at 2/3 Strength
No Signal—no IDs will be sent
(Flashing)

Aleis 8050 Series Operational Manual
Aleis 8050 Series
12 of 35
6.0 Menu Main Menu (Reader selection choices)
6.1 Session
ew
-New Session
Send to PC
Send to PC
Current Session
All Sessions
Clear
Clear
Current Session
All Sessions
Select
- Selects Session number and count.
6.2 Read Setup
Load/Save Profile
Load defaults – (Resets Read Setup to factory defaults)
Comparison
Compare with
Current Session
Session (Select which session number you want to
compare RFID’s with)
Alert
Alert Options
Condition
Alert Condition
On Read
On Match
On No Match
No alert
Action
Alert Action
Msg = Message on screen
Msg,LED’s = Message & Lights
Msg, LED’s, Buzzer = Message, Lights & Buzzer
Duration
Duration
2 Seconds
5 Seconds
10 Seconds
Until Keypress

Aleis 8050 Series Operational Manual
Aleis 8050 Series
13 of 35
Storage
Store Condition
On Read
On Match
On No-Match
No Alert
Send
Send Condition
On Read
On Match
On No-Match
No Send
6.3 System Setup
Communications
Interface
Select Interface
Serial
RF Modem
Bluetooth
Protocol
Select Protocol
Tiris
Aleis
Combined (Tiris/Aleis)
Allfex USA
Serial Baud
9600
38400
57600
115200
Tag Format
ISO 26 Digit
ISO 27 Digit
16 Digit
Scale Interface
No Scales
Ruddweigh
Thunderbird
Tru-Test
Display
Backlight Threshold
(Select required lighting Eg 1 = always bright. 16 = will come on when
very dark. Subject to Backlight Mode selection below)
Backlight Mode
Off
On key-press
On low-light
Always On
LCD Contrast
(Select required contrast Eg 90 = light contrast. 120= very dark. Subject to
viewing angle)

Aleis 8050 Series Operational Manual
Aleis 8050 Series
14 of 35
Buzzer
Buzzer On/Off
Off
On
Sleep Timer
Sleep Timer
5 Minutes
15 Minutes
30 Minutes
Disabled
Read Timer
Read Timer
3 Seconds
5 Seconds
10 Seconds
Continuous
Load Defaults
Load Defaults
8030/50 Series
9030/50/60 Series
Set Date/Time
-Sets Date and Time
6.4 Reader Information
(This is for technical assistance only & product identification)
Reader Info
Hardware: (Hardware Version)
Software: (Software Version)
Date: (Software Date)
Serial o: (Reader Serial Number)
Reader Type: (Aleis Reader Model)
6.5 Memory Status
Used Memory X% Percentage of Used Memory
Free Memory X% Percentage of Free Memory
Reclaimable Memory X% Percentage of Recoverable Cleared Memory
(old Sessions)

Aleis 8050 Series Operational Manual
Aleis 8050 Series
15 of 35
7.0 Battery Charging
The battery in the unit can be charged by using the 6-pin connector on the side of the unit.
7.1 Battery Charging Requirements
• Charge unit using supplied charger only.
• Aleis suggests a form of transient protection unit be used while charging the reader
to help prevent power surges/spikes.
• Do not use Reader while it is being charged.
• Ensure when fitting charger connector that the male and female groove are aligned
and pushed in correctly.
• For Race units Battery is not to be run dead flat. Unit must be charged prior to
storage and every two months to maintain battery life.
• Battery is not to be run dead flat. Must charge reader prior to storage and every two
months to maintain battery life.
7.2 Race Charging using Gel Cell Batteries
• To ensure that the battery receives a full charge, charge the unit overnight (Min
8hrs).
• To verify that the unit is charging, turn unit on and the battery icon will fill up, i.e.
the icon will turn black, as the batteries are charged.
• Readers can be left on charge – once the reader batteries have been charged, the
charger will then automatically convert to trickle charge and no damage will be done
to the batteries. (A transient protector is recommended to help prevent spikes
through the power line damaging the charger and reader. Aleis part number 4059)
• The battery does not have to be flat to be charged. It is recommended that after each
use, the unit is charged.
• Charge the battery prior to use and every 4-6weeks. If the unit is not used for a long
period of time, recharge unit overnight prior to use.
7.3 Battery Charging Options
An optional Car Cigarette Lighter Battery Charger is available
7.4 Alternative Recharging Methods
Contact Aleis for alternative methods of charging.

Aleis 8050 Series Operational Manual
Aleis 8050 Series
16 of 35
8.0 The Clock on the 8050 Reader
The clock on the 8050 Reader is what will put the date and time stamp on each RFID that is read by
the reader. To reset or change the date and time on the clock, simply plug the 8050 Reader into
your computer, turn the reader on, and then open Aleis DataLink. (This is the default setting in
DataLink Setup). After 30 seconds, the reader will automatically be updated with the date and time
that is on your computer. Please ensure the date and time on your computer is correct. This
feature can be disabled in the DataLink setup menu by un ticking the box.
You can also change the clock in the Menu through System Setup.
OTE: The clock will lose time if the battery is run or left flat.
9.0 Using Bluetooth (On ISO8151BT & ISO8152BTmodels only)
The Bluetooth is turned on via the menu.
Eg. Menu/System Setup/Communications/Interface/Bluetooth
The BT symbol will appear solid if a Bluetooth is fitted. If it flashes a Bluetooth is not fitted.
Notes:
1. The Bluetooth Feature is only available if you have a ISO8151BT or ISO8152BT model.
If you don’t your unit can be upgraded for this feature. Contact the supplier for further
information and costing.
2. Bluetooth is a way you can communicate to a PC, PDA or other device without using the
serial cable, referred to as a Wireless connection.
3. The PC or device that the reader is going to communicate to must have Bluetooth fitted.
The PC or device sets up the link between the two units.
9.1 BlueTooth PI code
The Pin Code or access code as it is sometimes referred to is the serial number on the side
of the Reader.
If the sticker is missing, when you discover the Reader on the PC or device, the 4 number
which comes up in the name of the reader discovered, is the pin number.
Refer to your PC or other devices manual to see how to discover and connect to a BlueTooth device
Aleis DataLink Software

Aleis 8050 Series Operational Manual
Aleis 8050 Series
17 of 35
10.0 Aleis DataLink Software
IMPORTAT
Must be read prior to using software
This software has been purposefully designed to download the RFID’s and/or respective data relating to
those RFID’s from the Aleis 7000 8030/50 and 9030/50/60 Series Readers. Aleis accepts no responsibility
for any form of improper use, negligent or otherwise, resulting in the loss of RFID’s with the use of this
software. All practical assistance will be given in the operation and understanding of this software, and this
can be obtained by contacting Aleis or an Aleis distributor. Copying of this software is strictly prohibited.
1. This software is designed for Aleis 7000 8030/50 and 9030/50/60 Series Readers ONLY.
2. Aleis Reader must be plugged into computer this software is installed on.
3. Aleis Reader must be turned ON before opening Aleis DataLink.
4. Aleis DataLink PC Requirements:
Operating Systems
•
Windows ME
•
Windows NT 4.0
•
Windows 2000
•
Windows XP (Recommended)
•
Vista
Minimum Hardware
•
Pentium 233 MHz (Recommended: Pentium 500MHz or greater)
•
64 MB RAM (Recommended: 128 MB RAM or greater)
•
20 MB hard drive space
This software package serves as an easy download program which automatically downloads the reader’s
session list. Once the reader is downloaded, you can then save particular downloaded sessions or all
downloaded sessions on your computer. You can then open these saved files in Excel or your desired
program. The program also allows you to transfer animals on the NLIS database.
Special features include:
• Auto-detects what com-port reader is plugged into.
• Quick and easy animal transfers to the NLIS database for Producers and 3
rd
party users.
• Downloading all animal data from reader to excel.
• Loading tag file buckets from database to the reader.
• Updating Readers software.
• Updates clock on reader to time displayed on computer. (For models that have clocks.)

Aleis 8050 Series Operational Manual
Aleis 8050 Series
18 of 35
10.1 Aleis DataLink Installation
To install DataLink:
1. Place the DataLink CD into the CD drive; the program will automatically begin
installation.
If not Go to My Computer Double click on the CD Rom Drive Browse the CD and
Double click on the icon called DataLink
2. Follow the installation prompts, and click on Finish when installation is complete.
10.2 Aleis DataLink Operation
Operating Aleis DataLink:
IMPORTAT: The Aleis Reader must be plugged securely into your computer and turned on
before opening Aleis DataLink.
1.0 Plugging the Aleis Reader into your computer.
Plug the 9 pin female serial connector into the 9 Pin male serial connection at the back of
your computer or laptop. Some laptops do not have a serial connection, and so a Serial to
USB adaptor can be used. Should such an adaptor be used, Aleis DataLink works just as
effectively provided you have installed the drivers for the adaptor correctly.
2.0 Opening Aleis DataLink.
1. Turn Aleis Reader on
2 Double click on the Aleis DataLink icon located on your desktop.
3. This will open up the software for operation. As soon as the program is opened, it
will automatically download the reader for you.

Aleis 8050 Series Operational Manual
Aleis 8050 Series
19 of 35
10.3 Aleis DataLink Menu Screen
Full Index for Help in software (F1)
Brief overview of Aleis DataLink Menu Screen
Show Session- Displays lists of sessions when you select old or current
Current -Displays current session
Old- Displays sessions previously cleared from reader
Re-downloads session out of reader
Open: Opens sessions previously saved on computer
Save As: Saves sessions to file of choice on computer
Clears all sessions from reader
Clears selected session from reader
Uploads selected session to reader
Setup 1: Update reader software, 2: Format file systems, 3: Advanced features
Remote Connect only used in multiple reader situations
Gives the ability to enter RFID number or NLIS number manually in the event of tag failure.
Prints selected information
Exports session to Excel
Exits DataLink
Below are a list of options used for transferring information and retrieving information from the
LIS database (Australia Only)
Used for producers to transfer livestock to the NLIS database
Used for third party to transfer livestock to the NLIS database
Retrieves all NLIS numbers recorded to individual PIC from NLIS database
Used for replacing non reading identification tags
History of all transfers to NLIS Database
Gives a full index of all help functions

Aleis 8050 Series Operational Manual
Aleis 8050 Series
20 of 35
10.4 Producer Transfer (Australia Only)
This opens the NLIS Transfer Wizard, using the selected fields in the current session(s). This button is used
for Producer to Producer transfers.
For further information please use the help feature in Aleis DataLink.
Producer Transfer Steps
Step 1 Click on the "Producer Transfer" button.
You will be presented with the following Box
Step 2 Click on "Yes" if you are sure you have selected the correct session and
unticked any tags not to be transferred.
/