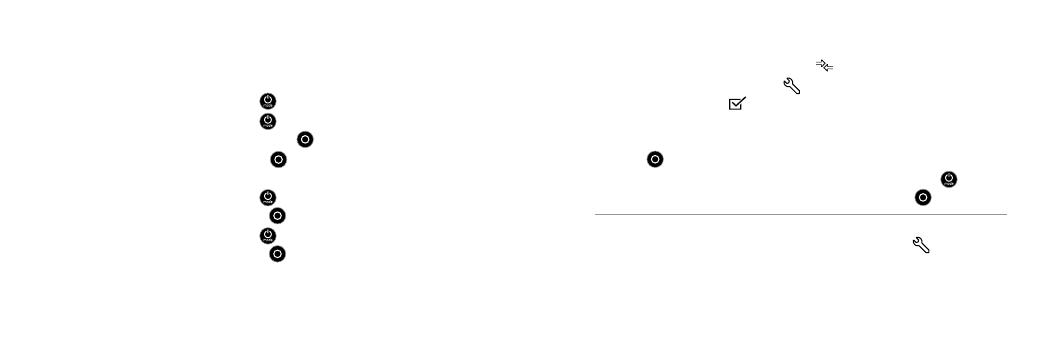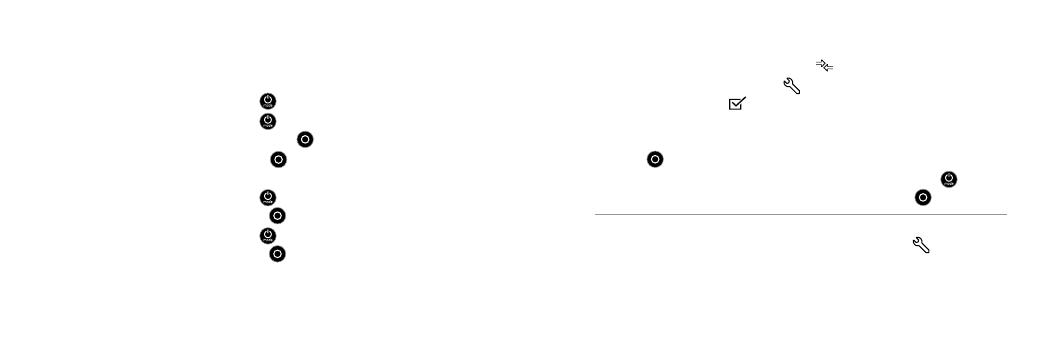
16 17
TO PAIR YOUR REMOTE AND YOUR HERO4 BLACK OR
HERO4 SILVER:
1. Ensure that both camera and remote are powered off.
2. On your camera, complete these steps:
a. Press the Power/Mode button [
] to power on your camera.
b. Press the Power/Mode button [ ] to cycle to Setup mode, and
then press the Shutter/Select button [
] to select it.
c. Press the Shutter/Select button [ ] twice to open the
Wireless menu.
d. Press the Power/Mode button [
] to cycle to PAIR, and then
press the Shutter/Select button [
] to select it.
e. Press the Power/Mode button [ ] to cycle to WI-FI RC, and then
press the Shutter/Select button [
] to select it.
3. On the remote, complete these steps:
a. Power on the remote. If the remote was never paired with a camera,
it automatically begins pairing [
]. Otherwise, press and hold
the Settings/Tag button [
] for four seconds to begin pairing.
A checked box [
] appears on both screens once the devices
are paired.
b. To connect additional cameras, press the Shutter/Select button
[
] to select Yes, and then repeat the pairing process.
c. When you are finished, press the Power/Mode button [ ] to cycle
to No, and then press the Shutter/Select button [
] to select it.
PRO TIP: Aer pairing your HERO4 Black, HERO4 Silver, HERO+ LCD, or
HERO+, you can press and hold the Settings/Tag button [
] on your
camera for two seconds to turn on Wireless while the camera is powered
off. This method conserves your camera’s battery power and is useful if
you want to control your camera with the remote or the GoPro App.