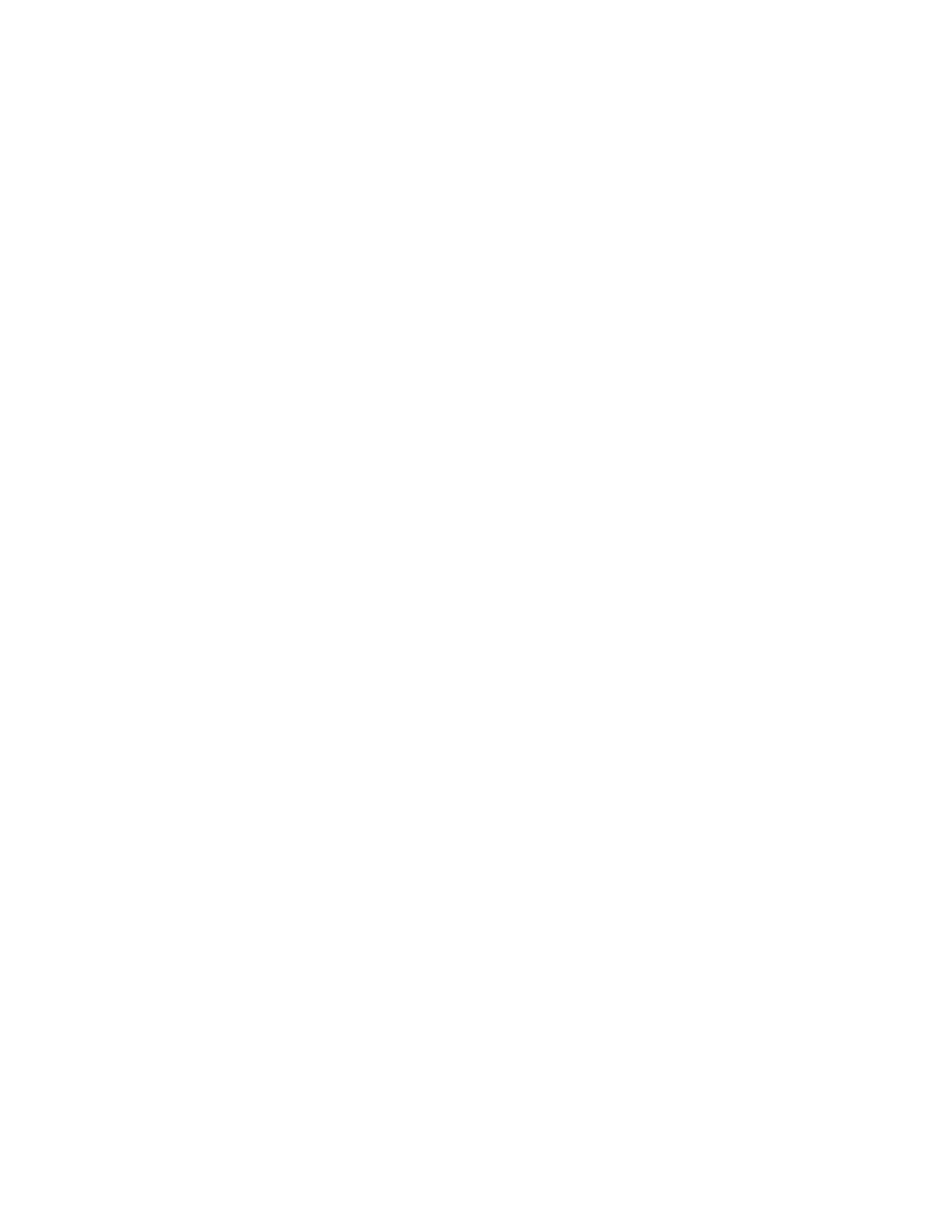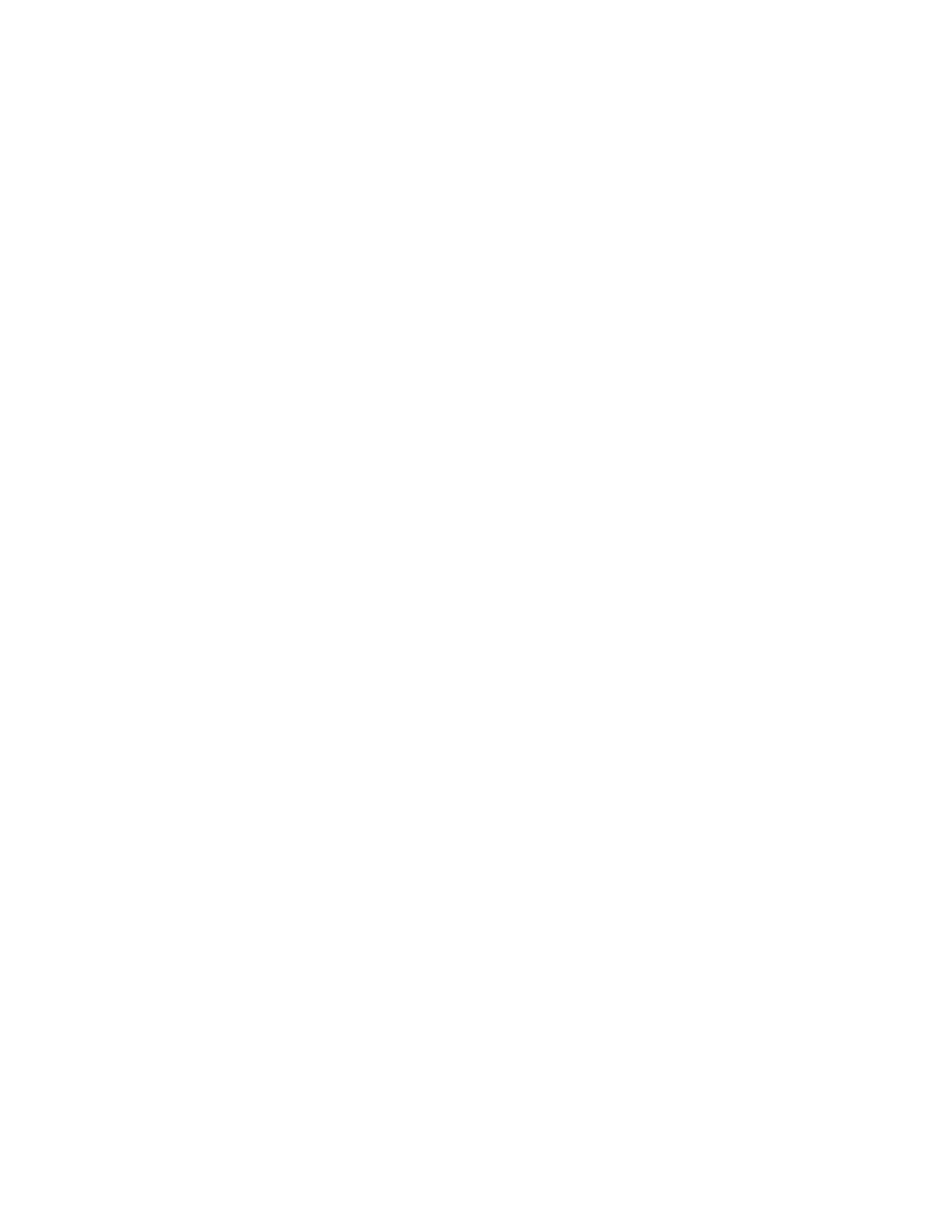
CHAPTER1
WELCOME
2 smarttech.com/kb/170450
About your room system
Your SMARTRoomSystem features one or two SMARTBoard® interactive flat panels, a Lync
appliance, a tabletop console, a high-definition camera, microphones, speakers and a video
connection harness for use with an optional guest laptop.
Using the installed Lync Room System software, you can start a meeting and connect with other
individuals or meeting rooms with a single tap on the console or the interactive flat panels. You can
write or draw on the interactive flat panels using the whiteboard feature, connect an optional guest
laptop to share its screen and share files with connected individuals and meeting rooms in real
time.
Features
Your room system includes the following features.
Integration with Lync
The SMARTRoomSystem integrates with your organization’s existing Lync infrastructure, enabling
users to schedule meetings, remotely join meetings, and share MicrosoftPowerPoint® files using
the Lync client software already installed on their computers.
Simple startup
After the room system turns on, the console and the interactive flat panels show the meeting
room’s schedule, including when the meeting room is booked and when it’s available. Users can
start a scheduled meeting by pressing the meeting’s block in the schedule on either the console or
the interactive flat panels. Lync Room System software enables users to connect to remote
participants and shares video and audio.
Alternatively, users can start ad hoc meetings or whiteboard sessions with a single press of the
console or interactive flat panels.
Automatic sharing of video and audio
When users start or join meetings, the room system shares video and audio automatically without
requiring any manual setup on the users’ part. The room system’s high definition camera,
microphones and speakers facilitate users’ communication during the meeting.
Collaboration
Using Lync Room System software’s whiteboard feature, users can write or draw notes on the
interactive flat panels, automatically sharing with remote participants. Users can also write or draw
over PowerPoint files attached to the scheduled meeting as well as connect their laptops or a
room computer to share and interact with the computers’ displays.