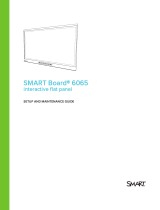SMARTRoomSystem™
for Microsoft®Lync®
Setup and maintenance guide
For models SRS-LYNC-S, SRS-LYNC-M and SRS-LYNC-L

Product registration
If you register your SMART product, we’ll notify you of new features and software upgrades.
Register online at smarttech.com/registration.
Keep the following information available in case you need to contact SMARTSupport.
Serial numbers:
Interactive flat panel(s)
*
Lync® appliance
Console
Camera
Table microphones
Audio processor
Speakers
Date of purchase:
*
When requesting technical support, provide SMARTSupport with the left interactive flat panel’s serial number.
FCC warning
This equipment has been tested and found to comply with the limits for a Class A digital device, pursuant to Part 15 of the US Federal Communications Commission
Rules. These limits are designed to provide reasonable protection against harmful interference when the equipment is operated in a commercial environment. This
equipment generates, uses and can radiate radio frequency energy and, if not installed and used in accordance with the manufacturer’s instructions, may cause
harmful interference to radio communications. Operation of this equipment in a residential area is likely to cause harmful interference in which case the user will be
required to correct the interference at his own expense.
Trade-mark notice
SMARTRoomSystem, SMARTBoard, DViT, smarttech, the SMART logo and all SMART taglines are trade-marks or registered trade-marks of
SMARTTechnologiesULC in the US and/or other countries. Microsoft, Windows, Lync, Outlook and PowerPoint are either registered trade-marks or trade-marks
of Microsoft Corporation in the US and/or other countries. All other third-party product and company names may be trade-marks of their respective owners.
Copyright notice
© [Enter copyright year(s) here]SMARTTechnologiesULC. All rights reserved. No part of this publication may be reproduced, transmitted, transcribed, stored in a
retrieval system or translated into any language in any form by any means without the prior written consent of SMARTTechnologiesULC. Information in this manual
is subject to change without notice and does not represent a commitment on the part of SMART.
This product and/or use thereof covered by one or more of the following US patents.
www.smarttech.com/patents
[Enter date here]

i
Important information
I M P O R T A N T
If you were directed to this guide from your room system’s quick start guide, proceed to
Configuring your room system’s software on page 11.
W A R N I N G
l Failure to follow the installation instructions sent with your SMART product could result in
personal injury and product damage which may not be covered by your warranty.
l Ensure that your installation complies with local building and electrical regulations.
l Do not open or disassemble the SMART product. You risk electrical shock from the high
voltage inside the casing. Opening the casing also voids your warranty.
l Do not stand (or allow children to stand) on a chair to touch the surface of your SMART
product. Rather, mount the product at the appropriate height.
l To reduce the risk of fire or electric shock, do not expose your SMART product to rain or
moisture.
l If your SMART product requires replacement parts, make sure that the service technician
uses replacement parts specified by SMARTTechnologies or parts with the same
characteristics as the original.
l Ensure that any cables extending across the floor to your SMART product are properly
bundled and marked to avoid a trip hazard.
l Do not insert objects inside the cabinet ventilation holes, because they could touch
dangerous voltage points and cause electric shock, fire or product damage which may not
be covered by your warranty.
l Do not place any heavy objects on the power cable. Damage to the cable could cause
shock, fire or product damage which may not be covered by your warranty.
l Useonly extension cords and sockets into which this product’s polarised plug can be fully
inserted.
l Use the power cable provided with this product. If a power cable is not supplied with this
product, please contact your supplier. Use only power cables that match the AC voltage
of the power outlet and that comply with your country’s safety standards.
l If the glass is broken, do not touch the liquid crystal. To prevent injury, handle glass
fragments with care when disposing of them.

I M P O R T A N T I N F O R M A T I O N
ii
l Do not move or mount the interactive flat panel by connecting rope or wire to its handles.
Because the interactive flat panel is heavy, rope, wire or handle failure could lead to
personal injury.
l Use SMART supplied mounting hardware or hardware that is designed to properly support
the weight of your product.
l Disconnect all power cables for your interactive flat panel from the wall socket and seek
assistance from qualified service personnel when any of the following occurs:
o
The power cable or plug is damaged
o
Liquid is spilled into the interactive flat panel
o
Objects fall into the interactive flat panel
o
The interactive flat panel is dropped
o
Structural damage such as cracking occurs
o
The interactive flat panel behaves unexpectedly when you follow operating
instructions

iii
Contents
Important information i
Chapter 1: Welcome 1
About your room system 1
About this guide 6
Other documentation and resources 7
Chapter 2: Installing your room system’s hardware 9
Chapter 3: Configuring your room system’s software 11
Before configuring your room system’s software 11
Turning on your room system for the first time 12
Logging on and configuring the displays 15
Configuring Lync Room System software 17
Checking the status of the Lync Room System software productkey 18
Configuring SMARTSettings 18
Making a test call 20
Chapter 4: Using your room system 21
Scheduling meetings 21
Turning on your room system 22
Starting meetings and whiteboard sessions 22
Managing meetings using the console 24
Presenting content during meetings 26
Ending meetings 28
Chapter 5: Maintaining your room system 29
Recommended tools 30
Turning off your room system 31
Updating software and firmware 31
Maintaining the interactive flat panels 32
Maintaining the console 38
Maintaining the camera 38
Maintaining the microphones 39
Maintaining the speakers 39
Checking your room system installation 39
Removing and transporting your room system 40
Chapter 6: Troubleshooting your roomsystem 41
Resolving hardware issues 41
Resolving software issues 49
Testing your room system 49
Accessing SMARTSettings 50

C O N T E N T S
iv
Appendix A: Using the interactive flat panel on-screen display menu 51
Accessing the on-screen display menu 51
Changing settings in the on-screen display menu 52
Small and large room on-screen display menu 52
Medium room on-screen display menu 57
Appendix B: Resetting the room system to factory defaults 65
Appendix C: Hardware environmental compliance 67
Waste Electrical and Electronic Equipment and Battery regulations (WEEE and Battery
Directives) 67
Batteries 67
More information 67
Index 69

Chapter 1
1
Chapter 1: Welcome
About your room system 1
Features 2
Integration with Lync 2
Simple startup 2
Automatic sharing of video and audio 2
Collaboration 2
Presence detection 2
Components 3
SMARTBoard interactive flat panels 3
Lync appliance 4
Console 4
Camera 4
Microphones 4
Speakers 5
Video connection harness for guest laptops 5
Table microphone upgrade kit 5
Accessories 5
Wall stand kit 5
Table microphones 5
Comparing small, medium and large rooms 6
About this guide 6
Other documentation and resources 7
Specifications 7
Installation instructions 7
Deployment and remote management instructions 8
User documentation and training 8
Knowledge base 8
This chapter introduces you to your SMARTRoomSystem™ for Microsoft®Lync and this guide.
About your room system
Your SMARTRoomSystem features one or two SMARTBoard® interactive flat panels, a Lync
appliance, a tabletop console, a high-definition camera, microphones, speakers and a video
connection harness for use with an optional guest laptop.

C H A P T E R 1
Welcome
2
Using the installed Lync Room System software, you can start a meeting and connect with other
individuals or meeting rooms with a single tap on the console or the interactive flat panels. You
can write or draw on the interactive flat panels using the whiteboard feature, connect an optional
guest laptop to share its screen and share files with connected individuals and meeting rooms in
real time.
Features
Your room system includes the following features.
Integration with Lync
The SMARTRoomSystem integrates with your organisation’s existing Lync infrastructure,
enabling users to schedule meetings, remotely join meetings and share PowerPoint files using
the Lync client software already installed on their computers.
Simple startup
Once the room system turns on, the console and the interactive flat panels show the meeting
room’s schedule, including when the meeting room is booked and when it’s available. Users can
start a scheduled meeting by pressing the meeting’s block in the schedule on either the console
or the interactive flat panels. Lync Room System software enables users to connect to remote
participants and shares video and audio.
Alternatively, users can start ad hoc meetings or whiteboard sessions with a single press of the
console or interactive flat panels.
Automatic sharing of video and audio
When users start or join meetings, the room system shares video and audio automatically
without requiring any manual setup on the users’ part. The room system’s high definition camera,
microphones and speakers facilitate users’ communication during the meeting.
Collaboration
Using Lync Room System software’s whiteboard feature, users can write or draw notes on the
interactive flat panels, automatically sharing with remote participants. Users can also write or
draw over MicrosoftPowerPoint® files attached to the scheduled meeting as well as connect
their laptops to share the laptop screens.
Presence detection
Each interactive flat panel has two presence detection sensors on its frame that can detect
people up to 5m (16') away. When the sensors detect people in the meeting room, the room
system turns on. When the sensors no longer detect people in the meeting room, the room
system enters Standby mode.

C H A P T E R 1
Welcome
3
Components
Your room system consists of the following major components:
Part no. Description Small Medium Large
SBID 8070i-G4 SMARTBoard 8070i-G4interactive flat panel
SBID 8084i-G4 SMARTBoard 8084i-G4interactive flat panel
SBID 8070i-G4
(×2)
SMARTBoard 8070i-G4interactive flat panel
(×2)
AM70-L Lync appliance
CP311 Console
CAM301 Camera
MIC500 Table microphones
*
CSR500 Speakers
1019403 Video connection harness for guest laptops
N O T E
Other, minor components are documented elsewhere in this guide.
SMARTBoard interactive flat panels
SMARTBoard interactive flat panels featureSMART ’s
proprietaryDViT® (DigitalVisionTouch) technology on a 16:9
LCD screen with e-LED backlight. DViT technology enables
users to do the following:
l Interact with content by pressing it with their fingers
l Write digital ink on the digital whiteboard or on a shared
PowerPoint file using their fingers or one of the pens
provided
l Erase digital ink using their fists, their palms or the eraser provided
During a meeting, the interactive flat panels show video, shared PowerPoint files, and video input
from optionally connected laptops. In addition, users can use the whiteboard feature to record
notes and share them with others.
For information on which interactive flat panel model is included with your room system and the
differences between these models, see Comparing small, medium and large rooms on page 6.
*
Included in the table microphone upgrade kit

C H A P T E R 1
Welcome
4
Lync appliance
The Lync appliance includesLync Room System software as well asSMARTProductDrivers .
Lync Room System software enables users to start, join and facilitate meetings and connect with
others through your organisation’sLync infrastructure. SMARTProductDrivers enables the touch
features of the interactive flat panels and the operation of all the components in the room system.
The Lync appliance is installed in a slot on the bottom of the interactive flat panel.
N O T E
In large rooms, the Lync appliance is installed on the left interactive flat panel.
Console
The console is the room system’s primary display. It enables users to access and
control the features of Lync Room System software during their meetings.
The console is typically located on the meeting room table. Like the interactive flat
panels, the console features a 16:9 LCD screen with touch technology, enabling
users to interact with buttons and other controls by pressing them.
Camera
The high definition camera automatically captures room video during meetings.
Users can temporarily stop the video or shutter the camera for privacy purposes.
In most meeting rooms, digital pan, tilt and zoom (DPTZ) and the camera’s 109°
field of view ensure that all meeting participants are captured regardless of where they are in the
meeting room.
The camera is installed on the top of the interactive flat panel in small and medium rooms or
between the interactive flat panels in large rooms.
Microphones
The microphones automatically capture audio during meetings. Users can
temporarily mute the microphones for privacy purposes.
Depending on your room system, the microphones either are integrated with the
camera or are separate units that are typically located on the meeting room table.
N O T E
Large and medium rooms come with two table microphones. You can purchase additional table
microphones (see Table microphones on the next page).

C H A P T E R 1
Welcome
5
Speakers
The speakers transmit audio from remote participants during a meeting. The room
system’s audio-processing features eliminate echos and in-room audio feedback.
The speakers are installed on either side of the interactive flat panels.
Video connection harness for guest laptops
The video connection harness enables users to connect their laptops to the room system using
either VGA or HDMI connectors. When a user connects his or her laptop, the laptop’s video
output appears on an interactive flat panel and is shared with remote participants.
The video connection harness’s connectors are typically located on the meeting room table.
Table microphone upgrade kit
A table microphone upgrade kit is available for room systems for small rooms.
This upgrade kit enables you to use table microphones rather than the camera-
integrated microphones for specialised or challenging room configurations. The
upgrade kit includes two table microphones, an audio processor and
accompanying cables.
Accessories
Accessories for the SMARTRoomSystem include the wall stand kit and table microphones.
N O T E
For accessory part numbers and ordering information, refer to the specifications (see
Specifications on page 7).
Wall stand kit
The wall stand kit includes a wall stand for each interactive flat panel in
your room system and the cable tracking. The wall stand transfers
some of the weight from the wall to the floor and is required for metal
stud walls that can’t support the full weight of the interactive flat panel.
The cable tracking covers cables running across the floor from the
interactive flat panels to the meeting room table.
Table microphones
Medium and large rooms come with two table microphones. You can purchase
and connect up to three additional table microphones if needed for a total of up to
five table microphones.

C H A P T E R 1
Welcome
6
Comparing small, medium and large rooms
The SMARTRoomSystem comes in three sizes:
Small
(SRS-LYNC-S)
Medium
(SRS-LYNC-M)
Large
(SRS-LYNC-L)
The following table presents the key differences between the small, medium and large room
sizes:
Small room Medium room Large room
Intended use Small meeting rooms
(approximately six people)
10 m² (100 sq ft )
Medium meeting rooms
(approximately 12 people)
20 m² (180 sq ft )
Large meeting rooms
(approximately 16 people)
30 m² (300 sq ft )
Display type One SMARTBoard
8070i-G4interactive flat panel
One SMARTBoard
8084i-G4interactive flat panel
Two SMARTBoard
8070i-G4interactive flat panels
Display size
(diagonal)
178cm (70") 213.4cm (84") 2 × 178cm 2 x 70")
Microphones Integrated with camera
(withoutthe table microphone
upgrade kit)
OR
Table top (with the table
microphone upgrade kit)
Table top Table top
Optional wall
stand kit
WSK-SM WSK-SM WSK-L
N O T E
Other, minor differences between sizes are noted throughout this guide.
About this guide
This guide explains how to set up and maintain your room system. It includes the following
information:
l How to install and configure your room system
l How to use your room system’s basic features
l How to maintain your room system for years of use
l How to troubleshoot issues with your room system
l How to remotely manage your room system

C H A P T E R 1
Welcome
7
This guide is intended for individuals who are responsible for installing and maintaining room
systems in their organisations. Other documentation and resources are available for individuals
who use room systems.
Other documentation and resources
In addition to this guide, there are resources for individuals who install, maintain and use room
systems.
Specifications
Your room system’s specifications define the product’s dimensions, weights, recommended
operating and storage temperatures, power requirements and consumption and other important
information for installation and maintenance.
Document Link
SMARTRoomSystem forLync for small rooms specifications smarttech.com/kb/170449
SMARTRoomSystem forLync for medium rooms specifications smarttech.com/kb/170448
SMARTRoomSystem forLync for large rooms specifications smarttech.com/kb/170447
SMARTRoomSystem forLync wall stand kit specifications
smarttech.com/kb/170526
Installation instructions
Your room system comes with a hardware selection guide that explains which mounting
hardware to use for your room’s wall type and a quick start guide that explains how to install the
room system hardware. In addition, the optional wall stand and cable tracking include their own
installation guides. If you have misplaced any of these installation instructions, you can
download PDF versions.
Document Link
SMARTRoomSystem forLync hardware selection guide smarttech.com/kb/170464
SMARTRoomSystem forLync for small rooms quick start guide smarttech.com/kb/170470
SMARTRoomSystem forLync for medium rooms quick start
guide
smarttech.com/kb/170467
SMARTRoomSystem forLync for large rooms quick start guide smarttech.com/kb/170468
SMARTRoomSystem forLync wall stand installation guide smarttech.com/kb/170466
SMARTRoomSystem forLync cable raceway installation guide smarttech.com/kb/170465
SMARTRoomSystem forLync table microphone upgrade kit
installation guide
smarttech.com/kb/170560

C H A P T E R 1
Welcome
8
Deployment and remote management instructions
Microsoft provides documentation on how to deployLync software and remotely manageLync
Room System software usingLync Infrastructure Environment Administrator tools such as
theLync control console and SCOM.
l microsoft.com/en-us/download/details.aspx?id=39274
l microsoft.com/en-us/download/details.aspx?id=29256
User documentation and training
Lync Meeting Room software includes a tutorial that explains how to use the software. To open
the tutorial, press the OpenTutorial button on the interactive flat panels.
The SMART training website (smarttech.com/training) includes an extensive library of training
resources that you can refer to when learning how to use your room system.
Knowledge base
The Support center (smarttech.com/support) includes a knowledge base that you can refer to
when performing maintenance on your room system or troubleshooting issues with your room
system.

Chapter 2
9
Chapter 2: Installing your room system’s
hardware
This chapter is intended for installers. Before they install the room system’s hardware, installers
should read this chapter along with the hardware installation instructions (see Installation
instructions on page 7) included with the room system.
W A R N I N G
Improper installation of your room system’s hardware can result in personal injury and product
damage.
Before installing your room system’s hardware, do the following:
l Review the room temperature and humidity requirements in the room system’s
specifications (see Specifications on page 7).
l Save all product packaging so that it’s available if you need to transport the room system at
a later date.
N O T E
If the original packaging isn’t available, you can purchase new product packaging from
your authorised SMART reseller (smarttech.com/where).
l Ensure that the wall can support the weight of the room system.
Room Weight (lb.) Weight (kg)
Small 271 123
Medium 312 141.6
Large 520 236
N O T E S
o
Refer to local building regulations to confirm that the wall can support the above
weights.
o
Refer to the hardware selection guide for the recommended hardware for your wall
type (see Installation instructions on page 7).

C H A P T E R 2
Installing your room system’s hardware
10
l Choose an appropriate location for the room system:
o
Do not install the room system in a location where a door or gate could hit it.
o
Do not install the room system in an area where it will be subjected to strong vibrations
or dust.
o
Do not install the room system where the main power supply enters the building.
o
Ensure that adequate ventilation or provide air conditioning around the room system so
that heat can flow away from the unit and the mounting equipment.
o
If you mount the room system in a recessed area, leave at least 10cm (4") of space
between the room system and the recessed walls to enable ventilation and cooling.
l Install the room system so that its centre aligns with the centre of the meeting room table.
This ensures that the meeting room table appears in the centre of the camera’s field of view.
l Install the room system so that the interactive flat panels are the appropriate distance from
the floor.
Distance Small room Medium room Large room
From the floor to the bottom of the
interactive flat panel
81.4cm (32") 74.9cm (29 1/2") 81.4cm (32")
From the floor to the bottom of the
active display area
97cm (38 1/8") 89.9cm (35 3/8") 97cm (38 1/8")

Chapter 3
11
Chapter 3: Configuring your room system’s
software
Before configuring your room system’s software 11
Turning on your room system for the first time 12
Logging on and configuring the displays 15
Configuring Lync Room System software 17
Checking the status of the Lync Room System software productkey 18
Configuring SMARTSettings 18
Making a test call 20
After completing the hardware installation, you must turn on the room system for the first time
and then configure its software.
I M P O R T A N T
This chapter is intended for IT administrators responsible for configuring the room system’s
software.
Before configuring your room system’s
software
Before configuring your room system’s software, ensure that the following prerequisites are in
place:
l Your organisation has implemented Lync 2013, and the Lync infrastructure is functioning.
l A Lync room account has been set up for the room system on the domain, on the Microsoft
Exchange server and on the Lync Server.

C H A P T E R 3
Configuring your room system’s software
12
l You have the necessary information to connect the room system to the Lync Server,
including the following:
o
IP addresses for DNS servers (if not configured automatically from the network via
DHCP)
o
Administrator user name and password to be applied to the room system
o
Lync appliance computer name for network presence
o
Lync account name and password for the room system
o
SIP URI address
l A USB mouse and keyboard are connected to the Lync appliance for use during the software
configuration.
Turning on your room system for the first time
To turn on your room system for the first time
1. Turn on the room system using the power switch located on the bottom of the interactive flat
panel.
Small room Medium room Large room (×2)
N O T E
In large room installations, turn on both interactive flat panels.

C H A P T E R 3
Configuring your room system’s software
13
2.
Press the Input Select button on the interactive flat panel’s front control panel until the
input source isHDMI 3/PC.
N O T E
In large room installations, set the input source to HDMI3/PC for both interactive flat
panels.
The Lync appliance starts and completes the first-run installation process. During this
process, the Lync appliance restarts several times.
N O T E
This process takes time to complete. During this process, displays might not change
content or might appear blank for several minutes.

C H A P T E R 3
Configuring your room system’s software
14
3. Configure the interactive flat panels’ on-screen display menus:
Room Procedure
Small (without
the table
microphone
upgrade kit)
a.
Press MENU on the interactive flat panel’s remote control.
b.
Press the down arrow until you select the SETUP menu and then
press SET.
c.
Press the down arrow until you select Lync®ROOMRESETand
then press SET.
d.
Press MENU, press the up arrow until you select the AUDIO
menu and then press SET.
e.
Press the down arrow until you select AUDIOINPUT, press SET
and then select HDMI3/PC ANALOGUE.
f.
Press MENU until the on-screen display menu closes.
Small (with the
table
microphone
upgrade kit)
a.
Press MENU on the left interactive flat panel’s remote control.
b.
Press the down arrow until you select the SETUP menu and then
press SET.
c.
Press the down arrow until you select Lync®ROOMRESETand
then press SET.
d.
Press MENU until the on-screen display menu closes.
Medium
a.
Press MENU on the interactive flat panel’s remote control.
b.
Press the down arrow until you select the OPTION menu and then
press OK.
c.
Press the down arrow until you select Lync®RoomResetand then
press OK.
d.
Press MENU until the on-screen display menu closes.
Large
a.
Press MENU on the left interactive flat panel’s remote control.
b.
Press the down arrow until you select the SETUP menu and then
press SET.
c.
Press the down arrow until you select Lync®ROOMRESETand
then press SET.
d.
Press MENU until the on-screen display menu closes.
e.
Repeat steps a to d for the right interactive flat panel.
N O T E
Completing the above steps configures the interactive flat panels’ USB-video mapping,
audio settings, presence detection settings and other settings for use with
SMARTRoomSystems. In addition, completing the above steps disables the volume and
input select controls on the interactive flat panels’ front control panels.
4. Continue to the next procedure.
Page is loading ...
Page is loading ...
Page is loading ...
Page is loading ...
Page is loading ...
Page is loading ...
Page is loading ...
Page is loading ...
Page is loading ...
Page is loading ...
Page is loading ...
Page is loading ...
Page is loading ...
Page is loading ...
Page is loading ...
Page is loading ...
Page is loading ...
Page is loading ...
Page is loading ...
Page is loading ...
Page is loading ...
Page is loading ...
Page is loading ...
Page is loading ...
Page is loading ...
Page is loading ...
Page is loading ...
Page is loading ...
Page is loading ...
Page is loading ...
Page is loading ...
Page is loading ...
Page is loading ...
Page is loading ...
Page is loading ...
Page is loading ...
Page is loading ...
Page is loading ...
Page is loading ...
Page is loading ...
Page is loading ...
Page is loading ...
Page is loading ...
Page is loading ...
Page is loading ...
Page is loading ...
Page is loading ...
Page is loading ...
Page is loading ...
Page is loading ...
Page is loading ...
Page is loading ...
Page is loading ...
Page is loading ...
Page is loading ...
Page is loading ...
Page is loading ...
Page is loading ...
Page is loading ...
Page is loading ...
/