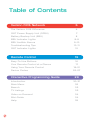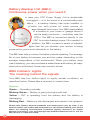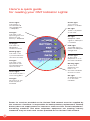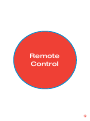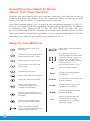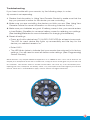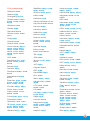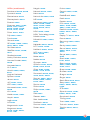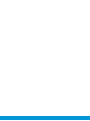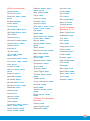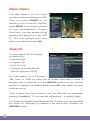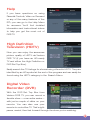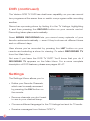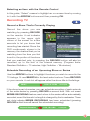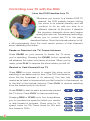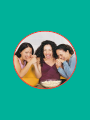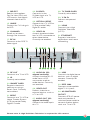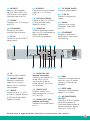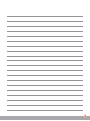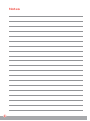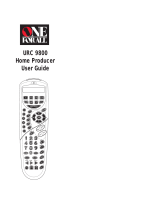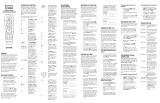Verizon
FiOS TV
User
Guide


1
Congratulations. You made a great choice by
subscribing to FiOS
SM
TV. It’s going to revolutionize
your television experience.
As a Verizon FiOS TV subscriber, you can unleash
the full potential of your television and enjoy the
programming selection, picture and sound quality
that only fiber-optic technology can deliver.
This guide will help you get the most out of your
FiOS TV. You’ll learn about our dynamic Interactive
Programming Guide (IPG) which helps you control
how you watch TV. And find out how to access our
extensive Video on Demand library. While you’re at
it, spend a few minutes getting familiar with your
new easy-to-use remote control. If you have our
supercharged digital video recorder (DVR), you’ll
learn how it lets you record TV so you can watch
what you want when you want.
Thank you for choosing FiOS TV. Now get ready to
experience the power of fiber optics.
Welcome to
Verizon FiOS TV

2
Table of Contents
Verizon FiOS Network 5
The Verizon FiOS Difference 6
ONT Power Supply Unit (OPSU) 7
Battery Backup Unit (BBU) 8
BBU Indicator Lights 8–9
BBU Audible Alarms 9–10
Troubleshooting Tips 10–11
ONT Indicator Lights 12
Remote Control 15
Easy-To-Use Buttons 16
Your Remote Control at a Glance 17
Using Your Remote Control 18–21
Device Codes 22–27
Interactive Programming Guide 29
Introduction 30–31
Main Menu 32
Search 32
TV Listings 33
Video on Demand 34
Mini-Guide 34
Help 35

3
High Definition Television (HDTV) 35
Digital Video Recorder (DVR) 35–36
Settings 36–37
Parental Controls 37
Quick Tips 38–39
Digital Video Recorder 41
Getting Started 42–43
Recording TV 43–45
Controlling Live TV with the DVR 46–47
Set Top Boxes 49
Standard Definition 50–51
High Definition 52–53
Digital Video Recorder 54–55
Notes 56–58


5
Verizon FiOS
Network

6
The Verizon FiOS Difference:
Understanding your new fiber-optic connection
Now that you’re hooked up, here’s how it works. While traditional
telephone and cable TV networks use mostly copper wire and
coaxial cable to deliver services, Verizon FiOS is 100% fiber-optic,
bringing you state-of-the-art voice, TV and high-speed Internet
service. With Verizon FiOS, your home is now ahead of its time.
Verizon FiOS uses hair-thin strands of glass to carry information in the
form of laser-generated pulses of light. When those pulses of light
reach your home through our network, they are converted into
electrical signals in a box installed outside your home called the
Optical Network Terminal (ONT). Once the signals have been
converted, your home’s existing telephone wiring and coaxial cable
carry voice and TV signals to your phones and TV sets. Either CAT5
or a combination of CAT5 and coaxial cable is used to carry
Verizon FiOS Internet signals. Similarly, when information is sent from
your home, those electrical signals are changed into light pulses in
the ONT so they can travel to their destinations.
Unlike traditional self-powered telephone or cable television service,
your Verizon FiOS service depends on your home’s power source.
Please note: The ONT has a power cord that goes into your home through the
ONT Power Supply Unit, where it plugs into an existing standard electrical outlet.
Your ONT
when closed.
Your ONT
when opened.

7
ONT Power Supply Unit (OPSU):
Finding your electricity source
Your ONT requires electricity to operate all
Verizon services provided on the FiOS network.
The OPSU supplies power by connecting your
ONT directly to an electrical outlet in your
home or garage.
The OPSU contains a single indicator light that
tells you if electrical power is present. If the
indicator light is dark, electricity is not flowing from the outlet to
the ONT. In normal operation, the light should be green.
The ONT requires very little power to operate. In fact, the amount
of power needed is as little as what it would take to operate a
couple of night-lights.
To ensure connectivity to the Verizon FiOS network, please make sure your ONT
Power Supply Unit is plugged in at all times.
ONT
Set Top Box
OPSU
& BBU
Router

8
Battery Backup Unit (BBU):
Continuous power when you need it
In case your ONT Power Supply Unit is accidentally
unplugged — or in the event of a commercial power
failure — a backup battery has been installed to
provide you with power for voice service for
approximately four hours. Your BBU was installed
in a location in your home or garage where it
can be easily monitored — most likely near the
OPSU. The BBU is connected directly to the
ONT to provide backup power if it’s needed. In
addition, the BBU contains a series of indicator
lights that tell you whether your service is being
powered by your home’s electricity or the battery.
The BBU also tells you when the battery needs replacing. The average
life of your battery is between one and four years, depending on the
average temperature of the environment. When your battery does
need replacing, you can purchase a sealed lead-acid battery at major
electronics outlets and home improvement stores.
BBU Indicator Lights:
The meaning behind the signals
Your BBU has four distinct lights to signify certain conditions, as
described below. Please take a moment to review them.
System:
Green — Operating normally.
Blinking Green — Battery is going through a self-test.
Yellow — ONT is operating from the battery and the battery is
discharging.
Blinking Red — Battery is fully discharged and needs to be replaced.
Please note: Battery disposal standards and requirements vary by state. If you
need to replace the sealed lead-acid battery in your Battery Backup Unit, please
check the following Environmental Protection Agency resources for proper
disposal instructions: visit www.epa.gov/epr/products/batteries.html or call the
EPA directly at 1-800-424-9346.

9
Battery:
Green — ONT is operating normally. BBU
is on standby.
Yellow — Battery is either recharging or
conducting a self-test, or the BBU is
providing power to the ONT.
Red — Battery is low. When this light comes
on, approximately two hours of talk time
remain.
Replace Battery:
Red — Battery needs to be replaced.
Auxiliary (currently not available):
Green — Auxiliary Battery Pack (ABP) is connected to the BBU.
Off — No ABP is connected.
BBU Audible Alarms:
Listening to help you troubleshoot
Your BBU is also equipped with an audible alarm to inform you of
problems with your BBU. The alarm sounds for two seconds and then
is silent for 58 seconds. The conditions listed below are the potential
reasons for the audible alarm. You can use the alarm in combination
with the indicator lights to resolve your BBU issue.
Low Battery — Alarm is silenced if the battery voltage goes above 12V
(electrical power has returned), the battery is fully discharged or the
battery is removed from the BBU.
Foreign Voltage — Alarm is silenced once the foreign voltage has
been properly removed.
Replace Battery — Alarm is silenced when the battery is removed.
Overcurrent — Alarm is silenced once the overcurrent has been
properly removed.

10
Since you are responsible for the management of your battery, it is very
important that you familiarize yourself with these light signals and audible
alarms, to ensure that you have backup power if it’s needed.
Please note: In the event of a power outage, only your telephone service will
receive power. Your backup battery will not operate your FiOS TV service or
Internet service.
Troubleshooting Tips
If you experience problems with any of your FiOS services, the
following checklist could save you a call to the Verizon Fiber
Solutions Center. It will also help us get to the root of the problem
faster when you do call.
Power:
1. Check to see if you are experiencing a power outage.
2. If there is no power outage, check to see if your OPSU is plugged
into an electrical outlet and that the indicator light is illuminated.
3. If the indicator light is not illuminated and the outlet is a Ground Fault
Circuit Interrupter (GFCI), make sure it hasn’t been tripped. If it has,
press the reset button.
4. Check the fuse or circuit breaker to make sure your outlet is
worf is re experiencing a power outage.

11
2. If the battery is properly connected and the Replace Battery
indicator light is red, replace the battery in your BBU, as it is
fully discharged.
3. After taking these steps, recheck the BBU indicator lights. If the
battery lights are not in normal status, call the Verizon Fiber
Solutions Center for assistance at 1-888-553-1555.
Voice Service Test:
If you are still having problems with
your voice service, it could be your
inside wiring. To find out, take a
corded wire-line telephone and a
slotted-tip screwdriver to your
ONT. Then, open your ONT and
remove the wire from the phone
jack corresponding to the line in
question. Plug your telephone into
that phone jack and listen for a dial
tone. (If you have only one phone line,
plug your phone into jack #1.)
If you hear a dial tone, then the problem may be with your inside
wiring. Please contact the Verizon Fiber Solutions Center for
assistance. (Charges may apply for the repair of inside wiring.)
If you do not hear a dial tone while at the ONT, you will need to contact
the Fiber Solutions Center at 1-888-553-1555. Your technician may
ask you to describe the indicator lights inside your ONT in order to
diagnose the problem. See the illustration on the following page for an
explanation of some of the indicator lights.
Please note: If you do not have voice service with Verizon, you will not be able
to perform the Voice Service Test.

12
Green light:
The ethernet port is
transmitting data.
No light:
No activity or the
ethernet port is
disabled.
Red light:
The ONT has
detected a
hardware failure.
Blinking light:
The ONT is not
synchronized with
the Central Office.
No light:
The ONT is fully
operational and
connected to the
Central Office.
Green light:
The battery is
connected and
the voltage level
is adequate.
No light:
The ONT is not
operating from the
battery or the
battery is depleted.
Here’s a quick guide
for reading your ONT Indicator Lights:
Power for services provided on the Verizon FiOS network must be supplied by
the customer. Customer is responsible for backup battery replacement. Backup
battery does not supply power for Internet or video services. Certain telephones,
answering machines and other telephone equipment not meeting industry
standards may not work with service provided on the Verizon FiOS network.
Green light:
The main AC
power is available.
No light:
There is no power
at the ONT.
No light:
Adequate video
signal or video port
is enabled.
Red light:
The video signal is
below the adequate
voltage level.
Green light:
At least one
telephone is in an
off-hook condition.
Blinking light:
At least one
telephone has
been in an
off-hook condition
for over an hour.
No light:
All telephones are
in an on-hook
condition.

13

xx

15
Remote
Control

16
Easy-To-Use Buttons
INPUT
ASPECT
PIP ON/OFF
PIP SWAP
PIP MOVE
PIP +/-
get direct access to Pay Per
View (PPV).
rewinds VCR, DVD, VOD, DVR or
Home Theater System (HTS).
plays VCR, DVD, VOD or DVR.
fast-forwards VCR, DVD, VOD,
DVR or HTS.
records to VCR or DVR.
pauses VCR, DVD, VOD or DVR.
stops VCR, DVD, VOD or DVR.
replays the previous few
seconds of a program (only
available with DVR STB).
displays a list of programs that
you recorded (only available with
DVR STB).
displays live TV programming
(only available with DVR STB).
moves up or down through
menu screens on the Interactive
Programming Guide (IPG).
these buttons are reserved for
future use.
use these keys to enter a
channel or device code number.
To access channels lower than
100, you may need to enter
3 digits. For example, to access
channel 2, press 0-0-2.
For channel 22, press 0-2-2.
selects the video source.
changes the viewing aspect
(if available).
turns Picture-in-Picture (PIP) on
or off (if available).
changes the PIP signal to the
main display (if available).
moves the position of the PIP
display (if available).
selects the next or previous
channel in the PIP display,
if available (the main display
does not change).
Everything You Need to Know
about Your New Remote.
Whether you’re browsing through channels, recording your favorite shows or
ordering the latest hit movies from our extensive Video on Demand (VOD)
library, your Verizon FiOS TV universal remote does it all.
Your new remote allows you to enjoy all the advanced features of FiOS TV,
such as our state-of-the-art Interactive Programming Guide (IPG). In addition
to operating your Verizon FiOS TV Set Top Box (STB), you can use your
four-in-one remote control to operate up to three other devices of your choice.
Take a moment to review the capabilities of your new remote below. You’ll find
everything you need to get started using Verizon FiOS TV.

17
POWER turns the
selected device on or off.
CABLE activates the
remote control of Set Top
Box functions.
AUDIO, DVD/VCR or TV
selects the programmed
device for the remote
control.
FAV displays your
Favorite Channels list for
selection or modification.
CH changes to the next
higher or lower channel.
LAST returns to the
last selected channel.
Press again to return
to the current channel.
INFO displays a
description of the show
you are watching or
have selected in the IPG.
MENU accesses the
on-screen display for the
currently selected device.
DAY displays the
previous or next day’s
IPG.
VOD provides
access to
Video on Demand
programming.
MUTE silences
current audio feed.
VOL raises or
lowers volume
levels.
HELP displays
helpful information
on using the IPG.
EXIT closes any
on-screen display
and returns you to
regular viewing.
ARROWS move
up, down, left and
right through any
on-screen display
or IPG menu.
Press the “up” arrow
twice to review
the TV Listings.
GUIDE accesses
the Verizon FiOS TV
IPG.
OK selects the
item highlighted
in green.
Your Remote Control at a Glance

18
Using Your Remote Control
Your new remote can control up to four devices. To select the device you’d like
it to control, simply press one of the device keys (TV, AUDIO, DVD/VCR or
CABLE) at the top of your remote. Then follow programming instructions below.
Programming Device Control
Each of the additional device keys controls a particular type of device. For
example, the DVD/VCR key controls your VCR, DVR or DVD player, but not your
TV, unless you specify otherwise. ( See Reassigning Device Keys on page 20.)
To specify a device:
1.
Look up the device you want to control in the device code list included in this
Guide (see pages 22–27).
2. Press and hold a device key (AUDIO, DVD/VCR or TV) for at least six
seconds. The LEDs for each device key light up momentarily and the LED
for the device you selected remains on.
3. Enter the four-digit code. The device key LED turns off briefly after each key press.
NOTE: You have 10 seconds to press each digit. If you take longer than that, the
remote “times out” and you must begin again.
4. If the remote recognizes the code, the device key’s LED blinks three times.
You can now test the remote by pressing POWER. If your device responds
(i.e., turns off), you have found the right code. If your device does not
respond, repeat steps 2 and 3 with the next code on the list.
If the remote does not recognize the code, the LED will turn off. Retry the code
(by repeating steps 2 and 3 using the next code listed for your brand) or search
for a new device code. (See Searching for Codes below.)
Searching for Codes
If none of the codes listed in this guide match your device, you can search for a
set of commands that will work.
1. Press and hold a device key (AUDIO, DVD/VCR or TV) for at least six
seconds. The LED for each device key lights up momentarily and the key
for the device you selected remains on.
2. Press a function key (such as Power or Mute). The following function keys
are valid for searching (POWER is recommended):
• POWER • MUTE • PLAY • CH+ • STOP
The device key’s LED blinks three times, then turns off.
This Device Key
Controls This Type of Device
TV TV
DVD/VCR DVD, VCR, DVR, HTS and Combination sets
CABLE FiOS TV Set Top Box only
AUDIO Amplifier, Tuner
Page is loading ...
Page is loading ...
Page is loading ...
Page is loading ...
Page is loading ...
Page is loading ...
Page is loading ...
Page is loading ...
Page is loading ...
Page is loading ...
Page is loading ...
Page is loading ...
Page is loading ...
Page is loading ...
Page is loading ...
Page is loading ...
Page is loading ...
Page is loading ...
Page is loading ...
Page is loading ...
Page is loading ...
Page is loading ...
Page is loading ...
Page is loading ...
Page is loading ...
Page is loading ...
Page is loading ...
Page is loading ...
Page is loading ...
Page is loading ...
Page is loading ...
Page is loading ...
Page is loading ...
Page is loading ...
Page is loading ...
Page is loading ...
Page is loading ...
Page is loading ...
Page is loading ...
Page is loading ...
-
 1
1
-
 2
2
-
 3
3
-
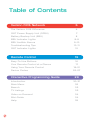 4
4
-
 5
5
-
 6
6
-
 7
7
-
 8
8
-
 9
9
-
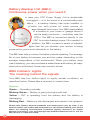 10
10
-
 11
11
-
 12
12
-
 13
13
-
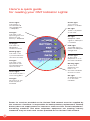 14
14
-
 15
15
-
 16
16
-
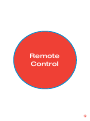 17
17
-
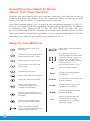 18
18
-
 19
19
-
 20
20
-
 21
21
-
 22
22
-
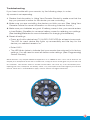 23
23
-
 24
24
-
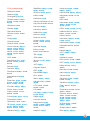 25
25
-
 26
26
-
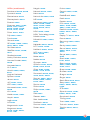 27
27
-
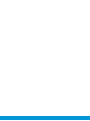 28
28
-
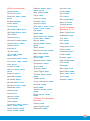 29
29
-
 30
30
-
 31
31
-
 32
32
-
 33
33
-
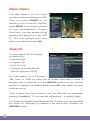 34
34
-
 35
35
-
 36
36
-
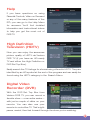 37
37
-
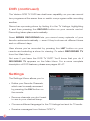 38
38
-
 39
39
-
 40
40
-
 41
41
-
 42
42
-
 43
43
-
 44
44
-
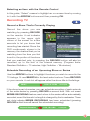 45
45
-
 46
46
-
 47
47
-
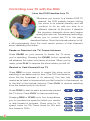 48
48
-
 49
49
-
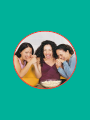 50
50
-
 51
51
-
 52
52
-
 53
53
-
 54
54
-
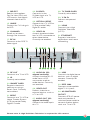 55
55
-
 56
56
-
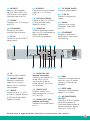 57
57
-
 58
58
-
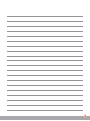 59
59
-
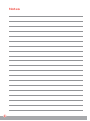 60
60
Ask a question and I''ll find the answer in the document
Finding information in a document is now easier with AI
Related papers
-
Verizon BAR900 User manual
-
Verizon FiOS TV User manual
-
Verizon FiOS MI424WR User manual
-
Verizon FiOS TV P265v3 Remote Control User manual
-
Verizon FiOS TV P265v3 Remote Control Owner's manual
-
Verizon P283v1 User manual
-
Vizio DVD-427 User manual
-
Verizon Fios Alternative to Digital Cable TV User guide
-
Verizon Fios TV One Operating instructions
-
Verizon RC2655005-01B User manual
Other documents
-
Motorola DRC800 User guide
-
Motorola DRC800 4-in-1 User manual
-
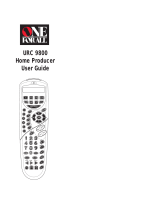 One For All URC 9800 User manual
One For All URC 9800 User manual
-
Motorola DRC800 4-in-1 User manual
-
Intermatic DT17C Supplementary Manual
-
ADB ADB 5810 Box User manual
-
Motorola DCT6412 DUAL-TUNER DVR AND HD SET-TOP - MICROSOFT FOUNDATION Reference guide
-
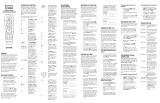 Comcast M1057 User manual
Comcast M1057 User manual
-
Motorola DRC800 4-in-1 User manual
-
Motorola DRC800 4-in-1 User manual