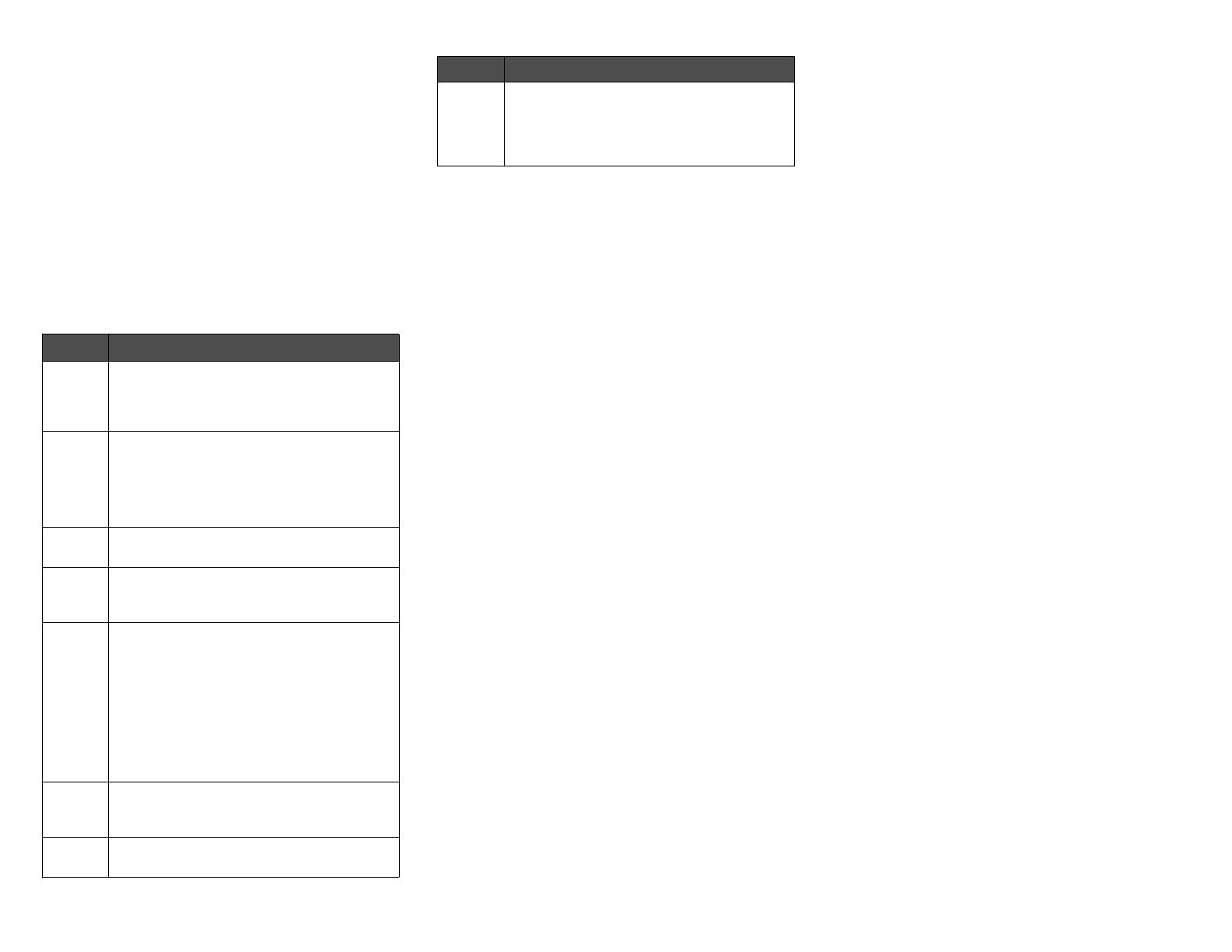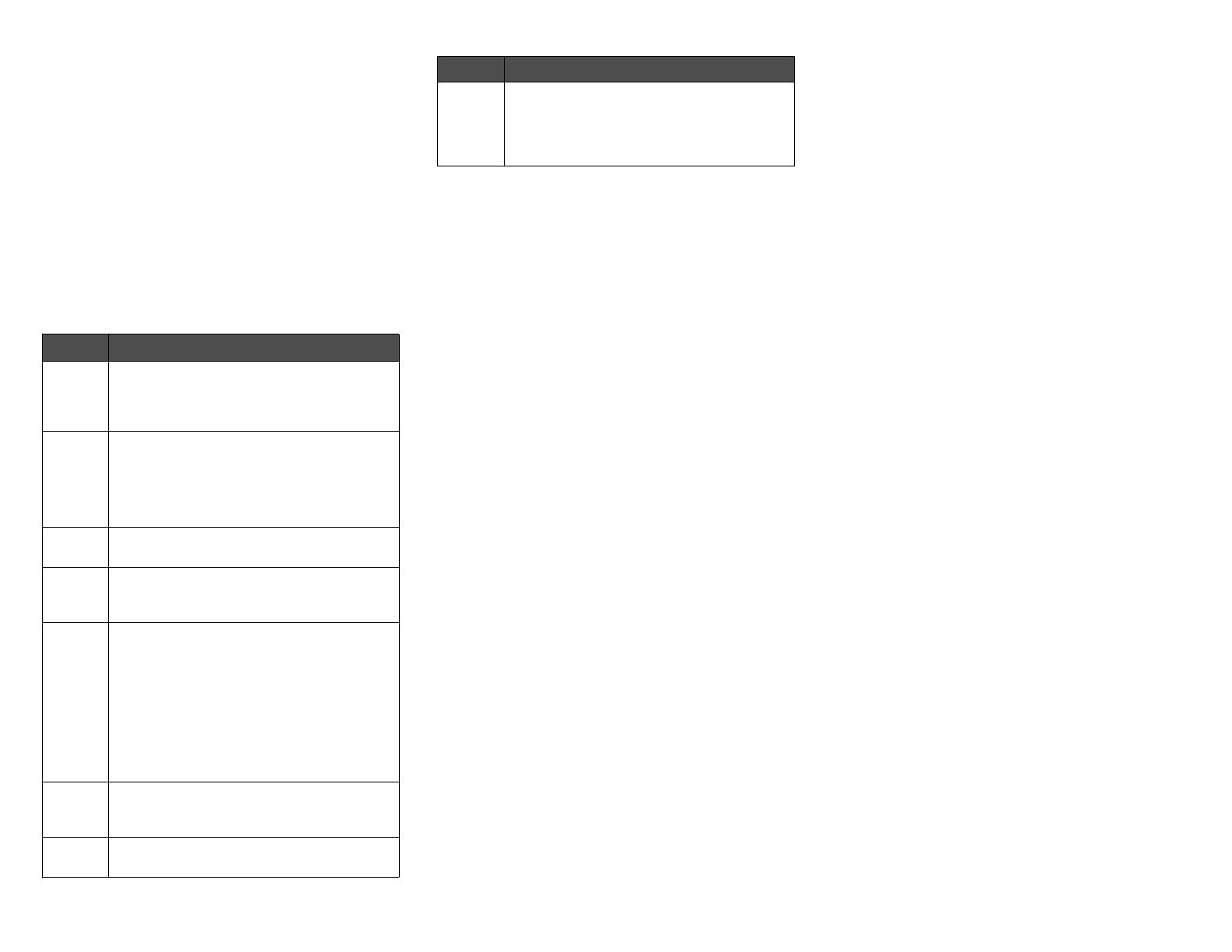
• Turn the printer off, wait for about 10 seconds,
and turn the printer on. If this does not fix the
problem, unplug the printer, and check the
connection between the option and printer.
• Print the menu settings page and check to see
if the option is listed in the Installed Options list.
If the option is not listed, reinstall it.
• Make sure the option is selected in the software
application you are using.
The following table lists printer options and
suggested corrective actions for related problems. If
the suggested corrective action does not fix the
problem, call your service representative.
Solving high capacity feeder
problems
The paper tray does not raise when the
loading door is closed, or the paper tray
does not lower when the door is opened
and the paper tray button is pushed
Check the following:
• The printer is properly attached to the high
capacity feeder.
• The printer is powered on.
• The power cord is plugged firmly into the back
of the high capacity feeder.
• The power cord is plugged into an outlet.
• The outlet has power.
The paper tray lowers unexpectedly
Check to see if your printer is out of paper or has a
jam.
More than one sheet of paper is fed or a
sheet is fed improperly
Remove the paper in the printer paper path, and
check the stack to ensure the paper has been loaded
properly. Be sure to remove the top and bottom
sheets of each ream of paper that is loaded.
A jam occurs
Remove the paper in the printer paper path, and
check the stack to ensure the paper has been loaded
properly. Be sure to remove the top and bottom
sheets of each ream of paper that is loaded.
Rubber feed rollers do not turn to
advance paper.
Check the following:
• The power cord is plugged firmly into the back
of the high capacity feeder.
• The power cord is plugged into an outlet.
• The outlet has power.
Consistent misfeeds or jams in the
feeder
Try the following:
• Flex the paper.
• Turn the print media over.
Check the following:
• Feeder is properly installed.
• Paper is loaded correctly.
• Paper is not damaged.
• Paper meets specifications.
• Guides are positioned correctly for the paper
size selected.
Service messages
A service message indicates printer failure that may
require service.
Turn the printer off, wait about 10 seconds, and then
turn the printer on.
If the error recurs, write down the error number, the
problem, and a detailed description. Call 1-800-
LEXMARK for service.
Solving paper feed
problems
Paper frequently jams
You are using paper that does not meet
the printer specifications.
Use recommended paper and other specialty media.
Option Action
Drawers • Make sure the connection between
drawers and the printer is secure.
• Make sure the print media is loaded
correctly.
Duplex
unit
Make sure the connection between the
duplex unit and the printer is secure. If the
duplex unit is listed on the menu settings
page, but print media jams when it enters or
exits the duplex unit, the printer and duplex
unit may not be properly aligned.
Flash
memory
Make sure flash memory is securely
connected to the printer system board.
Hard
disk with
adapter
Make sure the hard disk is securely
connected to the printer system board.
Internal
print
server
• Make sure the internal print server (also
called an internal network adapter or INA)
is securely connected to the printer
system board.
• Make sure you are using the correct cable,
that it is securely connected, and the
network software is correctly set up.
For more details, see the Software and
Documentation CD that shipped with your
printer.
High
capacity
feeder
See
Solving high capacity feeder
problems
.
Printer
memory
Make sure printer memory is securely
connected to the printer system board.
Serial/
Parallel
interface
• Make sure the Serial/parallel interface
card is securely connected to the printer
system board.
• Make sure you are using the correct cable
and that it is securely connected.
Option Action