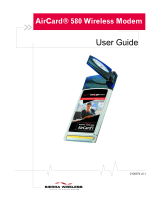7
network. You just insert the AirCard 580, allow Watcher to auto-launch, click connect, then launch
your Internet browser—you’re on-line!
CLARO EVDO
The AirCard 580 operates on CLARO networks which leverage a 3G wireless cellular
technology called CDMA (Code Division
Multiple Access). 3G CDMA technology provides a variety of
connectivity features, depending on network coverage availabilty and account features:
• EvDO is CLARO premier high-speed wireless data network and is one of the fastest, fully
mob
ile wireless Internet data solutions available. Leveraging 3G CDMA 1xEVDO, the AirCard quickly
downloads complex files and views email attachments at typical speeds of 300-500 kbps, capable
of reaching speeds up to 2 Mbps.
• Express Netowrk is CLARO national wireless Internet service that operates on 3G CDMA
1xRTT technology. Espress
Network enables users to access the Internet, corporate email,
attachments, and business applications with a laptop at typical speeds of 40-60 kbps and bursts up
to 144 kbps. Express Network is available in thousands of cities and towns across America. Once
the connection is established, you can open your browser and connect to any web site that is
accessible through the Internet, or access other Internet services (such as e-mail and your
corporate VPN).
Additional AirCard 580 features
Beyond the features of high-speed wireless connectivity, the AirCard 580 provides additional software
and hardware features:
• PIN security code to protect your AirCard and account from unauthorized use.
• A 32-bit Cardbus electrical interface that extends battery life.
• Customized settings for alerts, auto-connection, and more.
• Supports Venturi WirelessTM network optimization software to boost performance while surfing the
web.
System components
Your AirCard 580 wireless modem is just one part of a system designed to provide you with a wide
range of communication features. Every component of the system is needed to enable these
capabilities.
Your host computing device
Your notebook PC hosts the AirCard hardware and runs the communication software: your web browser
and e-mail application, and Watcher—the AirCard enabling software. You may also have other software
on your computer that can be used wirelessly with the AirCard 580, such as: file transfer protocol
(FTP), chat or instant messaging, and VPN (Virtual Private Network) client software for a corporate
server.
The AirCard 580 wireless modem
The AirCard fits into a standard Type II PC Card slot available on most notebook PCs. As a dual-band
product, the AirCard 580 provides all the advantages of EvDO where it is available while allowing you