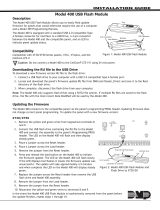SATA data cable ................................................................................................................................. 16
SMART ATA drives ................................................................................................................................................ 16
Cable management .............................................................................................................................................. 16
4 Removal and replacement procedures ........................................................................................................... 17
Preparation for disassembly ............................................................................................................................... 17
Access panel ........................................................................................................................................................ 18
Hard drive ............................................................................................................................................................ 19
Speaker ................................................................................................................................................................ 23
Front bezel ........................................................................................................................................................... 25
Memory ................................................................................................................................................................ 26
SODIMMs ............................................................................................................................................ 26
DDR3-SDRAM SODIMMs .................................................................................................................... 26
Populating SODIMM sockets ............................................................................................................. 27
Replacing SODIMMs ........................................................................................................................... 28
Replacing the battery .......................................................................................................................................... 30
Heat sink .............................................................................................................................................................. 33
Processor ............................................................................................................................................................. 34
Fan ....................................................................................................................................................................... 36
Drive cage ............................................................................................................................................................ 37
WLAN module ...................................................................................................................................................... 39
M.2 solid-state drive ............................................................................................................................................ 41
External antennas (select models only) ............................................................................................................. 43
System board ....................................................................................................................................................... 46
System board callouts ...................................................................................................................... 49
WLAN antennas .................................................................................................................................................... 50
Changing from desktop to tower configuration ................................................................................................. 54
5 Computer Setup (F10) Utility ........................................................................................................................ 55
Computer Setup (F10) Utilities ............................................................................................................................ 55
Using Computer Setup (F10) Utilities ............................................................................................... 56
Computer Setup—File ...................................................................................................................... 57
Computer Setup—Storage ............................................................................................................... 58
Computer Setup—Security ............................................................................................................... 59
Computer Setup—Power .................................................................................................................. 61
Computer Setup—Advanced ............................................................................................................ 62
Recovering the Configuration Settings ............................................................................................................... 63
6 Troubleshooting without diagnostics ............................................................................................................ 64
Safety and comfort .............................................................................................................................................. 64
vi