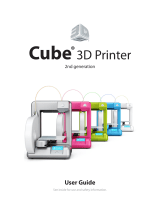Page is loading ...

Cubify app
Help Document
Personal 3D Printer
Cube
®
3rd Generation

3D Systems, Inc. 2
1 INTRODUCTION
Thank you for purchasing the Cube® 3D Printer. The third generation Cube® 3D printer offers a new, compact design, dual color
printing, a choice of 23 print colors in ABS and PLA plastics, touch-screen controls, printing direct from your mobile device and print
speeds 2 times faster than other printers.
Cube 3D Printer’s ready-to-print technology, provides a new dimension to your imagination and helps you share your creations with
others in the Cubify community at Cubify.com.
At Cubify.com you can:
• Upload your creations for sale
• Purchase creations from others
• Get your creations 3D printed and shipped to you
• Buy the Cube 3D Printer and Cube Cartridges
• Engage with other creative partners
If you need any additional information please contact Cubify.
This document will guide you how to use and print with the the Cubify app for Android. It contains the following chapters:
• Introduction
• Setting up Your Cubify Software
• App Overview
For more information on using the Cube printer, please see the User Guide avaliable at Cubify.com

3D Systems, Inc. 5
PRINT PROCEDURE
Ensure that your printer and the device is on the same Wi-Fi network. For more details on connecting or printing with your Cube printer,
see the User Guide available at Cubify.com
Prepare le
To print a .stl le from your PC or mac either download the Cubify application for desktop computers, or rst upload your le to
your cubify.com account and sync the le in the app.
NOTE: To print several creations simultaneously, either combine them into a single .stl le or use the PC or Mac
software.
From My Shelf
1. In the app, open the My Shelf tab.
2. Select your le and tap Print Now.
From Design Feed
1. Open the Design Feed tab.
2. Select a design.
3. Select Print at home
4. Tap Print Now.
From Store
1. Open the Store tab.
2. Select a creation.
3. Tap Add le to cart.
4. Open the Shopping Cart, go through the checkout process.
NOTE: Some designs are not available as les to print at home.
5. The le will be added to My Shelf. Select the le and tap Print Now.
Preparing creation for print
1. Color your part by dragging and dropping color from the left and right cartridge.
2. Tap Print.
The le will now be sent to the printer.
Print
3. After powering on your printer, press the touchscreen to begin.

3D Systems, Inc. 6
4. Select Print.
5. Using the arrows, navigate to the le name of your creation. Press Print.
If the print le requires another material is not installed, the printer will prompt
you to change the cartridge(s). Select CHANGE CARTRIDGE and refer to the
section titled Replacing A Material Cartridge in the User Guide.
If there is not enough material in the cartridge to complete the print, the print-
er will prompt you to either change the cartridges or continue using the car-
tridge until the print material has been depleted. To change the cartridge, press
CHANGE CARTRIDGE and refer to the section titled Replacing A Material
Cartridge in the User Guide. Press SKIP to continue using the remaining ma-
terial in the cartridge. You will be prompted to replace the cartridge once the
material has been depleted.

3D Systems, Inc. 7
If there is not enough material to complete the print but you want to use up the
remaining material, press accept to continue.
If the le was built with colors that are not installed, the printer will give you the
option to change either the color of the creation or the cartridge. To replace the
cartridge color to match the creation le, select CHANGE CARTRIDGE and refer
to the section titled Replacing A Material Cartridge. To change the color of the
build to one that matches an installed cartridge color, select CHANGE COLOR.
You will be given the option to select a different color among the installed cartridg-
es. Press a cartridge icon and a currently installed color will appear. Pressing it
again will select another installed color if applicable. Once you have made your
choice, press accept to continue.
The material type (PLA or ABS) installed in the printer must match the original
build le specications.
The cartridge icon with a line through it indicates a color from the original build
le that is not installed in the printer.
6. Apply a light coat of Cube Glue to the center of the print pad, as described here.
Press accept to continue.
NOTE: Ensure the glue has dried before printing.

3D Systems, Inc. 8
The printer will load the print le.The estimated time to completion is noted at
the bottom of the screen. The blue bar at the top is also a progress indicator that
shows the status of the loading process.
The print jets that will print the creation will begin heating up.
!
CAUTION: Do not touch the print jets until they have cooled to room
temperature.
7. After the print jets have the correct temperature the print will begin.
Press the time at the bottom of the screen to view the percentage of completion.
Press it again to view how many layers have been printed. After a few seconds,
the default time will appear again.
Press PAUSE to temporarily stop printing. Press CANCEL if you wish to cancel
the print job.

3D Systems, Inc. 9
8. Once the printer has nished printing, press accept to continue. The printer jets
will begin to cool down.
!
CAUTION: Do not touch the print jets until they have cooled to room
temperature.
Removing your creation from the print pad
!
CAUTION: Before attempting to remove your creation from the print pad, ensure that the Cube has nished printing.
Once printing has completed, the print platform and print pad will move to the bottom of the printer.
1. Grasp both of the print pad, lift upward and remove it from the print platform.
2. Submerge the print pad and the base of the part in warm water for ten minutes.
NOTE: If the part does not release from the print pad easily, allow the part to soak longer.
NOTE: IF you can not submerge the print pad in warm water, run hot water over the base of the part for ten (10)
minutes. If the part still does not release easily from the print pad after ten (10) minutes, continue to run hot
water over the part.
3. Using a rounded scraper, gently release your creation from the print pad.
!
CAUTION: Always move the scraper away from the body. The scraper can
cause injury if not used correctly.
NOTE: The appearance of your scraper may differ from the
illustration.
!
CAUTION: Exercise caution when using a tool to remove a part so the
print pad is not damaged.
4. Rinse your creation under hot water to ensure all of the glue has been removed.
5. Rinse the print pad under water to clean off any remaining glue.
6. Dry the print pad completely before reinstalling it into the printer.
!
CAUTION: Failure to completely dry the print pad before reinstalling it into the printer can damage sensitive
electrical components and void the manufacturer’s warranty.

3D Systems, Inc. 10
Removing rafts
A raft is the at support structure that is attached to the base of your creation if you enabled that option when building the .cube
le.
Though it is recommended that printing be done without a raft, some larger, more complicated parts may require one.
ABS Raft / PLA Part ABS rafts can be peeled away from PLA parts.
PLA Raft / ABS Part PLA rafts can be pulled from ABS parts
ABS Raft / ABS Part
Use pliers to pull away as much of the raft as possible. Then use a rough-grade sandpaper to
remove the remaining raft material, followed by a ne-grade wet and dry sandpaper to achieve
a smoother nish.
PLA Raft / PLA Part
Use pliers to pull away as much of the raft as possible. Then use a rough-grade sandpaper to
remove the remaining raft material, followed by a ne-grade wet and dry sandpaper to achieve
a smoother nish.
Removing supports
Supports are used when printing creations that need a supporting structure to print properly. Cut away the support structure from
your
creation using wire cutters. Once the supports have been cut away, use a ne-grade sandpaper to nish smoothing the part.

3D Systems, Inc. 11
APPLYING CUBE GLUE
Cube Glue contains waster-soluble glue that adheres the part to the print pad. It is important that glue is applied to the print pad before
starting any print to ensure that the creation does not move during the printing process.
The glue contains a foam applicator under the cap. It is recommended that the bottle is turned upside-down with the cap on to allow the
glue to settle into the applicator before applying.
For best results, apply two thin layers of glue to the print pad using slow circular motions when prompted by the touchscreen display.
Apply glue in a pattern that is slightly larger than the footprint of the creation you are printing.
Layer 1
Apply a thin layer of glue.
Layer 2
Apply a second thin layer of glue to the print pad in the opposite direction.
UPDATE APPLICATION
Update the app in the Play Store. Tap on My Apps and nd Cubify, if there are updates available the app will be labled Update.

3D Systems, Inc. 12
3 APP OVERVIEW
A
Toolbar
C
Tabs
B
Tab Content
Tabs:
Note: Tap on an icon to open topic.
Discover designs from Cubify.com.
Organize and upload les to your
Cubify.com account. Select les for
printing.
Shop for creations, 3D Printers and
material.
Prepare the print, assign materials
and place models on the stage.
A
B
C

3D Systems, Inc. 13
Main tools:
Search for creations Account Settings
Shopping Cart
ACCOUNT SETTINGS
In the Account Settings menu you can log out or in with your Cubify account, order cartridges or change app settings. You can also
open Help, Terms of Service and Privacy Policy documents.
Account settings
Logout - Log out from the current account.
My Account - Your account page on Cubify.com
where you can nd information about your orders
and registered products.
Order Cartridges - Order cartridges from Cubify.
com.
App Settings - Select your unit of measure to
either inches or millimeters.
Help - Open help documentation.
Privacy Policy - Read the Privacy Policy.
Terms of Service - Read the Terms of Service.

3D Systems, Inc. 14
DESIGN FEED
Discover designs from Cubify.com. If the creation is marked with the printer symbol, it is in print ready .cube format. To download a
creation, select creation and tap Print Now.
A
Filter
B
Creation
Filters:
Print at home - Creations to download and print at home.
We Print For You - Creations that we print and send to you.
My Likes - Creations that you marked as liked.
Categories:
Fashion - Fashion related creations.
Décor - Décor related creations.
Kids - Creations for kids play and learning.
Entertainment - Entertainment related creations.
Mancave - Mancave creations.
A
B

3D Systems, Inc. 15
SHOP
Shop for creations, 3D Printers and material.
A
Categories Dropdown
B
Featured List
Categories - Choose category to narrow the search.
Home - Back to the home page.
Fashion - 3D printed fashion creations.
Décor - Décor creations for your home.
Kids - Creations for kids play and learning.
Entertainment - Entertainment related creations.
Mancave - Mancave creations.
Products - Select Products to shop 3D-printers, supplies and software.
B
A

3D Systems, Inc. 16
MY SHELF
Organize and upload les to your Cubify.com account. Select les for printing.
A
Filter options
C
File synced with your Cubify account
B
Model File
D
Print ready .cube le
Filter options:
Sort
Name - Sort by le name.
Date - Sort by add date
Filter
3D les - View added .stl 3D les.
Print les - View Print les.
D
A
B
C

3D Systems, Inc. 17
Item Selection
Tap on a creation to open it. Tap Print Now to prepare the selected creation for printing, or tap Back to go back to My Shelf.
Delete a le
To remove a le from My Shelf, go to Cubify.com and log in with your account. Go to My Cubify < My Shelf. Hover over the le to
remove and click Delete.

3D Systems, Inc. 19
View Control
How to change the view of the stage in the Print tab:
Rotate One nger pan
Pan Two nger pan
Zoom Pinch with two ngers
Note: You can also double-tap a creation on the stage to zoom in to it.
/