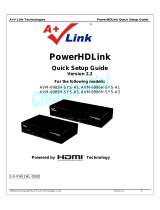Page is loading ...

A+V Link Technologies PowerHDLink Quick Setup Guide
©2011 Copyright by A+V Link Technologies, Corp. Version 1.0 1
PowerHDLink
Quick Setup Guide
Version 1.0
For the following models:
AVM-6995H-SYS-A1, AVM-6996H-SYS-A1
AVM-6995H-SYS-A3, AVM-6996H-SYS-A3
1-S-PAE1HL-0003
Powered b
y
Technolo
gy

A+V Link Technologies PowerHDLink Quick Setup Guide
©2011 Copyright by A+V Link Technologies, Corp. Version 1.0 2
1. PowerHDLink Kit Cotents
The PowerHDLink kit contains the equipment below. If any components are missing or damaged,
contact your dealer immediately.
Package Contents
A. PowerHDLink Transmitter
B. PowerHDLink Receiver
C. Power Cord (x2)
D. IR Blaster cable
E. Remote Control
F. HDMI Cable (x2)
In addition to the kit, Ethernet CAT 5/5e/6 cables, a video player (DVD player, Blu-Ray player etc.)
and a TV (HDTV or Standard TV) are needed.
Note 1: “TX” and “RX” may be substituted for “Transmitter” and “Receiver” (respectively) throughout
this manual.
Note 2: Power Cord specifications will vary, depending on country or region.
2. Quick Setup Guide
This chapter describes how to get your PowerHDLink environment quickly installed. After the setup,
you will be able to view video that is streaming from a video player to a TV anywhere in your
office/home. For this setup you will also need:
TV (Standard or HDTV) with HDMI, YPbPr or CVBS connectors
Video player (e.g. Blu-Ray player, DVD player) with HDMI, YPbPr or CVBS/S-Video connectors
Two available Ethernet outlets.
IMPORTANT: There are several models referencing this User Manual. They vary in features,
according to the table below. You will need to disregard those features mentioned in this manual that
do not apply to your specific model.
Model number HDMI YPbPr CVBS/S-Video
AVM-6995H-SYS-A1, AVM-6996H-SYS-A1
9 9 9
AVM-6995H-SYS-A3, AVM-6996H-SYS-A3
9
B
F E
D
C
A

A+V Link Technologies PowerHDLink Quick Setup Guide
©2011 Copyright by A+V Link Technologies, Corp. Version 1.0 3
This guide will use an HDTV and a Blu-Ray player as the video equipment in the examples.
Step 1: Connect the Blu-Ray Player to the Transmitter
Connect your Blu-Ray player to the back panel of the PowerHDLink Transmitter. The PowerHDLink
can use HDMI, YPbPr or CVBS/S-Video video cables. You must choose from one of those cabling
options as described below.
a) HDMI cable – a simple, single connection
between your player and transmitter
b) YPbPr video cables - Simply match the
colors on the connectors with the color
coded adapters on the Transmitter.
c) CVBS video cable (AV cable) - These cables
may come as a single cable with the 3
connectors
d) S-Video video cable - This video cable is a
single cable with a video connector (usually
black.) The S-Video and CVBS video cannot
be used simultaneously

A+V Link Technologies PowerHDLink Quick Setup Guide
©2011 Copyright by A+V Link Technologies, Corp. Version 1.0 4
Step 2: Connect the HDTV set to the Receiver
Connect your PowerHDLink receiver to the HDTV. The receiver is capable of using HDMI, YPbPr
and CVBS cables. You must choose from one those options as shown below.
a) HDMI cable - The figure shows an HDMI
connection to the Rx. Attach the other end to
your HDTV.
b) YPbPr cables - Connect the YPbPr cables in
the same way as the Player-Tx connections,
matching the colors between the connectors
and adapters.
c) CVBS cable - Connect the CVBS and Audio
connectors to the 3 connectors below the
YPbPr connectors
Note: The connections you use between Player-
Tx and between HDTV-Rx do not have to
be the same. In other words, if you are
using an HDMI cable between Player-Tx,
you can use YPbPr or CVBS between
HDTV-Rx.
Step 3: Power on TV set and Blu-Ray Disc player
Power on your TV set and Blu-Ray Player in any order. Place a Blu-Ray video disc into the player.
Step 4: Connect the power cables to the TX and RX
Connect one end of the TX power cable to the Transmitter.
Connect one end of the RX power cable to the Receiver.
Step 5: Connect the Power Cords to Power outlets
Connect the other end of the TX power cable to an outlet with the
appropriate voltage. Also connect the other end of the RX power
cable to an outlet.

A+V Link Technologies PowerHDLink Quick Setup Guide
©2011 Copyright by A+V Link Technologies, Corp. Version 1.0 5
Step 6: Connect the TX and RX to the LAN.
Use an Ethernet cable (CAT 5/5e/6) and attach it to the LAN connector on the back of the TX – attach
the other end of the cable to a LAN port. Do the same for the RX.
Step 7: Turn on power switches
Turn on the Power Switches on the rear panels of both RX and TX.
Wait for about 10 seconds.
A red Power Indicator light will illuminate on the front panel of both
the Transmitter and Receiver. The Source LED indicator on the
TX will show which of the available input connectors is currently in
use
Source LED indicators on front panel:
HDMI 1 HDMI connector 1
HDMI 2 HDMI connector 2
HDMI 3 HDMI connector 3
AV 1 CVBS/S-Video
AV 2 YPbPr connectors
In our example we connected the Blu-Ray player to HDMI #3, so
the Source LED indicator “HDMI 3” should illuminate.
4 Video Source Remote Control
With the PowerHDLink system, you can control your video player from the remote location (i.e. where
RX is located), using the Video Player’s remote controller (must be Infrared Remote Controller). The
RX is fitted with an IR sensor that receives the signals and sends them over the power lines to the TX,
where the TX re-emits the same IR signals to the video player.
Power LED
Source LED
indicators

A+V Link Technologies PowerHDLink Quick Setup Guide
©2011 Copyright by A+V Link Technologies, Corp. Version 1.0 6
Step 1: Attach IR Blaster Cable to TX
Connect the IR Blaster Cable to the back of the Transmitter (IR Out-1
adapter).
Step 2: Place IR Blaster Tab
Situate the IR Blaster tab in front of the Video Player IR sensor or
use the double sided sticker on the tab and stick it onto the Video
Player, near the IR sensor.
The setup is complete. You can try the remote controller on the
Receiver.
5 PowerHDLink Remote Controller
The PowerHDLink system comes with its own
Remote Controller Unit that is designed to
control the Transmitter and Receiver. The
Remote Controller can manipulate the TX
locally or from a remote location (i.e. where
receiver is located). The receiver accepts IR
signals from the Remote Controller and
passes them to the transmitter through the
power lines.
The Remote Controller can also bring up and
manipulate the OSD Menu on the TV attached
to the RX. It can also adjust the audio volume
on the receiver.
The Remote Controller panel is separated into
4 areas (Top Row, Source Area, Setting Area,
Volume Area) as shown below:
Top Row

A+V Link Technologies PowerHDLink Quick Setup Guide
©2011 Copyright by A+V Link Technologies, Corp. Version 1.0 7
Remote Controller Button Descriptions
Fig Area Name Description
Top Row
Active/Power Saving
Toggles the states of the TX and RX between Active mode and Power
Saving mode. Power Saving mode is the state you can set the TX and
RX to when not in use. In Power Saving mode, the RX & TX stop
sending video to the TV monitors and then revert to a low-power state.
The Power Saving mode for the RX and TX are independent of each
other and must be set at their respective locations.
Top Row Link Reserved
Top Row Group
Use this button if the RX and TX cannot establish a connection (cannot
be paired). You also need to use this button when adding an additional
RX to your existing RX/TX environment (or group.). This button is also
used to allow the RX/TX to reset the system to factory defaults.
Top Row Factory (only for RX) Reserved
Source Select next source
Selects next input source of the TX. Similar to the “Source” button on
the TX. It is used to switch from the current input source to next (e.g.
HDMI-1, HDMI-2, HDMI-3, AV1, AV2 etc).
Source Select HDMI-3 Change current TX input source to HDMI-3
Source Select HDMI-2 Change current TX input source to HDMI-2
Source Select HDMI-1 Change current TX input source to HDMI-1
Source Select previous source
Move backwards to the previous TX input source. It is the opposite of
“Select next source”.
Source Select AV2 Change current TX input source to AV2 (YPbPr)
Source Select AV1 Change current TX input source to AV1 (CVBS/S-Video)
Source Not in use Reserved
Volume Increase Volume (for RX) Increase audio volume on the receiver
Setting Display (for RX) Toggle TV system between 59.94 Hz (NTSC) and 50 Hz (PAL).

A+V Link Technologies PowerHDLink Quick Setup Guide
©2011 Copyright by A+V Link Technologies, Corp. Version 1.0 8
Fig Area Name Description
Setting Scroll up (for RX) Scroll up button on the OSD Menu
Setting Information (for RX) Displays OSD information
Volume Decrease volume (for RX) Decrease audio volume on the receiver
Setting Move right (for RX) Move-to-right button on the OSD Menu
Setting
Setting confirmation (for
RX)
This button is like the “Enter” key, used to confirm a setting selection.
Setting Move left (for RX) Move-to-left button on the OSD Menu
Volume Audio Mute (for RX) Audio Mute on/off on the receiver
Setting Menu (for RX) Bring up OSD Menu on the display that is attached to the RX.
Setting Scroll down (for RX) Scroll-down button on the OSD Menu
Setting OSD Exit (for RX) Exit OSD Menu
Trademarks
A+V Link and PowerHDLink are trademarks of A+V Link Technologies, Corp.
HDMI, the HDMI logo, and High-Definition Multimedia Interface are trademarks or registered
trademarks of HDMI Licensing LLC in the United States and other countries.
All other trademarks or registered trademarks belong to their respective owners.
/