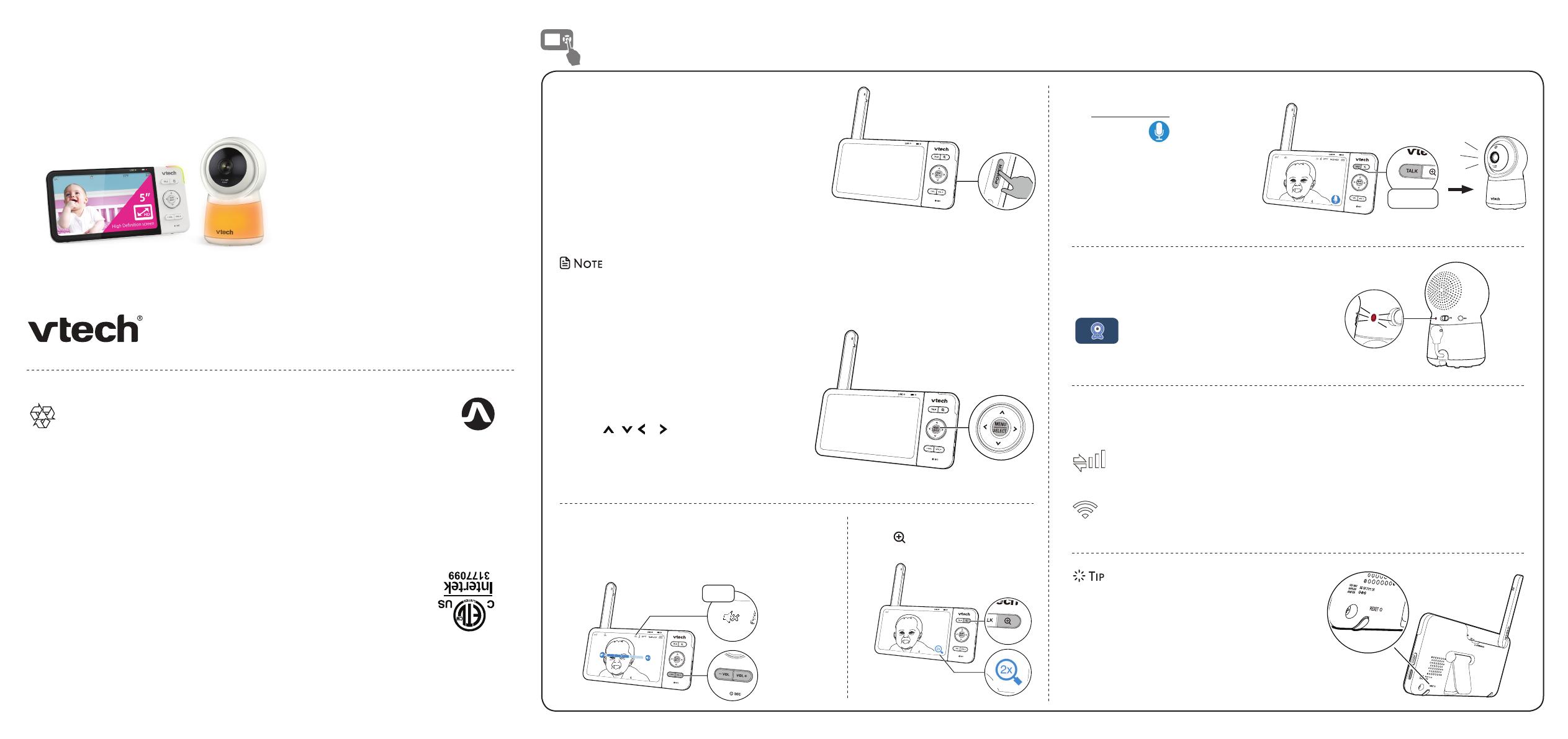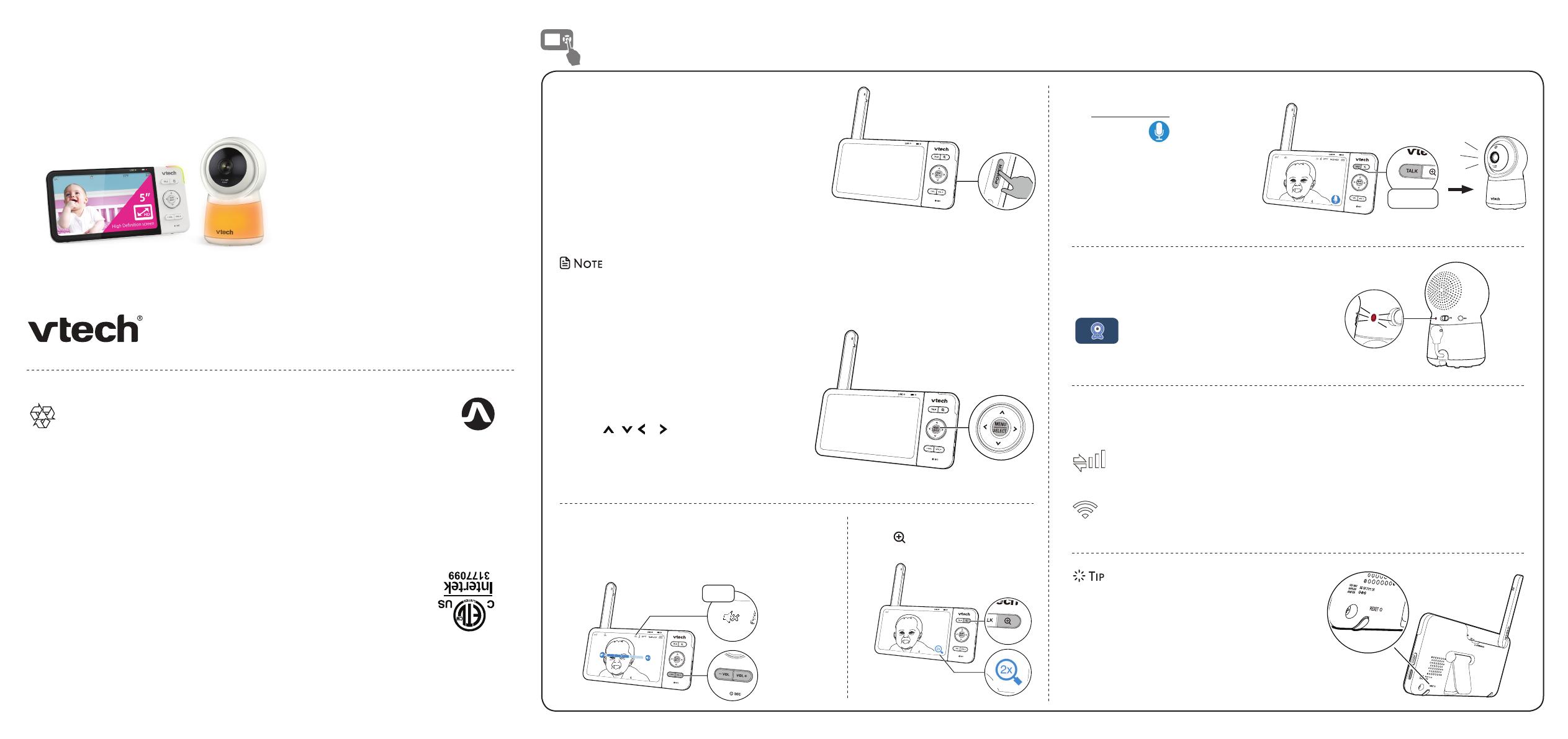
Specifications are subject to change without notice.
© 2019 VTech Communications, Inc. All rights reserved.
12/19. RM5754-XHD_QSG_V1.
Document order number: 91-011932-010-100
RM5754HD
RM5754-2HD
5-inch Smart Wi-Fi 1080p
Video Monitor
Android
TM
and Google Play
TM
are trademarks of Google Inc.
App Store is a trademark of Apple Inc., registered in the U.S. and other countries.
IOS is a trademark or registered trademark of Cisco in the U.S. and other countries and is used under license.
UL STD.
62368-1
CERTIFIED TO
CSA STD.
C22.2 NO.62368-1
CONFORMS TO
Talk to your baby via the camera unit
1. Press and hold the TALK key.
2. When the icon displays
on screen, speak to your
parent unit. Your voice is
transmitted to the camera unit.
3. When finish talking, release
the TALK key and hear your
baby again.
Turn on/off camera's status LED
You may set the status LED indicator of your
camera unit on or off. Go to
> Status LED.
Basic operation
Zoom
Press to zoom in or out.
37
10:25 AM
Muted
Adjust speaker volume
Press -VOL / VOL+ to adjust your parent unit speaker
volume. It determines the volume of sound transmitted
from your camera unit.
Connect and charge the parent unit battery
before use. See the installation guide for detail.
After the parent unit is fully charged, press
POWER until the welcoming screen appears.
After powering up your video monitor, the
parent unit streams live video in local mode. We
recommend you follow the instructions on screen
to set up home Wi-Fi network with your monitor
for functionality enhancements and mobile
access. See Auto software and firmware update and Download app for mobile access in
this quick start guide.
• For more information on Local mode and Remote mode, see the installation guide.
Use the menu
Press MENU on the parent unit to enter the
main menu, choose a menu item, or save a
setting. You can use the parent unit menu
for advanced settings or operations, such as
to play or stop lullaby, or adjust the sound
detection setting.
While in the menu:
• Press , , or to scroll among the menu
options.
• Press SELECT to select an item.
• Press TALK to return to the live video.
Connection status
The following icons shown in the parent unit indicate the connection status:
Local mode connection - indicates the signal strength when the parent unit and camera
unit connect directly.
Wi-Fi router connection - indicates the signal strength when the parent unit and camera unit
connect to the home Wi-Fi network.
You can reset the parent unit by pressing the
RESET key at the back of the unit.
Use a pin and insert it into the hole on the back of
the parent unit, and then press the button inside.
Go to www.vtechphones.com
to register your product for
enhanced warranty support
and latest VTech product news.
Quick start guide
VTech 5-inch Smart Wi-Fi 1080p Video Monitor
allows you to stay close to your baby when you are
on the move or away.
This monitor is Wi-Fi enabled. At best, it uses your
home wireless network to stream live video and
audio through the HD camera unit and 5-inch
color screen parent unit. It allows you to maintain a
constant connection to your baby.
You can also monitor from your smartphone and
mobile tablet.
VTech 5-inch Smart Wi-Fi 1080p Video Monitor uses
MyVTech Baby 1080p app to let you instantly see
and hear what’s happening with your baby from
anywhere in the world. The app can be downloaded
from the App Store or the Google Play
TM
Store,
directly from your smartphone or mobile tablet.
37
10:25 AM
Press and hold