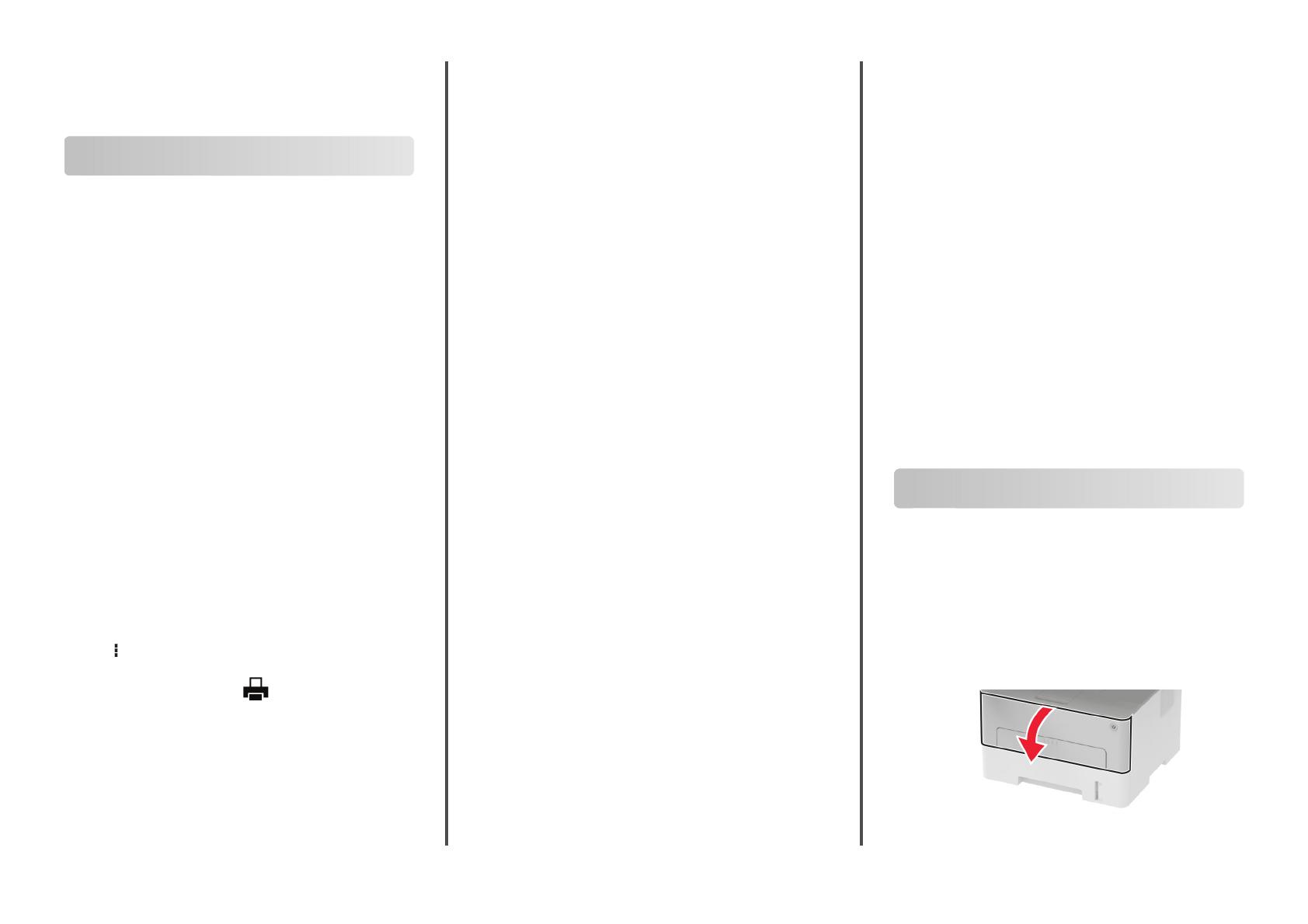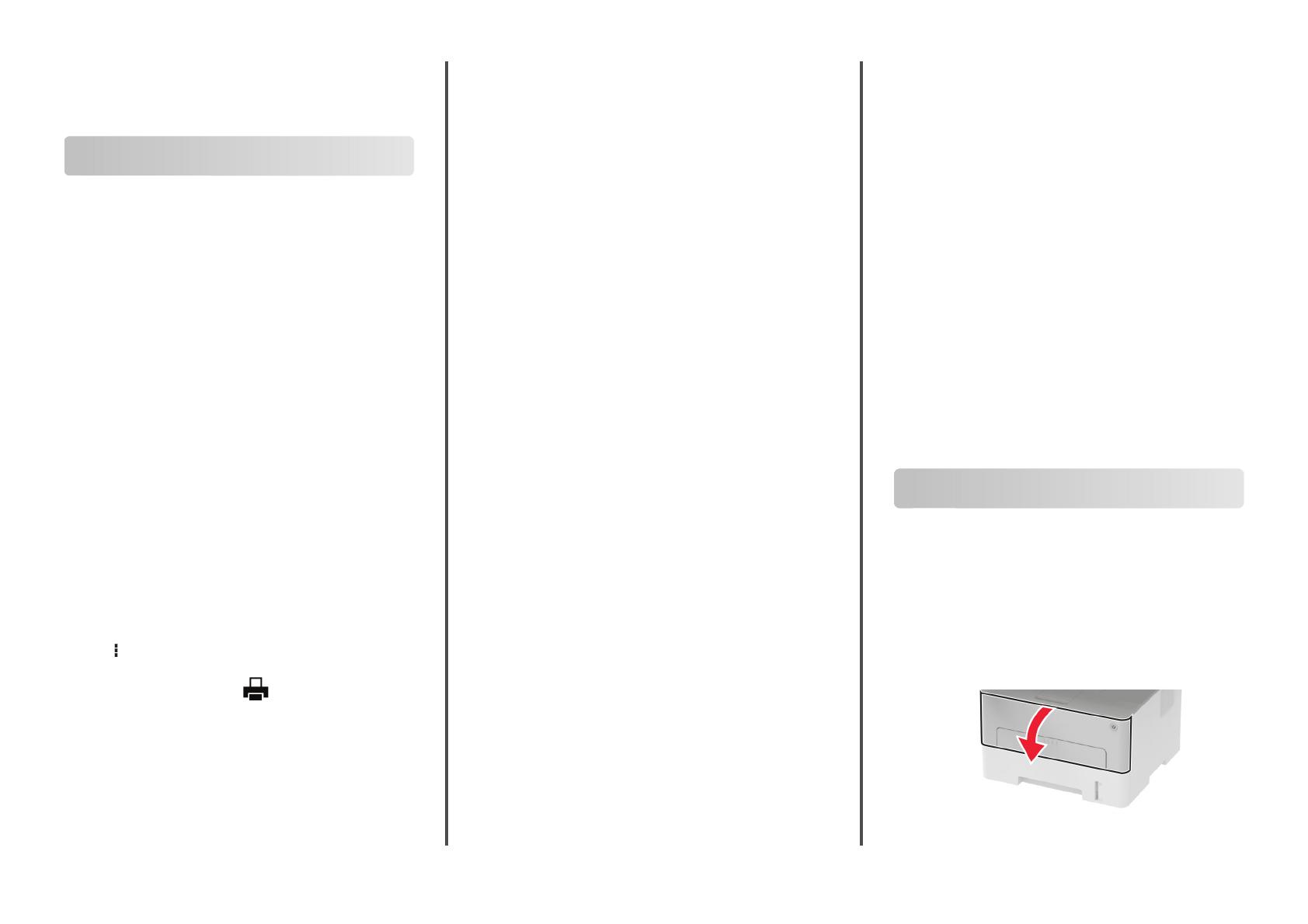
Quick Reference
Printing
Printing from a computer
Note: For labels, card stock, and envelopes, set the paper size
and type in the printer before printing the document.
1
From the document that you are trying to print, open the Print
dialog.
2
If necessary, adjust the settings.
3
Print the document.
Printing from a mobile device
Printing from a mobile device using Google
Cloud Print
Google Cloud Print
TM
is a printing service that allows you to print
to any Google Cloud Print
‑
ready printer.
Before you begin, make sure that:
•
The printer is registered to the Google Cloud Print server.
•
The Cloud Print plugin is downloaded from the Google Play
TM
store and is enabled in the mobile device.
1
From your Android
TM
mobile device, open a document or
select a document from your file manager.
2
Tap > Print.
3
Select a printer, and then tap .
Printing from a mobile device using Mopria
Print Service
Mopria® Print Service is a mobile printing solution for mobile
devices running on Android version 4.4 or later. It allows you to
print directly to any Mopria
‑
certified printer.
Note: Before printing, make sure that the Mopria Print Service is
enabled.
1
From the home screen of your mobile device, launch a
compatible application.
2
Tap Print, and then select the printer.
3
Send the print job.
Printing from a mobile device using AirPrint
AirPrint is a mobile printing solution that allows you to print directly
from Apple devices to an AirPrint
‑
certified printer.
Notes:
•
This application is supported only in some Apple devices.
•
This application is supported only in some printer models.
1
From the home screen of your mobile device, launch a
compatible application.
2
Select an item to print, and then tap the share icon.
3
Tap Print, and then select a printer.
4
Print the document.
Printing
confidential
and other held
jobs
For Windows users
1
With a document open, click File > Print.
2
Click Properties, Preferences, Options, or Setup.
3
Click Print and Hold.
4
Select Use Print and Hold, and then assign a user name.
5
Select the print job type (Confidential, Repeat, Reserve, or
Verify).
If the print job is
confidential,
then enter a four
‑
digit PIN.
6
Click OK or Print.
7
From the printer home screen, release the print job.
•
For confidential print jobs, navigate to:
Held jobs > select your user name >
Confidential
> enter
the PIN > select the print job > configure the settings >
Print
•
For other print jobs, navigate to:
Held jobs > select your user name > select the print job >
configure
the settings > Print
For Macintosh users
1
With a document open, choose File > Print.
If necessary, click the disclosure triangle to see more options.
2
From the print options or Copies & Pages menu, choose Job
Routing.
3
Select the print job type (Confidential, Repeat, Reserve, or
Verify).
If the print job is confidential, then assign a user name and a
four
‑
digit PIN.
4
Click OK or Print.
5
From the printer home screen, release the print job.
•
For confidential print jobs, navigate to:
Held jobs > select your user name > Confidential > enter
the PIN > select the print job >
configure
the settings >
Print
•
For other print jobs, navigate to:
Held jobs > select your user name > select the print job >
configure the settings > Print
Maintaining the printer
Replacing the toner cartridge
1
Open the front door.
Warning—Potential Damage: To prevent damage from
electrostatic discharge, touch any exposed metal frame of
the printer before accessing or touching interior areas of the
printer.
1