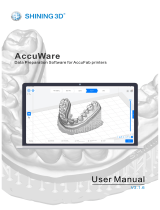Page is loading ...

Contents
Safety information........................................................................................ 6
Conventions.......................................................................................................................................................... 6
Product statements............................................................................................................................................. 6
Learn about the printer................................................................................ 9
Finding information about the printer.............................................................................................................9
Printer configuration...........................................................................................................................................11
Using the control panel.................................................................................................................................... 12
Changing the language of the keyboard on the display......................................................................... 12
Understanding the status of the indicator light..........................................................................................13
Selecting paper...................................................................................................................................................13
Set up, install, and configure.....................................................................19
Selecting a location for the printer................................................................................................................ 19
Attaching cables................................................................................................................................................20
Setting up the printer to fax.............................................................................................................................21
Loading paper and specialty media............................................................................................................. 27
Installing and updating software, drivers, and firmware..........................................................................31
Networking..........................................................................................................................................................32
Printing the Menu Settings Page...................................................................................................................34
Secure the printer.......................................................................................35
Erasing printer memory................................................................................................................................... 35
Restoring factory default settings................................................................................................................. 35
Statement of Volatility...................................................................................................................................... 35
Print.............................................................................................................. 36
Printing from a computer.................................................................................................................................36
Printing from a mobile device........................................................................................................................ 36
Printing from a flash drive............................................................................................................................... 38
Supported flash drives and file types.......................................................................................................... 39
Configuring confidential jobs......................................................................................................................... 39
Printing confidential and other held jobs....................................................................................................40
Printing a font sample list................................................................................................................................40
Placing separator sheets between copies.................................................................................................. 41
Contents 2

Canceling a print job..........................................................................................................................................41
Adjusting toner darkness................................................................................................................................. 41
Copy............................................................................................................. 42
Using the automatic document feeder and scanner glass.................................................................... 42
Making copies.................................................................................................................................................... 42
Copying photos..................................................................................................................................................42
Copying on letterhead..................................................................................................................................... 43
Copying on both sides of the paper.............................................................................................................43
Reducing or enlarging copies........................................................................................................................ 43
Collating copies................................................................................................................................................. 43
Creating a copy shortcut................................................................................................................................. 43
E-mail............................................................................................................45
Using the automatic document feeder and scanner glass.................................................................... 45
Setting up the e‑mail function........................................................................................................................45
Configuring e‑mail settings.............................................................................................................................45
Sending an e-mail..............................................................................................................................................46
Creating an e-mail shortcut............................................................................................................................ 46
Fax.................................................................................................................47
Using the automatic document feeder and scanner glass.....................................................................47
Sending a fax...................................................................................................................................................... 47
Creating a fax destination shortcut...............................................................................................................48
Changing the fax resolution........................................................................................................................... 48
Adjusting the fax darkness............................................................................................................................. 48
Viewing a fax log............................................................................................................................................... 48
Blocking junk faxes........................................................................................................................................... 49
Holding a fax.......................................................................................................................................................49
Forwarding a fax................................................................................................................................................49
Scan..............................................................................................................50
Using the automatic document feeder and scanner glass....................................................................50
Creating an FTP shortcut................................................................................................................................ 50
Scanning to a flash drive.................................................................................................................................. 51
Sending scanned documents to a computer..............................................................................................51
Contents 3

Use printer menus...................................................................................... 52
Menu map........................................................................................................................................................... 52
Device...................................................................................................................................................................53
Print....................................................................................................................................................................... 64
Paper.................................................................................................................................................................... 69
Copy.......................................................................................................................................................................71
Fax......................................................................................................................................................................... 73
E-mail....................................................................................................................................................................80
FTP........................................................................................................................................................................ 84
USB Drive............................................................................................................................................................ 87
Network/Ports......................................................................................................................................................91
Security...............................................................................................................................................................103
Reports................................................................................................................................................................107
Troubleshooting............................................................................................................................................... 108
Maintain the printer..................................................................................109
Checking the status of parts and supplies................................................................................................109
Configuring supply notifications.................................................................................................................. 109
Setting up e‑mail alerts.................................................................................................................................. 109
Viewing reports................................................................................................................................................109
Ordering parts and supplies.......................................................................................................................... 110
Replacing parts and supplies.........................................................................................................................113
Cleaning printer parts..................................................................................................................................... 127
Saving energy and paper.............................................................................................................................. 129
Moving the printer to another location...................................................................................................... 130
Shipping the printer..........................................................................................................................................131
Troubleshoot a problem...........................................................................132
The printer is not responding....................................................................................................................... 132
Network connection problems.....................................................................................................................133
Issues with supplies.........................................................................................................................................134
Clearing jams.................................................................................................................................................... 135
Paper feed problems.......................................................................................................................................144
Printing problems.............................................................................................................................................146
Color quality problems....................................................................................................................................173
Faxing problems...............................................................................................................................................176
Contents 4

Scanning problems......................................................................................................................................... 180
Contacting customer support....................................................................................................................... 184
Recycle and dispose................................................................................. 185
Recycling Lexmark products.........................................................................................................................185
Recycling Lexmark packaging......................................................................................................................185
Returning Lexmark cartridges for reuse or recycling.............................................................................185
Notices........................................................................................................186
Index.......................................................................................................... 200
Contents 5

Safety information
Conventions
Note: A note identifies information that could help you.
Warning: A warning identifies something that could damage the product hardware or software.
CAUTION: A caution indicates a potentially hazardous situation that could injure you.
Dierent types of caution statements include:
CAUTION—POTENTIAL INJURY: Indicates a risk of injury.
CAUTION—SHOCK HAZARD: Indicates a risk of electrical shock.
CAUTION—HOT SURFACE: Indicates a risk of burn if touched.
CAUTION—TIPPING HAZARD: Indicates a crush hazard.
CAUTION—PINCH HAZARD: Indicates a risk of being caught between moving parts.
Product statements
CAUTION—POTENTIAL INJURY: To avoid the risk of fire or electrical shock, connect the power cord to
an appropriately rated and properly grounded electrical outlet that is near the product and easily
accessible.
CAUTION—POTENTIAL INJURY: To avoid the risk of fire or electrical shock, use only the power cord
provided with this product or the manufacturer's authorized replacement.
CAUTION—POTENTIAL INJURY: Do not use this product with extension cords, multioutlet power strips,
multioutlet extenders, or UPS devices. The power capacity of these types of accessories can be easily
overloaded by a laser printer and may result in a risk of fire, property damage, or poor printer
performance.
CAUTION—POTENTIAL INJURY: Only a Lexmark Inline Surge Protector that is properly connected
between the printer and the power cord provided with the printer may be used with this product. The
use of non-Lexmark surge protection devices may result in a risk of fire, property damage, or poor
printer performance.
CAUTION—POTENTIAL INJURY: To reduce the risk of fire, use only a 26 AWG or larger
telecommunications (RJ-11) cord when connecting this product to the public switched telephone
network. For users in Australia, the cord must be approved by the Australian Communications and Media
Authority.
CAUTION—SHOCK HAZARD: To avoid the risk of electrical shock, do not place or use this product near
water or wet locations.
CAUTION—SHOCK HAZARD: To avoid the risk of electrical shock, do not set up this product or make
any electrical or cabling connections, such as the power cord, fax feature, or telephone, during a
lightning storm.
Safety information 6

CAUTION—POTENTIAL INJURY: Do not cut, twist, bind, crush, or place heavy objects on the power
cord. Do not subject the power cord to abrasion or stress. Do not pinch the power cord between objects
such as furniture and walls. If any of these things happen, a risk of fire or electrical shock results. Inspect
the power cord regularly for signs of such problems. Remove the power cord from the electrical outlet
before inspecting it.
CAUTION—SHOCK HAZARD: To avoid the risk of electrical shock, make sure that all external
connections (such as Ethernet and telephone system connections) are properly installed in their marked
plug-in ports.
CAUTION—SHOCK HAZARD: To avoid the risk of electrical shock, if you are accessing the controller
board or installing optional hardware or memory devices sometime after setting up the printer, then turn
the printer o, and unplug the power cord from the electrical outlet before continuing. If you have any
other devices attached to the printer, then turn them o as well, and unplug any cables going into the
printer.
CAUTION—SHOCK HAZARD: To avoid the risk of electrical shock, do not use the fax feature during a
lightning storm.
CAUTION—SHOCK HAZARD: To avoid the risk of electrical shock when cleaning the exterior of the
printer, unplug the power cord from the electrical outlet and disconnect all cables from the printer before
proceeding.
CAUTION—POTENTIAL INJURY: If the printer weight is greater than 20 kg (44 lb), then it may require
two or more people to lift it safely.
CAUTION—POTENTIAL INJURY: When moving the printer, follow these guidelines to avoid personal
injury or printer damage:
• Make sure that all doors and trays are closed.
• Turn o the printer, and then unplug the power cord from the electrical outlet.
• Disconnect all cords and cables from the printer.
• If the printer has separate floor-standing optional trays or output options attached to it, then disconnect
them before moving the printer.
• If the printer has a caster base, then carefully roll it to the new location. Use caution when passing over
thresholds and breaks in
flooring.
• If the printer does not have a caster base but is configured with optional trays or output options, then remove
the output options and lift the printer
o
the trays. Do not try to lift the printer and any options at the same
time.
• Always use the handholds on the printer to lift it.
• Any cart used to move the printer must have a surface able to support the full footprint of the printer.
• Any cart used to move the hardware options must have a surface able to support the dimensions of the
options.
• Keep the printer in an upright position.
• Avoid severe jarring movements.
• Make sure that your fingers are not under the printer when you set it down.
• Make sure that there is adequate clearance around the printer.
CAUTION—TIPPING HAZARD: Installing one or more options on your printer or MFP may require a
caster base, furniture, or other feature to prevent instability causing possible injury. For more information
on supported configurations, see
www.lexmark.com/multifunctionprinters.
Safety information 7

CAUTION—TIPPING HAZARD: To reduce the risk of equipment instability, load each tray separately.
Keep all other trays closed until needed.
CAUTION—HOT SURFACE: The inside of the printer might be hot. To reduce the risk of injury from a hot
component, allow the surface to cool before touching it.
CAUTION—PINCH HAZARD: To avoid the risk of a pinch injury, use caution in areas marked with this
label. Pinch injuries may occur around moving parts, such as gears, doors, trays, and covers.
CAUTION—POTENTIAL INJURY: This product uses a laser. Use of controls or adjustments or
performance of procedures other than those specified in the User’s Guide may result in hazardous
radiation exposure.
CAUTION—POTENTIAL INJURY: The lithium battery in this product is not intended to be replaced.
There is a danger of explosion if a lithium battery is incorrectly replaced. Do not recharge, disassemble,
or incinerate a lithium battery. Discard used lithium batteries according to the manufacturer's instructions
and local regulations.
This product is designed, tested, and approved to meet strict global safety standards with the use of specific
manufacturer's components. The safety features of some parts may not always be obvious. The manufacturer
is not responsible for the use of other replacement parts.
Refer service or repairs, other than those described in the user documentation, to a service representative.
This product uses a printing process that heats the print media, and the heat may cause the media to release
emissions. You must understand the section in your operating instructions that discusses the guidelines for
selecting print media to avoid the possibility of harmful emissions.
This product may produce small amounts of ozone during normal operation, and may be equipped with a filter
designed to limit ozone concentrations to levels well below the recommended exposure limits. To avoid high
ozone concentration levels during extensive usage, install this product in a well-ventilated area and replace
the ozone and exhaust filters if instructed to do so in the product maintenance instructions. If there are no
references to filters in the product maintenance instructions, then there are no filters requiring replacement for
this product.
SAVE THESE INSTRUCTIONS.
Safety information 8

Learn about the printer
Finding information about the printer
What are you looking for? Find it here
Initial setup instructions:
• Connecting the printer
• Installing the printer software
See the setup documentation that came with the
printer or go to
http://support.lexmark.com.
More setup and instructions for using the printer:
• Selecting and storing paper and specialty media
• Loading paper
• Configuring printer settings
• Viewing and printing documents and photos
• Setting up and using the printer software
• Configuring the printer on a network
• Caring for and maintaining the printer
• Troubleshooting and solving problems
Information Center—Go to
http://infoserve.lexmark.com.
Product videos—Go to
http://infoserve.lexmark.com/idv/.
Help using the printer software Help for Microsoft Windows or Macintosh operating
systems—Open a printer software program or
application, and then click Help.
Click
?
to view context‑sensitive information.
Notes:
• Help is automatically installed with the printer
software.
• Depending on the operating system, the
printer software is located in the printer
program folder or on the desktop.
Learn about the printer 9

What are you looking for? Find it here
The latest supplemental information, updates, and customer
support:
• Documentation
• Driver downloads
• Live chat support
• E‑mail support
• Voice support
Go to
http://support.lexmark.com.
Note: Select your country or region, and then
select your product to view the appropriate
support site.
Support contact information for your country or
region can be found on the website or on the
printed warranty that came with the printer.
Have the following information ready when you
contact customer support:
• Place and date of purchase
• Machine type and serial number
• Safety information
• Regulatory information
• Warranty information
• Environmental information
Warranty information varies by country or region:
• In the U.S.—See the Statement of Limited
Warranty included with the printer, or go to
http://support.lexmark.com.
• In other countries and regions—See the
printed warranty that came with the printer.
Product Information Guide—See the
documentation that came with the printer or go to
http://support.lexmark.com.
Learn about the printer 10

Printer configuration
Lexmark MC3224 MFP
1 Scanner
2 Standard bin
3 Manual feeder
4 250‑sheet tray
5 Control panel
Lexmark CX331, Lexmark MC3326 MFPs
Learn about the printer 11

1 Automatic document feeder (ADF)
2 ADF tray
3 ADF bin
4 Standard bin
5 250‑sheet tray
6 Manual feeder
7 Control panel
Using the control panel
Control panel part Function
1 Power button Turn on or turn o the printer.
Note: To tu r n
o
the printer, press and hold the power button for
five
seconds.
2 Home button Go to the home screen.
3 Back button Return to the previous screen.
4 Start button Start a job, depending on which mode is selected.
5 Indicator light Check the status of the printer.
6 Display
• View printer messages and supply status.
• Set up and operate the printer.
Changing the language of the keyboard on the display
Note: You can only change the language of the keyboard in printer tasks that require alphanumeric input
such as e‑mail or scan.
1 Touch the input field.
2 On the keyboard, touch and hold the language key.
Learn about the printer 12

3 Select a language.
Understanding the status of the indicator light
Indicator light Printer status
O The printer is o or in Hibernate mode.
Blue The printer is ready or processing data.
Blinking red The printer requires user intervention.
Solid amber The printer is in Sleep mode.
Selecting paper
Paper guidelines
Use the appropriate paper to prevent jams and help ensure trouble‑free printing.
• Always use new, undamaged paper.
• Before loading paper, know the recommended printable side of the paper. This information is usually
indicated on the paper package.
• Do not use paper that has been cut or trimmed by hand.
• Do not mix paper sizes, types, or weights in the same tray; mixing results in jams.
• Do not use coated papers unless they are specifically designed for electrophotographic printing.
Paper characteristics
The following paper characteristics aect print quality and reliability. Consider these factors before printing on
them.
Weight
The trays can feed paper weights from 60 to 176 g/m
2
(16 to 47 lb) grain long paper. Paper lighter than
60 g/m
2
(16 lb) may not be sti enough to feed properly, and may cause jams.
Curl
Curl is the tendency for paper to curl at its edges. Excessive curl can cause paper feeding problems. Curl can
occur after the paper passes through the printer, where it is exposed to high temperatures. Storing paper
unwrapped in hot, humid, cold, or dry conditions can contribute to paper curling before printing and can cause
feeding problems.
Smoothness
Paper smoothness directly aects print quality. If paper is too rough, toner cannot fuse to it properly. If paper
is too smooth, it can cause paper feeding or print quality issues. We recommend the use of paper with 50
Sheeld
points.
Learn about the printer 13

Moisture content
The amount of moisture in paper
aects
both print quality and the printer ability to feed the paper correctly.
Leave paper in its original wrapper until you use it. Exposure of paper to moisture changes can degrade its
performance.
Store paper in its original wrapper in the same environment as the printer for 24 to 48 hours before printing.
Extend the time several days if the storage or transportation environment is very
dierent
from the printer
environment. Thick paper may also require a longer conditioning period.
Grain direction
Grain refers to the alignment of the paper fibers in a sheet of paper. Grain is either grain long, running the length
of the paper, or grain short, running the width of the paper.
For 60–176 g/m
2
(16–47‑lb) paper, grain long paper is recommended.
Fiber content
Most high‑quality xerographic paper is made from 100 percent chemically treated pulped wood. This content
provides the paper with a high degree of stability, resulting in fewer paper feeding problems and better print
quality. Paper containing
fibers
such as cotton can negatively
aect
paper handling.
Unacceptable paper
The following paper types are not recommended for use with the printer:
• Chemically treated papers used to make copies without carbon paper, also known as carbonless papers,
carbonless copy paper (CCP), or no carbon required (NCR) paper
• Preprinted papers with chemicals that may contaminate the printer
• Preprinted papers that can be aected by the temperature in the printer fuser
• Preprinted papers that require a registration (the precise print location on the page) greater than ±2.3 mm
(±0.9 in.), such as optical character recognition (OCR) forms
In some cases, registration can be adjusted with a software application to successfully print on these forms.
• Coated papers (erasable bond), synthetic papers, thermal papers
• Rough‑edged, rough or heavily textured surface papers, or curled papers
• Recycled papers that fail EN12281:2002 (European)
• Paper weighing less than 60 g/m
2
(16 lb)
• Multiple‑part forms or documents
Storing paper
Use these paper storage guidelines to help avoid jams and uneven print quality:
• Store paper in its original wrapper in the same environment as the printer for 24 to 48 hours before printing.
• Extend the time several days if the storage or transportation environment is very dierent from the printer
environment. Thick paper may also require a longer conditioning period.
• For best results, store paper where the temperature is 21°C (70°F) and the relative humidity is 40 percent.
• Most label manufacturers recommend printing in a temperature range of 18–24°C (65–75°F) with relative
humidity between 40 and 60 percent.
Learn about the printer 14

• Store paper in cartons, on a pallet or shelf, rather than on the floor.
• Store individual packages on a flat surface.
• Do not store anything on top of individual paper packages.
• Take paper out of the carton or wrapper only when you are ready to load it in the printer. The carton and
wrapper help keep the paper clean, dry, and flat.
Selecting preprinted forms and letterhead
• Use grain long paper.
• Use only forms and letterhead printed using an oset lithographic or engraved printing process.
• Avoid paper with rough or heavily textured surfaces.
• Use inks that are not aected by the resin in toner. Inks that are oxidation‑set or oil‑based generally meet
these requirements; latex inks might not.
• Print samples on preprinted forms and letterheads considered for use before buying large quantities. This
action determines whether the ink in the preprinted form or letterhead aects print quality.
• When in doubt, contact your paper supplier.
• When printing on letterhead, load the paper in the proper orientation for your printer. For more information,
see the Paper and Specialty Media Guide.
Supported paper sizes
Paper size 250‑sheet tray Manual feeder Two‑sided
printing
ADF Scanner glass
A4
210 x 297 mm
(8.27 x 11.7 in.)
A5
1
148 x 210 mm
(5.83 x 8.27 in.)
X
A6
105 x 148 mm
(4.13 x 5.83 in.)
X
JIS B5
182 x 257 mm
(7.17 x 10.1 in.)
X
Oficio (Mexico)
215.9 x 340.4 mm
(8.5 x 13.4 in.)
X
1
The default support is long‑edge feed. When running on short‑edge feed, A5 is treated as narrow paper.
2
This paper source supports paper size only up to 216 x 297 mm (8.5 x 11.7 in.).
3
When Universal is selected, the page is formatted for 215.90 x 355.60 mm (8.5 x 14 in.) unless specified by the
software application.
4
Load narrow paper with the short edge entering the printer
first.
5
Print only up to 5 envelopes at a time.
Learn about the printer 15

Paper size 250‑sheet tray Manual feeder Two‑sided
printing
ADF Scanner glass
Hagaki
100 x 148 mm
(3.94 x 5.83 in.)
XX
Statement
139.7 x 215.9 mm
(5.5 x 8.5 in.)
X
Executive
184.2 x 266.7 mm
(7.25 x 10.5 in.)
X
Letter
215.9 x 279.4 mm
(8.5 x 11 in.)
Legal
215.9 x 355.6 mm
(8.5 x 14 in.)
X
Folio
215.9 x 330.2 mm
(8.5 x 13 in.)
X
Universal
3,4
98 x 148 mm
(3.86 x 5.83 in.) to
215.9 x 355.6 mm
(8.5 x 14 in.)
2
7 3/4 Envelope
98.4 x 190.5 mm
(3.875 x 7.5 in.)
5
XX
9 Envelope
98.4 x 225.4 mm
(3.875 x 8.9 in.)
5
XX
10 Envelope
104.8 x 241.3 mm
(4.12 x 9.5 in.)
5
XX
DL Envelope
110 x 220 mm
(4.33 x 8.66 in.)
5
XX
1
The default support is long‑edge feed. When running on short‑edge feed, A5 is treated as narrow paper.
2
This paper source supports paper size only up to 216 x 297 mm (8.5 x 11.7 in.).
3
When Universal is selected, the page is formatted for 215.90 x 355.60 mm (8.5 x 14 in.) unless specified by the
software application.
4
Load narrow paper with the short edge entering the printer first.
5
Print only up to 5 envelopes at a time.
Learn about the printer 16

Paper size 250‑sheet tray Manual feeder Two‑sided
printing
ADF Scanner glass
C5 Envelope
162 x 229 mm
(6.38 x 9.01 in.)
5
XX
B5 Envelope
176 x 250 mm
(6.93 x 9.84 in.)
5
XX
Other Envelope
3
98.4 x 162 mm
(3.87 x 6.38 in.) to
176 x 250 mm
(6.93 x 9.84 in.)
5
XXN/A
1
The default support is long‑edge feed. When running on short‑edge feed, A5 is treated as narrow paper.
2
This paper source supports paper size only up to 216 x 297 mm (8.5 x 11.7 in.).
3
When Universal is selected, the page is formatted for 215.90 x 355.60 mm (8.5 x 14 in.) unless specified by the
software application.
4
Load narrow paper with the short edge entering the printer first.
5
Print only up to 5 envelopes at a time.
Supported paper types
Notes:
• Labels, envelopes, and card stock always print at reduced speed.
• Labels are supported for occasional use and must be tested for acceptability.
• The ADF supports only plain paper.
Paper type 250‑sheet tray Manual feeder Two‑sided printing
Plain paper
Card stock X
Labels
X
Envelopes
X
Supported paper weights
Note: The ADF supports 52–90.3 g/m
2
(14–24 lb bond) paper.
Learn about the printer 17

Paper type and weight 250‑sheet tray Manual feeder Two‑sided printing
Light paper
60–74.9 g/m
2
grain long (16–19.9‑lb
bond)
Plain paper
75–90.3 g/m
2
grain long (20–24‑lb
bond)
Heavy paper
90.3–105 g/m
2
grain long (24.1–28‑lb
bond)
Card stock
105.1–162 g/m
2
grain long (28.1–43‑lb
bond)
X
Card stock
105.1–200 g/m
2
grain long (28.1–
53‑lb bond)
X
X
Paper labels
131 g/m
2
(35‑lb bond)
X
Envelopes
60–105 g/m
2
(16–28‑lb bond)
X
Learn about the printer 18

Set up, install, and
configure
Selecting a location for the printer
• Leave enough room to open trays, covers, and doors and to install hardware options.
• Set up the printer near an electrical outlet.
CAUTION—POTENTIAL INJURY: To avoid the risk of
fire
or electrical shock, connect the power cord
to an appropriately rated and properly grounded electrical outlet that is near the product and easily
accessible.
CAUTION—SHOCK HAZARD: To avoid the risk of electrical shock, do not place or use this product
near water or wet locations.
• Make sure that airflow in the room meets the latest revision of the ASHRAE 62 standard or the CEN Technical
Committee 156 standard.
• Provide a
flat,
sturdy, and stable surface.
• Keep the printer:
– Clean, dry, and free of dust
– Away from stray staples and paper clips
– Away from the direct airflow of air conditioners, heaters, or ventilators
– Free from direct sunlight and humidity extremes
• Observe the temperature range.
Operating temperature 10 to 32.2°C (50 to 90°F)
• Allow the following recommended amount of space around the printer for proper ventilation:
1 Top 30 5 mm (12 i n.)
2 Rear 102 mm (4 in.)
3 Right side 76 mm (3 in.)
Set up, install, and configure 19

4 Front 508 mm (20 in.)
Note: The minimum space needed in front of the printer is 76 mm (3 in.).
5 Left side 76 mm (3 in.)
Attaching cables
CAUTION—SHOCK HAZARD: To avoid the risk of electrical shock, do not set up this product or make
any electrical or cabling connections, such as the power cord, fax feature, or telephone, during a
lightning storm.
CAUTION—POTENTIAL INJURY: To avoid the risk of fire or electrical shock, connect the power cord to
an appropriately rated and properly grounded electrical outlet that is near the product and easily
accessible.
CAUTION—POTENTIAL INJURY: To avoid the risk of
fire
or electrical shock, use only the power cord
provided with this product or the manufacturer's authorized replacement.
CAUTION—POTENTIAL INJURY: To reduce the risk of fire, use only a 26 AWG or larger
telecommunications (RJ-11) cord when connecting this product to the public switched telephone
network. For users in Australia, the cord must be approved by the Australian Communications and Media
Authority.
Warning—Potential Damage: To avoid loss of data or printer malfunction, do not touch the USB cable, any
wireless network adapter, or the printer in the areas shown while actively printing.
Printer port Function
1 LINE port Connect the printer to an active telephone line through a standard wall jack (RJ‑11), DSL
filter, or VoIP adapter, or any other adapter that allows you to access the telephone line
to send and receive faxes.
2 Ethernet port Connect the printer to a network.
3 USB printer port Connect the printer to a computer.
4 Power cord socket Connect the printer to a properly grounded electrical outlet.
Set up, install, and configure 20
/