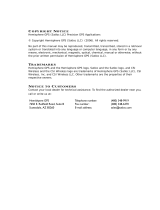Page is loading ...

DU-10044-001 _v01 | August 2020
NVIDIA DGX A100 System
Service Manual

NVIDIA DGX A100 System DU-10044-001 _v01|ii
Table of Contents
Chapter1.Introduction........................................................................................................ 1
1.1.Customer-replaceable Components........................................................................................1
1.2.Recommended Tools................................................................................................................ 2
1.3.Customer Support.....................................................................................................................2
1.4.Running the Pre-flight Test..................................................................................................... 2
Chapter2.Front Fan Module Replacement........................................................................ 3
2.1.Front Fan Module Replacement Overview.............................................................................. 3
2.2.Identifying the Failed Fan Module........................................................................................... 3
2.3.Replacing and Returning the Front Fan Module.....................................................................5
Chapter3.Power Supply Replacement............................................................................... 7
3.1.Power Supply Replacement Overview..................................................................................... 7
3.2.Identifying the Failed Power Supply........................................................................................ 7
3.3.Replacing the Power Supply.................................................................................................... 9
Chapter4.Motherboard Tray - Accessing in Place.......................................................... 11
4.1.Accessing the Motherboard Tray........................................................................................... 11
4.2.Replacing the Motherboard Tray........................................................................................... 13
Chapter5.Motherboard Tray - Removal and Installation.................................................16
5.1.Removing the Motherboard Tray........................................................................................... 16
5.2.Reinstalling the Motherboard Tray........................................................................................ 19
Chapter6.U.2 NVMe Cache Drive Upgrade from 4 to 8................................................... 24
6.1.U.2 NVMe Cache Drive Upgrade Overview............................................................................ 24
6.2.Identifying the NVMe Drive Manufacturer............................................................................. 24
6.3.Installing the Optional NVMe Drives......................................................................................25
Chapter7.U.2 NVMe Cache Drive Replacement...............................................................27
7.1.U.2 NVMe Cache Drive Replacement Overview.....................................................................27
7.2.Identifying the Failed U.2 NVMe.............................................................................................27
7.3.Replacing the U.2 NVMe Drive...............................................................................................29
Chapter8.U.2 NVMe Cache Drive Post-Installation Tasks...............................................31
8.1.Recreating the Cache RAID 0 Volume................................................................................... 31
8.2.Returning the NVMe Drive..................................................................................................... 32
Chapter9.M.2 NVMe Boot Drive Replacement.................................................................33
9.1.M.2 NVMe Boot Drive Replacement Overview.......................................................................33
9.2.Identifying the Failed M.2 NVMe............................................................................................ 33
9.3.Replacing the M.2 NVMe Drive.............................................................................................. 34

NVIDIA DGX A100 System DU-10044-001 _v01|iii
9.4.Rebuilding the Boot Drive RAID 1 Volume............................................................................ 37
9.5.Returning the NVMe Drive..................................................................................................... 38
Chapter10.M.2 Boot Drive Riser Assembly Replacement............................................... 39
10.1.M.2 Boot Drive Riser Assembly Replacement Overview.....................................................39
10.2.Determining a Failed M.2 NVMe Riser Assembly............................................................... 39
10.3.Replacing the M.2 NVMe Riser Assembly........................................................................... 40
10.4.Returning the Riser Assembly............................................................................................. 42
Chapter11.DIMM Replacement........................................................................................ 43
11.1.DIMM Replacement Overview...............................................................................................43
11.2.Identifying the Failed DIMM................................................................................................. 43
11.3.Replacing the DIMM..............................................................................................................44
Chapter12.DIMM Upgrade................................................................................................48
12.1.DIMM Upgrade Overview...................................................................................................... 48
12.2.Identifying the DIMM Manufacturer..................................................................................... 48
12.3.Upgrading the DIMM.............................................................................................................48
Chapter13.Network Card Replacement...........................................................................53
13.1.Network Card Replacement Overview.................................................................................53
13.2.Identifying the Failed Network Card....................................................................................53
13.3.Replacing the Vertical Network Card.................................................................................. 54
13.4.Replacing the Horizontal Network Card..............................................................................55
Chapter14.Front Console Board Replacement................................................................60
14.1.Front Console Board Replacement Overview......................................................................60
14.2.Replacing the Front Console Board.................................................................................... 60
Chapter15.Motherboard Tray Battery Replacement....................................................... 63
15.1.Motherboard Tray Battery Replacement Overview............................................................. 63
15.2.Replacing the Motherboard Tray Battery............................................................................ 63
Chapter16.Removing and Attaching the Bezel................................................................68
Chapter17.Installing the Rack Mount Kit........................................................................ 70
17.1.Installing the Rails................................................................................................................70
17.2.Installing the Cage Nuts.......................................................................................................73

NVIDIA DGX A100 System DU-10044-001 _v01|vi

NVIDIA DGX A100 System DU-10044-001 _v01|1
Chapter1. Introduction
This document contains instructions for replacing NVIDIA DGX
™
A100 system components. Be
sure to familiarize yourself with the NVIDIA Terms & Conditions documents before attempting
to perform any modification or repair to the DGX A100 system. These Terms & Conditions for
the DGX A100 system can be found through the NVIDIA DGX Systems Support page.
Contact NVIDIA Enterprise Support to obtain an RMA number for any system or component
that needs to be returned for repair or replacement. When replacing a component, use only
the replacement supplied to you by NVIDIA.
1.1. Customer-replaceable Components
List of customer-replaceable components in the NVIDIA DGX A100.
You can obtain the following components for replacement in your data center.
‣
Fan Modules
‣
Power Supplies
‣
Cache (U.2) NVMe Drives
‣
Boot (M.2) NVMe Drive
‣
Boot (M.2) Riser Assembly
‣
DIMMs
‣
Network Card (vertical, single or dual port)
‣
Network Card (horizontal, dual port)
‣
Front Console Board
‣
Battery
‣
Bezel
‣
Rack Mount Kit
Contact NVIDIA Enterprise Support for replacement instructions and guidance for specific
components if those instructions are not included in this document.

Introduction
NVIDIA DGX A100 System DU-10044-001 _v01|2
1.2. Recommended Tools
List of recommended tools needed to service the NVIDIA DGX A100.
‣
Laptop
‣
USB key with tools and drivers
‣
USB key imaged with the DGX Server OS ISO
‣
Screwdrivers (Phillips #1 and #2, small flat head)
‣
KVM Crash Cart
‣
Anti-static wrist strap
‣
Masking tape or label maker
‣
Tie wraps or velcro for cable management
‣
Box cutter
‣
Black Permanent Marker
‣
Packing materials
1.3. Customer Support
Contact NVIDIA Enterprise Support for assistance in reporting, troubleshooting, or diagnosing
problems with yourDGX A100 system. Also contact NVIDIA Enterprise Support for assistance
in installing or moving the DGX A100 system.
For details on how to obtain support, visit the NVIDIA Enterprise Support web site (https://
www.nvidia.com/en-us/support/enterprise/ ).
1.4. Running the Pre-flight Test
Instructions for running the DGX stress test.
NVIDIA recommends running the pre-flight stress test before putting a system into a
production environment or after servicing. You can specify running the test on the GPUs, CPU,
memory, and storage, and also specify the duration of the tests.
To run the tests, use NVSM.
Syntax:
$ sudo nvsm stress-test [--usage] [--force] [--no-prompt] [<test>...] [DURATION]
For help on running the test, issue the following.
~$ sudo nvsm stress-test --usage

NVIDIA DGX A100 System DU-10044-001 _v01|3
Chapter2. Front Fan Module
Replacement
2.1. Front Fan Module Replacement
Overview
This is a high-level overview of the steps needed to replace the front fan modules.
1. Identify the failed front fan module through the BMC or the fan module LED and submit a
service ticket to NVIDIA Enterprise Support.
2. Get a replacement from NVIDIA Enterprise Support.
3. Remove the failed fan module using the fan numbering diagram as a reference.
4. Insert the new fan module.
5. Confirm the new fan module is working correctly through the BMC or NVSM.
sudo nvsm show health
6. Return the bad fan module using the packaging from the new fan module.
2.2. Identifying the Failed Fan Module
There are several ways to determine the faulty fan module to replace.

Front Fan Module Replacement
NVIDIA DGX A100 System DU-10044-001 _v01|4
Viewing the Fan Module LED
Look for the lit fault LED on the upper right corner of the faulty fan module.
Using the BMC Dashboard and NVSM
1. Identify the faulty fan module using the BMC dashboard.
a). Log on to the BMC.
b). Click Sensor from the left navigation menu, then review the Normal Sensors section.

Front Fan Module Replacement
NVIDIA DGX A100 System DU-10044-001 _v01|5
There are two fans in the fan module, identified by SPD_FAN_SYSn_F and
SPD_FAN_SYSn_R, where n is the module ID. If either fan fails, then the entire module
must be replaced.
2. Use NVSM to confirm the fan issue.
$ sudo nvsm show fans
In the output, look for the 'unhealthy' status for the same fan.
2.3. Replacing and Returning the Front
Fan Module
1. Remove the new fan module from its packaging and be ready to install it.
2. Remove the failed fan module by pressing on the release button on the top of the module
and pulling on the handle.

Front Fan Module Replacement
NVIDIA DGX A100 System DU-10044-001 _v01|6
3. Quickly insert the new fan module, observing that the handle release mechanism is facing
up.
CAUTION: Replace the fan module within 30 seconds to prevent overheating of the system
components.
4. Confirm that the fan module is healthy working properly by
‣
Verifying that the fan module fault LED is not lit.
‣
Viewing the state of the fan module on he BMC dashboard.
‣
Using NVSM (sudo nvsm show fans)
5. Use packaging to pack up the bad fan and follow the shipping instructions to return the
bad fan to NVIDIA Enterprise Support.

NVIDIA DGX A100 System DU-10044-001 _v01|7
Chapter3. Power Supply Replacement
This chapter describes how to replace one of the DGX A100 system power supplies (PSUs).
3.1. Power Supply Replacement Overview
This is a high-level overview of the steps needed to replace a power supply.
1. Identify failed power supply through the BMC and submit a service ticket.
2. Get replacement power supply from NVIDIA Enterprise Support.
3. Identify the power supply using the diagram as a reference and the indicator LEDs.
4. Remove the power cord from the power supply that will be replaced.
5. Replace the failed power supply with the new power supply.
6. Insert the power cord and make sure both LEDs light up green (IN/OUT).
7. Use the BMC to confirm that the power supply is working correctly.
8. Ship back the failed unit to NVIDIA Enterprise Support using the packaging provided.
3.2. Identifying the Failed Power Supply
Identifying the Failed Power Supply from the Back
If physical access to the system is available, you can identify a failed PSU by the inspecting the
LEDs on the power supply when the system is powered on.
Both LEDs should be solid green. If either of the LEDs are not green or if they are blinking,
contact NVIDIA Enterprise Support to troubleshoot the issue.
Identifying the Failed Power Supply from the Console
There are several ways to identify the failed PSU from the DGX A100 console.

Power Supply Replacement
NVIDIA DGX A100 System DU-10044-001 _v01|8
‣
Use the NVSM CLI as follows.
$ sudo nvsm show psus
The output shows information for each PSU. Look for any that do not report
Status_Health=OK.
‣
View the PSU status from the BMC.
Click Sensor from the left side menu and inspect the PSU information from the Normal
Sensors section.
‣
Use ipmitool.
$ sudo ipmitool sdr |grep -i psu
Look for power supplies with no temperature reading or an output reading close to or
equal to zero.
Both NVSM and the BMC identify each power supply as PSUx, where x is from 0 to 5. The
following diagram shows the physical location of each PSU.

Power Supply Replacement
NVIDIA DGX A100 System DU-10044-001 _v01|9
3.3. Replacing the Power Supply
1. Be sure you have obtained the replacement PSU and that you have saved the packaging to
use when sending back the failed PSU.
2. Determine whether you need to shut down the system.
‣
If the three remaining PSUs are working and energized, then you do not need to shut
down power to the DGX A100 system.
‣
If fewer than three PSUs are working and energized, then shut down power to the DGX
A100 system.
3. Unlock the power cord and then unplug it from the PSU to be replaced.
You may need to dislodge the power cord from the retaining clip.
4. Remove the PSU.
a). Push on the green tab to release the lock.
b). Pull on the black handle to remove the PSU from the chassis.

Power Supply Replacement
NVIDIA DGX A100 System DU-10044-001 _v01|10
5. Install the new power supply.
a). Insert the new power supply into the chassis and push it all the way in, making sure
that the green locking mechanism engages.
b). Plug in the power cord and lock it in place.
c). If needed, power on the system.
6. Confirm the installation by
‣
Viewing the PSU status from the BMC dashboard->Sensors page.
‣
Running nvsm show health to confirm all power supplies are healthy.
Pack the old power supply and ship it back to NVIDIA Enterprise Support.

NVIDIA DGX A100 System DU-10044-001 _v01|11
Chapter4. Motherboard Tray -
Accessing in Place
You will need to access the motherboard tray in order to service the following components.
This process provides access to the motherboard components while the motherboard remains
attached to the server.
‣
M.2 NVMe drives
‣
M.2 module riser card
‣
Motherboard tray battery
‣
Single-port or dual port CX-6 PCI network adapter card
4.1. Accessing the Motherboard Tray
1. Loosen the two motherboard thumbscrews and then pull the handles out to eject the
motherboard tray.

Motherboard Tray - Accessing in Place
NVIDIA DGX A100 System DU-10044-001 _v01|12
2. Pull the motherboard tray out of the system until it locks, then loosen the two
thumbscrews holding the lid in place.
3. Lift the rear section of the motherboard lid.

Motherboard Tray - Accessing in Place
NVIDIA DGX A100 System DU-10044-001 _v01|13
4.2. Replacing the Motherboard Tray
1. Close the lid to the motherboard tray.
2. Tighten the two thumbscrews and then push the motherboard tray into the system.

Motherboard Tray - Accessing in Place
NVIDIA DGX A100 System DU-10044-001 _v01|14
3. Close the handles to secure the motherboard tray in place.
4. Tighten the motherboard tray thumbscrews to complete the motherboard insertion.
/