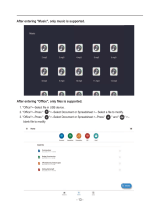English
2
INITIAL SETUP
Prepare for Multimedia Functions
Step1:
Installing USB Wi-Fi Dongle
In order to utilize the embedded HDcast Pro Device Wireless Projection, you need to install the USB Wi-Fi dongle
into the appropriate USB port on the back of the projector. Once the USB Wi-Fi dongle has been installed, HDCast
Pro Device Wireless Projection are ready for use.
Step 2:
Setting up HDCast Pro
Before getting started, please ensure that you have installed the USB Wi-Fi dongle into the USB port labeled USB
. If you have not installed the USB Wi-Fi dongle, please STOP HERE and go to back to “Step 1 Installing USB
Wi-Fi Dongle”. Once the USB Wi-Fi dongle has been installed, please proceed to A.
A. To download HDCast Pro for Android and iOS:
Scan QR Code below to download the App from their respective App Store OR search for “HDCast Pro” in the
Apple App Store or Google Play Store.
B. To download HDCast Pro for Windows 7/8.1/10 and Mac OS X:
Go to http://www.optoma.com/hdcastpro or scan QR Code below for direct access to the webpage from any iOS
or Android Smartphone/Tablet – or Windows or Mac computer.
C. Use the on the projector keypad or the
Source
on the remote control and select Network Display to access the
HDCast Pro home screen. Open the HDCast Pro APP on your iOS, Android, Windows, or Mac OS X device,
select the HDCast Pro icon and then select HDCast Pro from the list (example: HDCastPro_EF4F35F6).
Select OK when the “Go to Wi-Fi Setting” prompt appears. Select HDCastPro_XXXXXXX, enter the password
located on the Projector HDCast Pro Home Screen, then return to the HDCast Pro App. If prompted, select
HDCastPro_XXXXXX from the list.
D. Connect HDCast Pro to existing Wi-Fi network:
Select Conference Control > Network Setting from the HDCast Pro App. Select the arrow to the right of the
Internet icon. Select the existing Wi-Fi network you wish to connect from the list. Enter the Wi-Fi password when
prompted, and then select OK. Once HDCast Pro is connected to the local Wi-Fi network, there is no need to
connect directly to HDCast Pro. Simply close and then open HDCast Pro App, select the HDCast Pro icon, and
select HDCast Pro (w/ Wi-Fi router icon) from the list.
E. All HDCast Pro functions can be accessed from the HDCast Pro App.
Want to Screen Mirror in Android and Windows?
Simply select “Mirror Off” to enable Screen Mirror (the icon will change from Mirror Off to Mirror On – displaying
the current status).
F. For more information including access to HDCast Pro datasheet, iOS App, Android App, Windows App, and Mac
OS X App – visit www.optoma.com/hdcastpro.
iOS/Android App Windows/Mac App & Information YouTube - Mirroring How to Videos