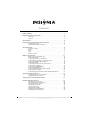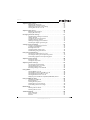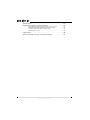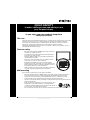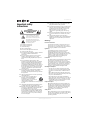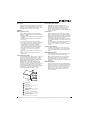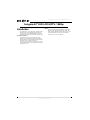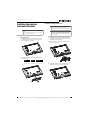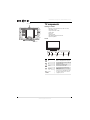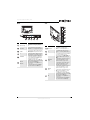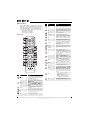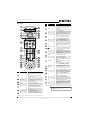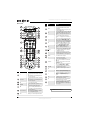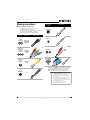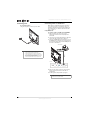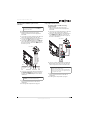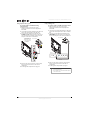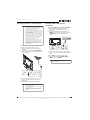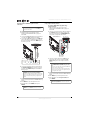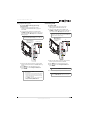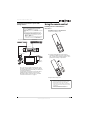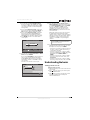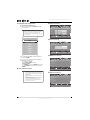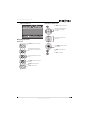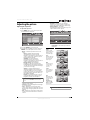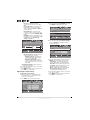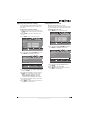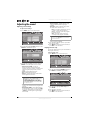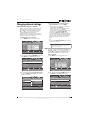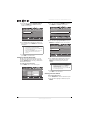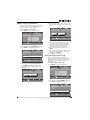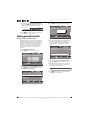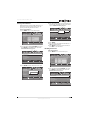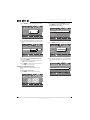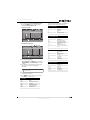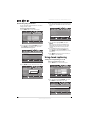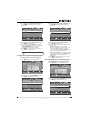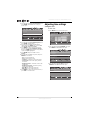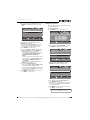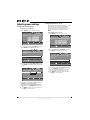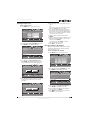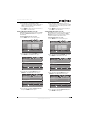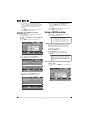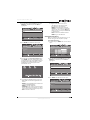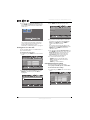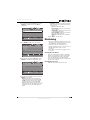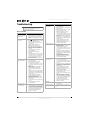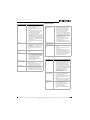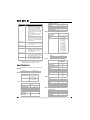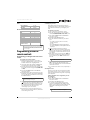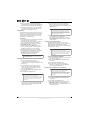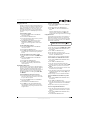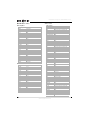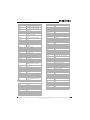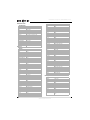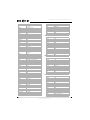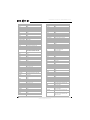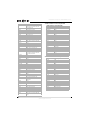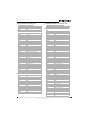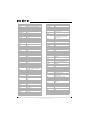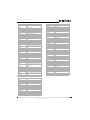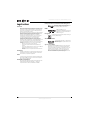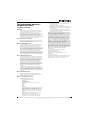Insignia NS-42E760A12 User manual
- Category
- LCD TVs
- Type
- User manual

42" LED-LCD, 60Hz 1080p
NS-42E760A12
User Guide

ii
www.insigniaproducts.com
Contents
CHILD SAFETY . . . . . . . . . . . . . . . . . . . . . . . . . . . . . . . . . . . . . . . . . . . . . . . . . . .1
Important safety instructions . . . . . . . . . . . . . . . . . . . . . . . . . . . . . . . . . . . . .2
Warnings . . . . . . . . . . . . . . . . . . . . . . . . . . . . . . . . . . . . . . . . . . . . . . . . . . . . . . . . 2
Caution . . . . . . . . . . . . . . . . . . . . . . . . . . . . . . . . . . . . . . . . . . . . . . . . . . . . . . . . . . 3
Introduction . . . . . . . . . . . . . . . . . . . . . . . . . . . . . . . . . . . . . . . . . . . . . . . . . . . . .4
Installing the stand or wall-mount bracket . . . . . . . . . . . . . . . . . . . . . . . .5
Installing the stand . . . . . . . . . . . . . . . . . . . . . . . . . . . . . . . . . . . . . . . . . . . . . . 5
Installing a wall-mount bracket . . . . . . . . . . . . . . . . . . . . . . . . . . . . . . . . . . . 5
TV components . . . . . . . . . . . . . . . . . . . . . . . . . . . . . . . . . . . . . . . . . . . . . . . . . .6
Package contents . . . . . . . . . . . . . . . . . . . . . . . . . . . . . . . . . . . . . . . . . . . . . . . . 6
Front . . . . . . . . . . . . . . . . . . . . . . . . . . . . . . . . . . . . . . . . . . . . . . . . . . . . . . . . . . . . 6
Back . . . . . . . . . . . . . . . . . . . . . . . . . . . . . . . . . . . . . . . . . . . . . . . . . . . . . . . . . . . . . 7
Side . . . . . . . . . . . . . . . . . . . . . . . . . . . . . . . . . . . . . . . . . . . . . . . . . . . . . . . . . . . . . 7
Remote control . . . . . . . . . . . . . . . . . . . . . . . . . . . . . . . . . . . . . . . . . . . . . . . . . . 8
Making connections . . . . . . . . . . . . . . . . . . . . . . . . . . . . . . . . . . . . . . . . . . . . 11
What connection should I use? . . . . . . . . . . . . . . . . . . . . . . . . . . . . . . . . . . 11
Connecting power . . . . . . . . . . . . . . . . . . . . . . . . . . . . . . . . . . . . . . . . . . . . . . 12
Connecting a cable or satellite box . . . . . . . . . . . . . . . . . . . . . . . . . . . . . . 12
Connecting an antenna or cable TV (no box) . . . . . . . . . . . . . . . . . . . . . 15
Connecting a DVD or Blu-ray player . . . . . . . . . . . . . . . . . . . . . . . . . . . . . 15
Connecting a VCR . . . . . . . . . . . . . . . . . . . . . . . . . . . . . . . . . . . . . . . . . . . . . . . 17
Connecting a camcorder or game console . . . . . . . . . . . . . . . . . . . . . . . 18
Connecting a computer . . . . . . . . . . . . . . . . . . . . . . . . . . . . . . . . . . . . . . . . . 18
Connecting a USB flash drive . . . . . . . . . . . . . . . . . . . . . . . . . . . . . . . . . . . . 19
Connecting headphones . . . . . . . . . . . . . . . . . . . . . . . . . . . . . . . . . . . . . . . . 20
Connecting a basic home theater system . . . . . . . . . . . . . . . . . . . . . . . . 20
Connecting a soundbar . . . . . . . . . . . . . . . . . . . . . . . . . . . . . . . . . . . . . . . . . 20
Connecting a home theater system with multiple devices . . . . . . . . 21
Using the remote control . . . . . . . . . . . . . . . . . . . . . . . . . . . . . . . . . . . . . . . 21
Installing remote control batteries . . . . . . . . . . . . . . . . . . . . . . . . . . . . . . . 21
Aiming the remote control . . . . . . . . . . . . . . . . . . . . . . . . . . . . . . . . . . . . . . 22
Turning on your TV for the first time . . . . . . . . . . . . . . . . . . . . . . . . . . . . 22
Understanding the basics . . . . . . . . . . . . . . . . . . . . . . . . . . . . . . . . . . . . . . 23
Turning your TV on or off . . . . . . . . . . . . . . . . . . . . . . . . . . . . . . . . . . . . . . . . 23
Selecting the video input source . . . . . . . . . . . . . . . . . . . . . . . . . . . . . . . . 24
On-screen menu overview . . . . . . . . . . . . . . . . . . . . . . . . . . . . . . . . . . . . . . 24
Navigating the menus . . . . . . . . . . . . . . . . . . . . . . . . . . . . . . . . . . . . . . . . . . 25
Selecting a channel . . . . . . . . . . . . . . . . . . . . . . . . . . . . . . . . . . . . . . . . . . . . . 26
Adjusting the volume . . . . . . . . . . . . . . . . . . . . . . . . . . . . . . . . . . . . . . . . . . . 26
Viewing channel information . . . . . . . . . . . . . . . . . . . . . . . . . . . . . . . . . . . . 26
Viewing system information . . . . . . . . . . . . . . . . . . . . . . . . . . . . . . . . . . . . 26

iii
Contents
www.insigniaproducts.com
Adjusting the picture . . . . . . . . . . . . . . . . . . . . . . . . . . . . . . . . . . . . . . . . . . . 27
Adjusting the TV picture . . . . . . . . . . . . . . . . . . . . . . . . . . . . . . . . . . . . . . . . 27
Adjusting the computer image . . . . . . . . . . . . . . . . . . . . . . . . . . . . . . . . . . 28
Adjusting component video settings . . . . . . . . . . . . . . . . . . . . . . . . . . . . 29
Turning Auto Zoom on or off . . . . . . . . . . . . . . . . . . . . . . . . . . . . . . . . . . . . 29
Adjusting the sound . . . . . . . . . . . . . . . . . . . . . . . . . . . . . . . . . . . . . . . . . . . 30
Adjusting sound settings . . . . . . . . . . . . . . . . . . . . . . . . . . . . . . . . . . . . . . . . 30
Playing TV audio only . . . . . . . . . . . . . . . . . . . . . . . . . . . . . . . . . . . . . . . . . . . 30
Changing channel settings . . . . . . . . . . . . . . . . . . . . . . . . . . . . . . . . . . . . . 31
Automatically scanning for channels . . . . . . . . . . . . . . . . . . . . . . . . . . . . 31
Hiding channels . . . . . . . . . . . . . . . . . . . . . . . . . . . . . . . . . . . . . . . . . . . . . . . . 31
Setting up a favorite channel list . . . . . . . . . . . . . . . . . . . . . . . . . . . . . . . . 32
Viewing a favorite channel . . . . . . . . . . . . . . . . . . . . . . . . . . . . . . . . . . . . . . 32
Adding or changing a channel label . . . . . . . . . . . . . . . . . . . . . . . . . . . . . 33
Checking the digital signal strength . . . . . . . . . . . . . . . . . . . . . . . . . . . . . 33
Setting parental controls . . . . . . . . . . . . . . . . . . . . . . . . . . . . . . . . . . . . . . . 34
Setting or changing the password . . . . . . . . . . . . . . . . . . . . . . . . . . . . . . . 34
Locking control buttons . . . . . . . . . . . . . . . . . . . . . . . . . . . . . . . . . . . . . . . . . 35
Blocking unrated TV . . . . . . . . . . . . . . . . . . . . . . . . . . . . . . . . . . . . . . . . . . . . 35
Setting parental control levels . . . . . . . . . . . . . . . . . . . . . . . . . . . . . . . . . . . 36
Downloading rating information . . . . . . . . . . . . . . . . . . . . . . . . . . . . . . . . 38
Using closed captioning . . . . . . . . . . . . . . . . . . . . . . . . . . . . . . . . . . . . . . . . 38
Turning closed captioning on or off . . . . . . . . . . . . . . . . . . . . . . . . . . . . . 38
Selecting the analog closed captioning mode . . . . . . . . . . . . . . . . . . . 39
Customizing digital closed captioning styles . . . . . . . . . . . . . . . . . . . . . 39
Adjusting time settings . . . . . . . . . . . . . . . . . . . . . . . . . . . . . . . . . . . . . . . . . 40
Setting the clock . . . . . . . . . . . . . . . . . . . . . . . . . . . . . . . . . . . . . . . . . . . . . . . . 40
Setting the sleep timer . . . . . . . . . . . . . . . . . . . . . . . . . . . . . . . . . . . . . . . . . . 41
Adjusting menu settings . . . . . . . . . . . . . . . . . . . . . . . . . . . . . . . . . . . . . . . 42
Selecting the menu language . . . . . . . . . . . . . . . . . . . . . . . . . . . . . . . . . . . 42
Turning Input Sensor on or off . . . . . . . . . . . . . . . . . . . . . . . . . . . . . . . . . . 42
Labeling an input source . . . . . . . . . . . . . . . . . . . . . . . . . . . . . . . . . . . . . . . . 43
Restoring settings to the defaults . . . . . . . . . . . . . . . . . . . . . . . . . . . . . . . 43
Using INlink . . . . . . . . . . . . . . . . . . . . . . . . . . . . . . . . . . . . . . . . . . . . . . . . . . . . 44
Turning INlink on or off . . . . . . . . . . . . . . . . . . . . . . . . . . . . . . . . . . . . . . . . . 44
Turning Device Auto Power Off on or off . . . . . . . . . . . . . . . . . . . . . . . . . 44
Turning TV Auto Power On on or off . . . . . . . . . . . . . . . . . . . . . . . . . . . . . 45
Turning Audio Receiver on or off . . . . . . . . . . . . . . . . . . . . . . . . . . . . . . . . 45
Displaying a list of INlink-compatible (HDMI CEC) devices . . . . . . . . 46
Using a USB flash drive . . . . . . . . . . . . . . . . . . . . . . . . . . . . . . . . . . . . . . . . . 46
Switching to USB mode . . . . . . . . . . . . . . . . . . . . . . . . . . . . . . . . . . . . . . . . . 46
Browsing photos . . . . . . . . . . . . . . . . . . . . . . . . . . . . . . . . . . . . . . . . . . . . . . . 46
Viewing favorite photos . . . . . . . . . . . . . . . . . . . . . . . . . . . . . . . . . . . . . . . . . 47
Viewing photos in a slide show . . . . . . . . . . . . . . . . . . . . . . . . . . . . . . . . . . 48
Customizing slide show settings . . . . . . . . . . . . . . . . . . . . . . . . . . . . . . . . 48
Maintaining . . . . . . . . . . . . . . . . . . . . . . . . . . . . . . . . . . . . . . . . . . . . . . . . . . . . 49
Cleaning the TV cabinet . . . . . . . . . . . . . . . . . . . . . . . . . . . . . . . . . . . . . . . . . 49
Cleaning the TV screen . . . . . . . . . . . . . . . . . . . . . . . . . . . . . . . . . . . . . . . . . . 49
Troubleshooting . . . . . . . . . . . . . . . . . . . . . . . . . . . . . . . . . . . . . . . . . . . . . . . 50
Video and audio . . . . . . . . . . . . . . . . . . . . . . . . . . . . . . . . . . . . . . . . . . . . . . . . 50
Remote control . . . . . . . . . . . . . . . . . . . . . . . . . . . . . . . . . . . . . . . . . . . . . . . . . 51
General . . . . . . . . . . . . . . . . . . . . . . . . . . . . . . . . . . . . . . . . . . . . . . . . . . . . . . . . . 51

iv
Contents
www.insigniaproducts.com
Specifications . . . . . . . . . . . . . . . . . . . . . . . . . . . . . . . . . . . . . . . . . . . . . . . . . . 52
Programming universal remote controls . . . . . . . . . . . . . . . . . . . . . . . . 53
Programming your Insignia universal remote control . . . . . . . . . . . . 53
Programming a different universal remote control . . . . . . . . . . . . . . . 57
Common universal remote control codes . . . . . . . . . . . . . . . . . . . . . . . . 57
Manufacturers’ codes . . . . . . . . . . . . . . . . . . . . . . . . . . . . . . . . . . . . . . . . . . . 58
Legal notices . . . . . . . . . . . . . . . . . . . . . . . . . . . . . . . . . . . . . . . . . . . . . . . . . . . 70
Two-year limited warranty - Insignia Televisions . . . . . . . . . . . . . . . . . 71

1
www.insigniaproducts.com
As you enjoy your new product, keep these
safety tips in mind
The issue
The home theater entertainment experience is a growing trend, and larger TVs are popular
purchases. However, TVs are not always supported on the proper stands or installed
according to the manufacturer’s recommendations. We and the consumer electronics
industry are committed to making home entertainment enjoyable and safe.
TVs that are inappropriately placed on dressers, bookcases, shelves, desks, speakers, chests, or
carts may fall over and cause injury.
Tune into safety
• One size of TV stand does not fit all. Use only a TV stand
rated for the weight of your TV.
• Carefully read and understand all enclosed instructions
for proper use of this product.
• Don’t let children climb on or play with entertainment
system furniture and TVs.
• Don’t place TVs on furniture that can easily be used as
steps, such as a crate or chest of drawers.
• Remember that children can become excited while
watching a program, especially on a “larger-than-life” TV.
Make sure that you place or install the TV where it cannot
be pushed, pulled over, or knocked down.
• Make sure that you route all cords and cables so that they
cannot be pulled or grabbed by curious children.
Wall mounting
If you decide to wall mount your TV, always remember:
• One size of wall mount does not fit all. Use only a wall mount rated for the weight of
your TV and that has been recommended by this TV manufacturer, listed in this
manual, or otherwise listed by an independent laboratory as suitable for your TV.
• Follow all instructions supplied by the TV and wall mount manufacturers.
• If you have any doubts about your ability to safely wall mount your TV, get help from a
professional installer.
• Make sure that the wall where you are mounting the TV is
appropriate. Some wall mounts are not designed to be
mounted to walls backed with steel studs or cinder blocks. If
you are unsure, ask a professional installer.
• TVs can be heavy. At least two people are required for safe wall mount installation.
f
CHILD SAFETY
It makes a difference how and where you use
your flat panel display

2
NS-42E760A12
www.insigniaproducts.com
Important safety
instructions
1 Read these instructions.
2 Keep these instructions.
3 Heed all warnings.
4 Follow all instructions.
5 Do not use this apparatus near water.
6 Clean only with dry cloth.
7 Do not block any ventilation openings. Install in
accordance with the manufacturer's
instructions.
8 Do not install near any heat sources such as
radiators, heat registers, stoves, or other
apparatus (including amplifiers) that produce
heat.
9 Do not defeat the safety purpose of the
polarized or grounding-type plug. A polarized
plug has two blades with one wider than the
other. A grounding type plug has two blades
and a third grounding prong. The wide blade or
the third prong are provided for your safety. If
the provided plug does not fit into your outlet,
consult an electrician for replacement of the
obsolete outlet.
10 Protect the power cord from being walked on or
pinched particularly at plugs, convenience
receptacles, and the point where they exit from
the apparatus.
11 Only use attachments/accessories specified by
the manufacturer.
12 Use only with a cart, stand, tripod,
bracket, or table specified by the
manufacturer, or sold with the
apparatus. When a cart is used, use
caution when moving the
cart/apparatus combination to avoid injury from
tip-over.
13 Unplug this apparatus during lightning storms
or when unused for long periods of time.
14 Refer all servicing to qualified service personnel.
Servicing is required when the apparatus has
been damaged in any way, such as
power-supply cord or plug is damaged, liquid
has been spilled or objects have fallen into the
apparatus, the apparatus has been exposed to
rain or moisture, does not operate normally, or
has been dropped.
15 The wall plug is the disconnecting device. The
plug must remain readily operable.
16 An apparatus with three-prong, grounding-type
plug is a Class I apparatus, which needs to be
grounded to prevent possible electric shock.
Make sure that you connect the Class I
apparatus to a grounding-type, three-prong
outlet.
17 Remote control batteries should not be exposed
to excessive heat such as sunshine, fire, or the
like.
18 The apparatus should not be exposed to
dripping or splashing, and no objects filled with
liquids, such as vases, should be placed on the
apparatus.
Warnings
Electric shock hazard
To reduce the risk of fire or electric shock, do not
remove any cover or expose the device to rain or
moisture. No user-serviceable parts are inside. Refer
servicing to qualified service technicians.
Lightning
For added protection for your device receiver
during a lightning storm, or when it is left
unattended and unused for long periods of time,
unplug it from the power outlet and disconnect any
antenna or cable system. This helps prevent
property damage and personal injury from
lightning and power line surges.
Power lines
An outside antenna system should not be located in
the vicinity of overhead power lines or other
electric light or power circuits, or where it can fall
into such power lines or circuits. When installing an
outside antenna system, extreme care should be
taken to keep from touching such power lines or
circuits as contact with them might be fatal.
Handling the LCD panel
• Your TV’s screen is made of glass. Do not drop
your TV or hit, jolt, or press hard against the LCD
panel. If the screen breaks, be careful of broken
glass.
• If the LCD panel is broken, make absolutely sure
that you do not touch the liquid in the panel. This
may cause skin inflammation.
• If the liquid gets in your mouth, immediately
gargle, rinse, and consult with your doctor. Also, if
the liquid gets in your eyes or touches your skin,
consult with your doctor after rinsing for at least
15 minutes or longer in clean water.
Replacement parts
When replacement parts are required, make sure
that the service technician uses replacement parts
specified by the manufacturer that have the same
characteristics as the original part. Unauthorized
substitutions may result in fire, electric shock,
personal injury, or other hazards.
Safety check
After completing any service or repair to this device,
ask the service technician to perform routine safety
checks to determine that your TV is in correct
operating condition.
CAUTION
RISK OF ELECTRIC SHOCK
DO NOT OPEN
This symbol indicates that dangerous
voltage constituting a risk of electric
shock is present within your TV. This
label is located on the back of your TV.
This symbol indicates that there are
important operating and maintenance
instructions in the literature
accompanying your TV.
S3125A

3
www.insigniaproducts.com
Power source
Operate your TV only from the type of power source
indicated on the marking label. If you are not sure
of the type of power supplied to your home, consult
an electrician or your local power company.
Caution
Damage requiring service
Unplug this TV from the power outlet and refer
servicing to qualified service personnel under the
following conditions:
• When the power supply cord or plug is damaged
or frayed.
• If liquid has been spilled or objects have fallen
into your TV.
• If your TV has been exposed to rain or water.
• If your TV does not operate normally by following
the operating instructions. Adjust only those
controls that are covered by the operating
instructions because incorrect adjustment of
other controls may result in damage and will
often require extensive work by a qualified
technician to restore your TV to its normal
operation.
• If your TV has been dropped or damaged in any
way.
• When your TV exhibits a distinct change in
performance.
Outdoor antenna grounding
If an outside antenna or cable system is connected
to your TV, make sure that the antenna or cable
system is grounded to provide some protection
against voltage surges and built-up static charges.
Article 810 of the National Electrical Code,
ANSI/NFPA No. 70, provides information with
respect to correct grounding of the mast and
supporting structure, grounding of the lead-in wire
to an antenna discharge unit, size of grounding
conductors, location of the antenna-discharge unit,
connection to grounding electrodes, and
requirements for the grounding electrode.
Note to CATV system installer
Article 820 of the National Electrical Code,
ANSI/NFPA No. 40 provides guidance for correct
grounding. Specifically, it states that the cable
ground must be connected to the grounding
system of the building as close to the point of cable
entry as practical.
Condensation
Moisture will form on the TV if the TV is brought
from cool surroundings into a warm room or if the
temperature of the room rises suddenly. When this
happens, the TV's performance may be impaired. To
prevent this, let the TV stand in its new
surroundings for about an hour before switching it
on, or make sure that the room temperature rises
gradually.
Condensation may also form during the summer if
the TV is exposed to the breeze from an air
conditioner. In such cases, change the location of
the TV.
Mobile telephone warning
To avoid interference with your TV picture and
sound, operating problems, or even damage, keep
your cordless and cellular telephones away from
the TV.
End of life directives
Your TV contains tin-lead solder and a fluorescent
lamp containing a small amount of mercury.
Disposal of these materials may be regulated for
environmental reasons. Your TV also contains
material that can be recycled and reused. For
disposal or recycling information, contact your local
authorities.
Non-active pixels
The LCD panel contains almost 3 million thin film
transistors, which provide exceptionally sharp video
quality. Occasionally, a few non-active pixels may
appear on the screen as a fixed blue, green, or red
point. These non-active pixels do not adversely
affect the performance of your TV, and are not
considered defects.
Antenna lead-in wire
Grounding clamp
Antenna discharge unit
Grounding conductors
Ground clamps
Power service grounding electrode system
Electric service equipment
2
1
3
4
5
6
7
1
2
3
4
5
6
7

4
NS-42E760A12 Insignia 42" LED-LCD HDTV, 1080p
www.insigniaproducts.com
Insignia 42" LED-LCD HDTV, 1080p
Introduction
Congratulations on your purchase of a high-quality
Insignia product. Your NS-42E760A12 represents
the state of the art in LED-LCD HDTV design and is
designed for reliable and trouble-free performance.
SRS TruSurround HD
TM
:
At Insignia, providing you with superior audio
quality is just as important as exceptional picture
quality. That's why we added SRS TruSurround HD,
which provides you with a theater-like
surround-sound experience, with the clearer dialog
and the enhanced bass sounds that movie viewers
and gamers crave.
INlink:
Enjoy the benefit of having HDMI CEC compatible
products plug and play! No setup is needed! CEC
technology lets different components discover and
communicate with each other. (See page 44 for
instructions on how to use INlink.)

5
Insignia 42" LED-LCD HDTV, 1080p
www.insigniaproducts.com
Installing the stand or
wall-mount bracket
Installing the stand
To install the stand:
1 Carefully place your TV screen face-down on a
cushioned, clean surface to protect the screen
from damages and scratches.
2 Secure the stand to the screen with the four
provided screws.
Installing a wall-mount bracket
To attach your TV to a wall-mount bracket:
1 Carefully place your TV screen face-down on a
cushioned, clean surface to protect the screen
from damages and scratches.
2 Remove the four screws that secure the cover,
then remove the cover.
3 Secure the flat stand cover to the back of your
TV using the four screws you just removed.
Notes
If you plan to wall-mount your TV, do not install the
stand.
Store the stand and stand screws in case you decide
to use the stand in the future.
Model Screw type Screw length
NS-42E760A12 M6 type 12 mm
Warning
This apparatus is intended to be supported by a UL
Listed wall mount bracket with a suitable
weight/load rating. (See “Miscellaneous“ on page 53.)
Note
The length of the wall-mount screws vary depending
on the wall-mount bracket you purchased. See the
instructions that came with the wall-mount bracket
for screw lengths.

6
NS-42E760A12 Insignia 42" LED-LCD HDTV, 1080p
www.insigniaproducts.com
TV components
Package contents
• Remote control and batteries (2 AA or 2 AAA)
•Stand with screws
• Component video cable
•Audio cable
•Flat cover
• Cleaning cloth
• Important Information Document
• Quick Setup Guide
Front
15.68 in. (400 mm)
Wall mount brackets
15.68in. (400 mm)
# Item Description
MENU
Press to open the on-screen menu. For more
information, see “Navigating the menus” on page 25.
INPUT
Press to open the Input Source list, then press S or T
to select a video input source.
In menu mode, press to confirm selections.
VOL+/VOL– Press to increase or decrease the volume.
CH /CH
Press to go to the next or previous channel in the
channel list. For more information, see “Selecting a
channel” on page 26.
(power)
Press to turn your TV on or off (Standby mode). When
your TV is off, power still flows into it. To disconnect
power, unplug the power cord.
1
2
3
5
4
1
2
3
4
5

7
Insignia 42" LED-LCD HDTV, 1080p
www.insigniaproducts.com
Back Side
# Item Description
AUDIO OUT (analog)
Connect an external sound system to this jack. For
more information, see “Using analog audio output” on
page 20.
DIGITAL OUTPUT
Connect an external sound system to this jack. For
more information, see “Using digital audio output” on
page 20.
ANT/CABLE
Connect an antenna or cable TV to this jack. For more
information, see “Connecting an antenna or cable TV
(no box)” on page 15.
VGA
Connect the video (VGA) for a computer to this jack.
For more information, see “Using VGA” on page 18.
PC/DVI AUDIO IN
Connect the audio for a computer or a DVI device to
this jack. For more information, see “Using VGA” on
page 18 or “Using DVI (same as HDMI but requires a
sound connection)” on pages 13 or 16.
HDMI 1/DVI
HDMI 2 (ARC)
Connect HDMI devices to these jacks. An HDMI cable
carries both video and sound. You do not need to make
an audio connection for an HDMI device.
For more information, see “Using HDMI (best)” on
pages 12, 15, or 19.
When connecting a DVI device using an HDMI-DVI
adapter, connect the device to the HDMI1 jack.
1
32
4
5 6
1
2
3
4
5
6
# Item Description
(headphone)
Connect headphones to this jack. For more
information, see “Connecting headphones” on
page 20.
USB
Connect a USB flash drive to this jack. For more
information, see “Connecting a USB flash drive” on
page 19.
INc
Connect a soundbar to this jack. For more information,
see “Connecting a soundbar” on page 20.
COMPONENT/AV
L/R audio
The component video jacks (Y-VIDEO/PB/PR) share
these audio jacks with the composite video jack
(Y-VIDEO).
Connect the audio for a component video device to
these jacks. For more information, see “Using
component video (better)” on pages 13 or 16.
OR
Connect the audio for a composite video device to
these jacks. For more information, see “Using
composite video (good)“ on page 14 or 17.
COMPONENT
Y/P
B/PR
Connect the video for a component video device to
these jacks. For more information, see “Using
component video (better)” on pages 13 or 16.
OR
Connect the video for a composite video device to the
Y-VIDEO jack. For more information, see “Using
composite video (good)” on page 14 or 17.
HDMI3
Connect an HDMI device to this jack. An HDMI cable
carries both video and sound. You do not need to make
an audio connection for an HDMI device.
For more information, see “Using HDMI (best)” on
pages 12, 15, or 19.
When connecting a DVI device using an HDMI-DVI
adapter, connect the device to the HDMI1 jack.
1
2
3
4
5
6

8
NS-42E760A12 Insignia 42" LED-LCD HDTV, 1080p
www.insigniaproducts.com
Remote control
Your TV came with one of three remote controls.
The remote control model number is on the bottom
front of the remote control. Identify the remote
control model number, then go to the appropriate
section for information about your remote control.
•NS-RC02A-12 on page8
•NS-RC05A-11 on page9
• NS-RC01G-09 on page 10
NS-RC02A-12
# Button Description
(power)
Press to turn your TV on or off (Standby mode). When
your TV is off, power still flows into it. To disconnect
power, unplug the power cord.
Quick Launch
TV—Press to select the TV input source.
COMP—Press to select the device connected to the
COMPONENT video jacks.
HDMI—Press one or more times to select the device
connected to the HDMI 1, HDMI 2, or HDMI 3.
VIDEO—Press to select the device connected to the
Y-VIDEO jacks.
Numbers
Press to enter channel numbers and the parental
control password.
Press to enter a digital sub-channel number. For more
information, see “Selecting a channel” on page 26.
ENTER Press to confirm selections or changes.
MENU Press to open the on-screen menu.
1
2
3
4
5
6
GUIDE
Press to display the program guide. For more
information, see “Viewing channel information” on
page 26.
INPUT
Press to open the Input Source list, then press S or T
to cycle through the available input sources. For more
information, see “Selecting the video input source” on
page 24.
CH-LIST Press to open the channel list.
+/– (volume) Press to increase or decrease the volume.
SLEEP
Press to set the sleep timer. You can select Off, 5, 10,
15, 30, 60, 90, 120, 180, or 240 minutes. For more
information, see “Setting the sleep timer” on page 41.
ZOOM
Press to select the aspect ratio. For more information,
see “Adjusting the TV picture” on page 27.
Media control
Press these buttons to control the playback from an
HDMI-CEC compatible device. For more information
about HDMI-CEC compatible devices, see “Using
INlink” on page 44.
/RECALL
In TV mode, press to return to the previous channel.
S T W X
Press to move up, down, left, or right in on-screen
menus.
EXIT
Press to close the on-screen menu.
INFO
Press to display TV status information, such as the
channel number, channel name (if available), or signal
source. For more information, see “Viewing channel
information” on page 26.
CCD
Press to turn closed captioning on or off. You can select
CC Off, CC On, or CC On When Mute. For more
information, see “Turning closed captioning on or off”
on page 38.
FAVORITE
Press to open the Favorite Channel list. For more
information, see “Setting up a favorite channel list” on
page 32 and “Viewing a favorite channel” on page 32.
/MUTE
Press to mute the sound. Press again to restore the
sound.
CH / CH
Press to change TV channels. For more information,
see “Selecting a channel” on page 26.
PICTURE
Press to select the video modes. You can select Vivid,
Standard, Energy Savings, Theater, or Custom.
For more information, see “Adjusting the TV picture”
on page 27.
MTS/SAP
Press to select the audio mode for an analog program.
You can select:
• Mono—Select this option if there is noise or
static on weak stereo broadcasts.
• Stereo—Select this option for programs
broadcast in stereo.
• SAP—Select this option to listen to a
secondary audio program, if available.
AUDIO
Press to select the sound mode. For more information,
see “Adjusting sound settings” on page 30.
# Button Description
7
8
9
10
11
12
13
14
15
16
17
18
19
20
21
22
23
24

9
Insignia 42" LED-LCD HDTV, 1080p
www.insigniaproducts.com
NS-RC05A-11
# Button Description
SET
Press to program your remote control to control other
devices.
For more information, see “Programming universal
remote controls”on page 53.
Device buttons
Press to program your remote control to control other
devices.
For more information, see “Programming universal
remote controls”on page 53.
MENU Press to open the on-screen menu.
S T W X
Press to move up, down, left, or right in on-screen
menus.
GUIDE
Press to display the program guide. For more
information, see “Viewing channel information” on
page 26.
Media control buttons
Press these buttons to control the playback from an
HDMI-CEC compatible device.
For more information about HDMI-CEC compatible
devices, see “Using INlink” on page 44.
RECALL In TV mode, press to return to the previous channel.
12
7
1
2
3
4
8
9
10
11
13
14
15
16
17
18
26
19
20
21
22
24
25
5
23
6
1
2
3
4
5
6
7
VOL+/VOL- Press to increase or decrease the volume.
Numbers
Press to enter channel numbers and the parental
control password.
When programming the remote control, press to enter
device and programming codes.
INPUT
Press to open the Input Source list, then press S or T
to cycle through the available input sources. For more
information, see “Selecting the video input source” on
page 24.
FAV
Press to open the Favorite Channel list. For more
information, see “Setting up a favorite channel list” on
page 32.
AUDIO
Press to select SRS TruSurround, Bass, Treble,
Balance, or Reset Audio Settings. For more
information, see “Adjusting sound settings” on
page 30.
SLEEP
Press to set the sleep timer. You can select Off, 5, 10,
15, 30, 60, 90, 120, 180, or 240 minutes. For more
information, see “Setting the sleep timer” on page 41.
DYN VOL No function.
(power)
Press to turn your TV on or off (Standby mode). When
your TV is off, power still flows into it. To disconnect
power, unplug the power cord.
INFO
Press to display TV status information, such as the
channel number, channel name (if available), or signal
source. For more information, see “Viewing channel
information” on page 26.
OK/ENTER Press to confirm selections or changes.
EXIT Press to close the on-screen menu.
Quick Launch
TV—Press to select the TV input source.
VIDEO—Press to select the device connected to the
Y-VIDEO jacks.
COMP—Press to select the device connected to the
COMPONENT video jacks.
HDMI—Press one or more times to select the device
connected to the HDMI 1, HDMI 2, or HDMI 3.
CHS / CHT
Press to change TV channels. For more information,
see “Selecting a channel” on page 26.
MUTE
Press to mute the sound. Press again to restore the
sound.
—
Press to enter a digital sub-channel number. For more
information, see “Selecting a channel” on page 26.
CC
Press to turn closed captioning on or off. You can select
CC Off, CC On, or CC On When Mute. For more
information, see “Turning closed captioning on or off”
on page 38.
P-LOCK
Press to turn on parental controls. For more
information, see “Setting parental controls” on
page 34.
ZOOM
Press to select the aspect ratio. For more information,
see “Adjusting the TV picture” on page 27.
PICT
Press to select the video modes. You can select Vivid,
Standard, Energy Savings, Theater, Sports, or
Custom. For more information, see “Adjusting the TV
picture” on page 27.
Note
The PVR button has no function.
# Button Description
8
9
10
11
12
13
14
15
16
17
18
19
20
21
22
23
24
25
26

10
NS-42E760A12 Insignia 42" LED-LCD HDTV, 1080p
www.insigniaproducts.com
NS-RC01G-09
# Button Description
SET
Press to program your remote control to control other
devices.
For more information, see “Programming universal
remote controls” on page 53.
Device buttons
Press to program your remote control to control other
devices.
For more information, see “Programming universal
remote controls” on page 53.
MENU Press to open the on-screen menu.
S T W X
Press to move up, down, left, or right in on-screen
menus.
GUIDE
Press to display the program guide. For more
information, see “Viewing channel information” on
page 26.
Media control buttons
Press these buttons to control the playback from an
HDMI-CEC compatible device.
For more information about HDMI-CEC compatible
devices, see “Using INlink” on page 44.
RECALL In TV mode, press to return to the previous channel.
12
7
1
2
3
4
8
9
10
11
13
14
15
16
17
18
26
19
20
21
22
24
25
5
23
6
1
2
3
4
5
6
7
VOL+/VOL- Press to increase or decrease the volume.
Numbers
Press to enter channel numbers and the parental
control password.
When programming the remote control, press to enter
device and programming codes.
INPUT
Press to open the Input Source list, then press S or T
to cycle through the available input sources. For more
information, see “Selecting the video input source” on
page 24.
FAV
Press to open the Favorite Channel list. For more
information, see “Setting up a favorite channel list” on
page 32.
SAP
Press to select one of the preset audio modes in analog
TV mode. You can select MONO, STEREO, or SAP.
In digital TV mode, press to select the audio language.
SLEEP
Press to set the sleep timer. You can select Off, 5, 10,
15, 30, 60, 90, 120, 180, or 240 minutes. For more
information, see “Setting the sleep timer” on page 41.
AUDIO
Press to select SRS TruSurround, Bass, Treble,
Balance, or Reset Audio Settings. For more
information, see “Adjusting sound settings” on
page 30.
(power)
Press to turn your TV on or off (Standby mode). When
your TV is off, power still flows into it. To disconnect
power, unplug the power cord.
INFO
Press to display TV status information, such as the
channel number, channel name (if available), or signal
source. For more information, see “26” on page 26.
OK/ENTER Press to confirm selections or changes.
EXIT Press to close the on-screen menu.
Quick Launch
TV—Press to select the TV input source.
VIDEO—Press to select the device connected to the
Y-VIDEO jacks.
COMP—Press to select the device connected to the
COMPONENT video jacks.
HDMI—Press one or more times to select the device
connected to the HDMI 1, HDMI 2, or HDMI 3.
CHS / CHT
Press to change TV channels. For more information,
see “Selecting a channel” on page 26.
MUTE
Press to mute the sound. Press again to restore the
sound.
—
Press to enter a digital sub-channel number. For more
information, see “Selecting a channel” on page 26.
CCD
Press to turn closed captioning on or off. You can select
CC Off, CC On, or CC On when Mute. For more
information, see “Turning closed captioning on or off”
on page 38.
P-LOCK
Enable parental control. For more information, see
“Setting parental controls” on page 34.
ZOOM
Press to select the aspect ratio. For more information,
see “Adjusting the TV picture” on page 27.
PICT
Press to select the video modes. You can select Vivid,
Standard, Energy Savings, Theater, Sports, or
Custom. For more information, see “Adjusting the TV
picture” on page 27.
Note
The PVR button has no function.
# Button Description
8
9
10
11
12
13
14
15
16
17
18
19
20
21
22
23
24
25
26

11
Insignia 42" LED-LCD HDTV, 1080p
www.insigniaproducts.com
Making connections
What connection should I use?
Your TV has several connection types for
connecting devices to your TV.
For the best video quality, you should connect a
device to the best available connection.
Use the following tables to identify cables:
You can use the HDMI 1 jack on the back of your TV
to connect a DVI device to your TV. You need to
attach an HDMI-to-DVI adapter to the end of the
HDMI cable that connects to the DVI device.
Connection type
and jack
Video quality Cable connector
HDMI
video/audio
Best (use this
if your devices
have HDMI)
Component
video (requires
an audio
connection)
Better than
composite or
coaxial
Composite video
(requires an
audio
connection)
Better than
coaxial
Coaxial
video/audio
Good
Red
Blue
Green
Ye l lo w
Connection type
and jack
Cable connectors
Digital output
Audio out
Analog audio
VGA (computer)
video and audio
Cautions
• Check the jacks for position and type before
making any connections.
• Loose connections can result in image or color
problems. Make sure that all connections are
tight and secure.
• The external audio/video equipment shown
may be different from your equipment. If you
have questions, refer to the documentation that
came with your equipment.
• Always unplug the power cord when
connecting external equipment.
Red
White

12
NS-42E760A12 Insignia 42" LED-LCD HDTV, 1080p
www.insigniaproducts.com
Connecting power
To connect the power:
• Plug the AC power cord into a power outlet.
Connecting a cable or satellite box
Many cable or satellite TV boxes have more than
one connection type. To get the best video, you
should use the best connection type available. For
more information, see “What connection should I
use?” on page 11.
Using HDMI (best)
To connect a cable or satellite box using HDMI:
1 Make sure that your TV’s power cord is
unplugged, and all connected equipment is
turned off.
2 Connect the incoming cable from the cable wall
jack to the cable-in jack on the cable box.
3 Connect an HDMI cable (not included) to one of
the HDMI jacks on the back of your TV, then plug
the other end of the cable into the HDMI jack on
the cable or satellite box.
4 Plug your TV’s power cord into a power outlet,
turn on your TV, then turn on the cable or
satellite box.
5 Go through the setup wizard on page 22.
Notes
• Your TV should only be operated from the
power source indicated on the label.
• Always unplug the AC power cord from the
power outlet when you will not be using your
TV for an extended period of time.
• The AC power cord is permanently attached to
the back of your TV. Do not try to pull it out.
Notes
An HDMI cable carries both audio and video. You do
not need to use any audio cables.
AUDIO OUT
DIGITAL
OUTPUT
ANT /CABLE
VGA
PC / DVI
AUDIO IN
HDMI 1 / DVI
HDMI 2
(ARC)
AUDI
O
O
U
T
DI
G
ITA
L
OUTPUT
ANT
/C
ABLE
V
GA
P
C
/
DV
I
A
UDIO IN
HDMI
2
(
ARC
)
Back of TV
HDMI cable
Cable or satellite box

13
Insignia 42" LED-LCD HDTV, 1080p
www.insigniaproducts.com
Using DVI (same as HDMI but requires a sound
connection)
To connect a cable or satellite box using DVI:
1 Make sure that your TV’s power cord is
unplugged, and all connected equipment is
turned off.
2 Connect the incoming cable from the cable wall
jack to the cable-in jack on the cable box.
3 Connect an HDMI-DVI adapter (not included) to
one end of an HDMI cable (not included).
4 Connect the HDMI-DVI adapter to the DVI OUT
jack on the cable or satellite box, then connect
the other end of the cable to the HDMI 1 jack on
the back of your TV.
.
5 Connect a 3.5 mm audio cable (not included) to
the PC/DVI AUDIO IN jack on the back of your
TV and to the AUDIO OUT jack on the cable or
satellite box.
6 Plug your TV’s power cord into a power outlet,
turn on your TV, then turn on the cable or
satellite box.
7 Go through the setup wizard on page 22.
Using component video (better)
To connect a cable or satellite box using
component video:
1 Make sure that your TV’s power cord is
unplugged, and all connected equipment is
turned off.
2 Connect the incoming cable from the cable wall
jack to the cable-in jack on the cable box.
3 Connect a component video cable (included) to
the Y-VIDEO, P
B, and PR jacks on the side of
your TV and the component video out jacks on
the cable or satellite box.
4 Connect an audio cable (included) to the L and
R audio jacks on the side of your TV and to the
audio out jack on the cable or satellite TV box.
5 Plug your TV’s power cord into a power outlet,
turn on your TV, then turn on the cable or
satellite box.
6 Go through the setup wizard on page 22.
Note
A DVI device must be connected to the HDMI 1 jack.
If you connect a DVI device to another HDMI jack,
you will not hear audio.
Note
When you connect the audio using the PC/DVI
AUDIO IN jack, the audio output is analog.
AUDIO OUT
DIGITAL
OUTPUT
ANT /CABLE
VGA
PC / DVI
AUDIO IN
HDMI 1 / DVI
HDMI 2
(ARC)
AUDI
O
O
U
T
DIGITA
L
OU
TP
U
T
ANT
/C
ABLE
V
GA
H
DMI 2
(ARC
)
Cable or satellite box
HDMI cable with
HDMI-DVI adapter
3.5 mm audio cable
Back of TV
Note
When you connect the audio using the L and R audio
jacks, the audio output is analog.
You can connect the video to the component video
jacks and connect the audio to the digital audio jack
to get digital audio output.
Side of TV
Component video cable
Cable or satellite box
Audio cable

14
NS-42E760A12 Insignia 42" LED-LCD HDTV, 1080p
www.insigniaproducts.com
Using composite video (good)
To connect a cable or satellite box using
composite video:
1 Make sure that your TV’s power cord is
unplugged, and all connected equipment is
turned off.
2 Connect the incoming cable from the cable wall
jack to the cable-in jack on the cable box.
3 Connect an A/V cable (not included) to the
Y-VIDEO and L/R (audio in) jacks on the side of
your TV and to the composite video and audio
out jacks on the cable or satellite box.
4 Plug your TV’s power cord into a power outlet,
turn on your TV, then turn on the cable or
satellite box.
5 Go through the setup wizard on page 22.
Using coaxial (good)
To connect a cable or satellite box using coaxial:
1 Make sure that your TV’s power cord is
unplugged, and all connected equipment is
turned off.
2 Connect the incoming cable from the cable wall
jack to the cable-in jack on the cable or satellite
box.
3 Connect a coaxial cable (not included) to the
ANT/CABLE jack on the back of your TV and to
the coaxial out jack on the cable or satellite box.
4 Plug your TV’s power cord into a power outlet,
turn on your TV, then turn on the cable or
satellite box.
5 Go through the setup wizard on page 22.
Side of TV
Cable or satellite box
A/V cable
Cables are often color-coded
to match color-coded jacks.
Note: The yellow connector
on the AV cable plugs into the
green Y-VIDEO jack.
Notes
• Use a coaxial cable to eliminate interference and
noise from radio waves.
• Do not bundle the coaxial cable with the power
cord or other cables.
AUDIO OUT
DIGITAL
OUTPUT
ANT /CABLE
VGA
PC / DVI
AUDIO IN
HDMI 1 / DVI
HDMI 2
(ARC)
A
U
DI
O
OUT
DI
G
ITA
L
OU
TP
UT
V
GA
P
C
/
DVI
AU
DI
O
IN
HDMI 1
/
DVI
HDMI 2
(AR
C)
Cable or satellite box
Back of TV
Coaxial cable

15
Insignia 42" LED-LCD HDTV, 1080p
www.insigniaproducts.com
Connecting an antenna or cable TV (no box)
To connect an antenna or cable TV (no box):
1 Make sure that your TV’s power cord is
unplugged, and all connected equipment is
turned off.
2 Connect a coaxial cable to the ANT/CABLE jack
on the back of your TV and to the antenna or
cable TV wall jack.
3 Plug your TV’s power cord into a power outlet,
turn on your TV, then turn on the cable or
satellite box.
4 Go through the setup wizard on page 22.
Connecting a DVD or Blu-ray player
Using HDMI (best)
To connect a DVD or Blu-ray player using HDMI:
1 Make sure that your TV’s power cord is
unplugged and the DVD or Blu-ray player is
turned off.
2 Connect an HDMI cable (not included) to an
HDMI jack on the back or side of your TV and to
the HDMI OUT jack on the DVD or Blu-ray
player.
3 Plug your TV’s power cord into a power outlet,
turn on your TV, then turn on the DVD or Blu-ray
player.
4 Press INPUT to open the Input Source list.
5 Press
S or T to highlight HDMI 1, HDMI 2,
HDMI 3, then press ENTER.
Note
• If the signal level for a channel is weak, the
picture may be distorted. Adjust the antenna or
use a highly directional outdoor or set-top
antenna with a built-in amplifier.
• If the picture quality is good on some channels
and poor on others, the problem may be caused
by a poor or weak signal from the broadcaster
or cable TV provider.
• If you connect to cable or satellite TV without a
set-top box and experience poor picture quality,
you may need to install a set-top box to improve
signal reception and picture quality. Contact
your cable or satellite TV provider about
upgrading to a set-top box.
• Many high-definition (HD) channels upscale
standard-definition (SD) content. The picture
displayed on your TV is still displayed as SD, thus
the picture quality will not be as clear or crisp as
it would be if the content was originally
recorded in HD.
Notes
• Use a coaxial cable to eliminate interference and
noise from radio waves.
• Do not bundle the coaxial cable with the power
cord or other cables.
• If the antenna is not installed correctly, contact
qualified service personnel to correct the
problem.
AUDIO OUT
DIGITAL
OUTPUT
ANT /CABLE
VGA
PC / DVI
AUDIO IN
HDMI 1 / DVI
HDMI 2
(ARC)
AUDI
O
O
U
T
DI
G
ITA
L
OUTPUT
V
GA
P
C
/
DV
I
A
UDIO IN
H
DMI 1
/
DVI
HDMI
2
(ARC
)
Back of TV
Coaxial cable
Note
You can also press HDMI repeatedly to select the
DVD or Blu-ray player.
Back of TV
DVD or Blu-ray player

16
NS-42E760A12 Insignia 42" LED-LCD HDTV, 1080p
www.insigniaproducts.com
Using DVI (same as HDMI but requires a sound
connection)
To connect a DVD or Blu-ray player using DVI:
1 Make sure that your TV’s power cord is
unplugged and the DVD or Blu-ray player is
turned off.
2 Connect an HDMI-DVI adapter (not included) to
one end of an HDMI cable (not included).
3 Connect the HDMI-DVI adapter to the DVI OUT
jack on the cable or satellite box, then connect
the other end of the cable to the HDMI 1 jack on
the back of your TV.
4 Connect 3.5 mm audio cable (not included) to
the PC/DVI AUDIO IN jack on the back of your
TV and to the AUDIO OUT jack on the DVD or
Blu-ray player.
5 Plug your TV’s power cord into a power outlet,
turn on your TV, then turn on the DVD or Blu-ray
player.
6 Press INPUT to open the Input Source list.
7 Press
S or T to select HDMI 1, then press
ENTER.
Using component video (better)
To connect a DVD or Blu-ray player using
component video:
1 Make sure that your TV’s power cord is
unplugged and the DVD or Blu-ray player is
turned off.
2 Connect a component video cable (provided) to
the Y/P
B/PR (component video) jacks on the
side of your TV and to the COMPONENT OUT
jacks on the component video device.
3 Connect an audio cable to the L/R (audio in)
jacks on the side of your TV and to the L/R
AUDIO OUT jacks on the component video
device.
4 Plug your TV’s power cord into a power outlet,
turn on your TV, then turn on the DVD or Blu-ray
player.
5 Press INPUT to open the Input Source list.
6 Press
S or T to select Component/AV, then
press ENTER.
Note
A DVI device must be connected to the HDMI 1 jack.
If you connect a DVI device to another HDMI jack,
you will not hear audio.
Note
When you connect the audio using the PC/DVI
AUDIO IN jacks, the audio output is analog.
Your TV has a digital audio jack. You can connect the
video to the component video jacks and connect the
audio to the digital audio jack to get digital audio
output.
Note
You can also press HDMI repeatedly to select the
HDMI 1.
AUDIO OUT
DIGITAL
OUTPUT
ANT /CABLE
VGA
PC / DVI
AUDIO IN
HDMI 1 / DVI
HDMI 2
(ARC)
AUDI
O
O
U
T
DI
G
ITA
L
O
UTPUT
ANT
/C
ABLE
V
GA
HDMI
2
(AR
C)
DVD or Blu-ray player
Back of TV
HDMI cable with
HDMI-DVI adapter
3.5 mm audio cable
Notes
The Y-VIDEO/PB/PR (component video) jacks share
the audio jacks with the Y-VIDEO (composite video)
jack.
When you connect the audio using the L and R audio
jacks, the audio output is analog.
You can connect the video to the component video
jacks and connect the audio to the digital audio jack
to get digital audio output.
Note
You can also press COMP to select the component
DVD or Blu-ray player.
Side of TV
DVD or Blu-ray player
Component video cable
Audio cable
Cables are often color-coded to
match color-coded jacks.
Page is loading ...
Page is loading ...
Page is loading ...
Page is loading ...
Page is loading ...
Page is loading ...
Page is loading ...
Page is loading ...
Page is loading ...
Page is loading ...
Page is loading ...
Page is loading ...
Page is loading ...
Page is loading ...
Page is loading ...
Page is loading ...
Page is loading ...
Page is loading ...
Page is loading ...
Page is loading ...
Page is loading ...
Page is loading ...
Page is loading ...
Page is loading ...
Page is loading ...
Page is loading ...
Page is loading ...
Page is loading ...
Page is loading ...
Page is loading ...
Page is loading ...
Page is loading ...
Page is loading ...
Page is loading ...
Page is loading ...
Page is loading ...
Page is loading ...
Page is loading ...
Page is loading ...
Page is loading ...
Page is loading ...
Page is loading ...
Page is loading ...
Page is loading ...
Page is loading ...
Page is loading ...
Page is loading ...
Page is loading ...
Page is loading ...
Page is loading ...
Page is loading ...
Page is loading ...
Page is loading ...
Page is loading ...
Page is loading ...
Page is loading ...
-
 1
1
-
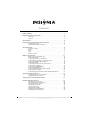 2
2
-
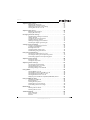 3
3
-
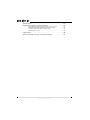 4
4
-
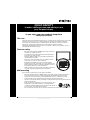 5
5
-
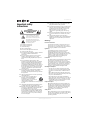 6
6
-
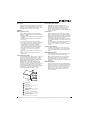 7
7
-
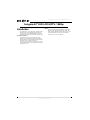 8
8
-
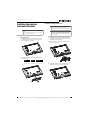 9
9
-
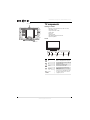 10
10
-
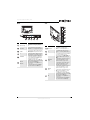 11
11
-
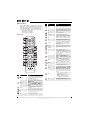 12
12
-
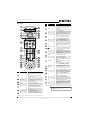 13
13
-
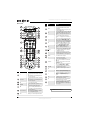 14
14
-
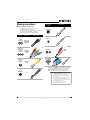 15
15
-
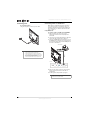 16
16
-
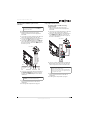 17
17
-
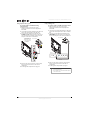 18
18
-
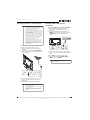 19
19
-
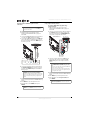 20
20
-
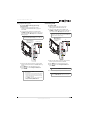 21
21
-
 22
22
-
 23
23
-
 24
24
-
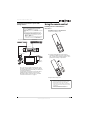 25
25
-
 26
26
-
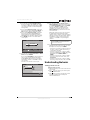 27
27
-
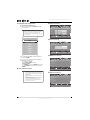 28
28
-
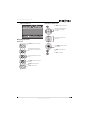 29
29
-
 30
30
-
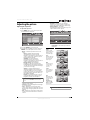 31
31
-
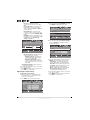 32
32
-
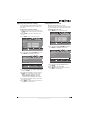 33
33
-
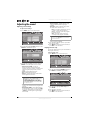 34
34
-
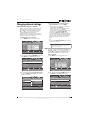 35
35
-
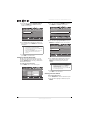 36
36
-
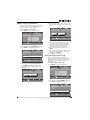 37
37
-
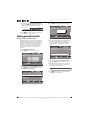 38
38
-
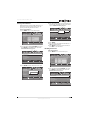 39
39
-
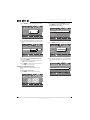 40
40
-
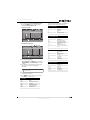 41
41
-
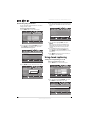 42
42
-
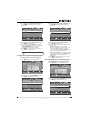 43
43
-
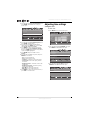 44
44
-
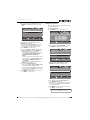 45
45
-
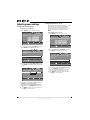 46
46
-
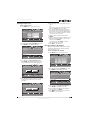 47
47
-
 48
48
-
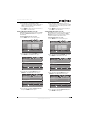 49
49
-
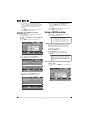 50
50
-
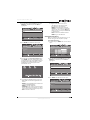 51
51
-
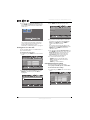 52
52
-
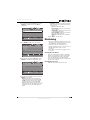 53
53
-
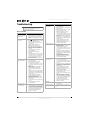 54
54
-
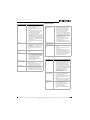 55
55
-
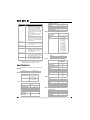 56
56
-
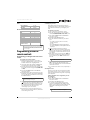 57
57
-
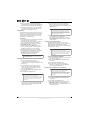 58
58
-
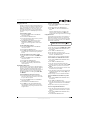 59
59
-
 60
60
-
 61
61
-
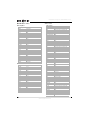 62
62
-
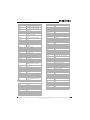 63
63
-
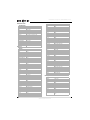 64
64
-
 65
65
-
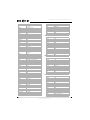 66
66
-
 67
67
-
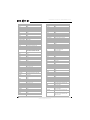 68
68
-
 69
69
-
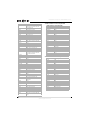 70
70
-
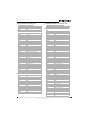 71
71
-
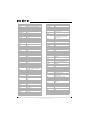 72
72
-
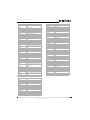 73
73
-
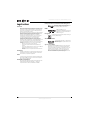 74
74
-
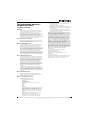 75
75
-
 76
76
Insignia NS-42E760A12 User manual
- Category
- LCD TVs
- Type
- User manual
Ask a question and I''ll find the answer in the document
Finding information in a document is now easier with AI
Related papers
-
Insignia NS-L32Q09-10A - 31.5" LCD TV User manual
-
Insignia NS-50D550NA15 User manual
-
Insignia NS-55D550NA15 User manual
-
Insignia NS-32E740A12 User manual
-
Insignia NS-40D510NA15 User manual
-
Insignia NS-48D510NA15 User manual
-
Insignia NS-32D510NA15 User manual
-
Insignia NS-29L120A13 User manual
-
Insignia NS-37D20SNA14 User manual
-
Insignia NS-39L240A13 User manual