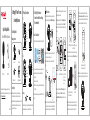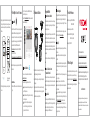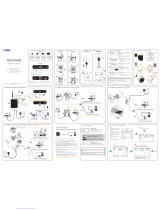Foscam C2, a versatile indoor HD IP security camera, offers 24/7 vigilance with its advanced features. Equipped with a high-quality lens and powerful infrared LEDs, it captures crisp and clear videos even in low-light conditions, ensuring you never miss a detail. Stay connected to your home or office from anywhere with the Foscam app, allowing you to stream live footage, receive motion detection alerts, and communicate with visitors using two-way audio. With support for cloud, NVR, and Micro SD card storage, you can securely save and review recorded footage.
Foscam C2, a versatile indoor HD IP security camera, offers 24/7 vigilance with its advanced features. Equipped with a high-quality lens and powerful infrared LEDs, it captures crisp and clear videos even in low-light conditions, ensuring you never miss a detail. Stay connected to your home or office from anywhere with the Foscam app, allowing you to stream live footage, receive motion detection alerts, and communicate with visitors using two-way audio. With support for cloud, NVR, and Micro SD card storage, you can securely save and review recorded footage.


-
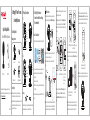 1
1
-
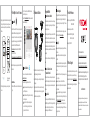 2
2
Foscam C2 Quick Installation Guide
- Type
- Quick Installation Guide
- This manual is also suitable for
Foscam C2, a versatile indoor HD IP security camera, offers 24/7 vigilance with its advanced features. Equipped with a high-quality lens and powerful infrared LEDs, it captures crisp and clear videos even in low-light conditions, ensuring you never miss a detail. Stay connected to your home or office from anywhere with the Foscam app, allowing you to stream live footage, receive motion detection alerts, and communicate with visitors using two-way audio. With support for cloud, NVR, and Micro SD card storage, you can securely save and review recorded footage.
Ask a question and I''ll find the answer in the document
Finding information in a document is now easier with AI
Related papers
-
Foscam C2M Quick Installation Guide
-
Foscam D2EP Quick Installation Guide
-
Foscam FI9936P Quick Installation Guide
-
Foscam X1 Quick Installation Guide
-
Foscam X2 Quick Installation Guide
-
Foscam G2EP Quick Installation Guide
-
Foscam S41 User guide
-
Foscam FI9938P Quick Installation Guide
-
Foscam FI9800P Quick Installation Guide
-
Foscam SD2/HT2/SD4 Quick Installation Guide
Other documents
-
 KAMTRON Wireless Outdoor Security Camera, 1080P Home Security Rechargeable Battery Powered Camera 2.4G WiFi User guide
KAMTRON Wireless Outdoor Security Camera, 1080P Home Security Rechargeable Battery Powered Camera 2.4G WiFi User guide
-
 eco4life SC-RIPC-2008 User manual
eco4life SC-RIPC-2008 User manual
-
 HUNTVISION P4 User guide
HUNTVISION P4 User guide
-
 b d 161062_01 User guide
b d 161062_01 User guide
-
 Emerson Radio ER108001 User manual
Emerson Radio ER108001 User manual
-
Emerson ER108002 Owner's manual
-
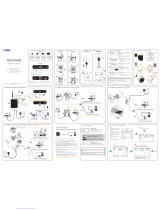 titathink TT522PW Quick Manual
titathink TT522PW Quick Manual
-
Sharper Image Bluetooth Speaker Surveillance Camera Owner's manual
-
Ankway Solar Energy Alert PTZ Camera User manual
-
Huawei Technologies QISE5220S-6 User manual