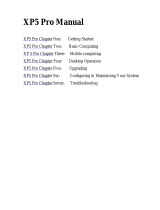Page is loading ...

XL Manual
XL Chapter One: Getting Started __________________2
XL Chapter Two: Basic Computing ________________20
XL Chapter Three: Mobile Computing ______________ 50
XL Chapter Four: Desktop Operation _______________71
XL Chapter Five: PC Cards (PCMCIA) _____________84
XL Chapter Six: Upgrading ______________________93
XL Chapter Seven: Configuring and Maintenance ______109
XL Chapter Eight: Troubleshooting _________________119

Chapter One: Getting Started
Warning: Continuous use of a keyboard may cause repetitive stress injuries or discomfort,
including carpal tunnel syndrome, tendonitis and tenosynovitis. You should seek medical
advice if you feel any aching, numbing or tingling in your arms, wrists or hands.
Suggestions for maximizing comfort in using a keyboard include:
Take frequent breaks from typing
Maintain a straight wrist position
Avoid resting on your wrists while typing
Use a light touch on the keys
Ensure that your chair, work surface, monitor and keyboard are in the correct
positions to keep your back and neck straight, your shoulders relaxed and your elbows
at your sides.
Consult your doctor or other health professional for medical advice on how to reduce your
risk of injury or discomfort from continuous keyboard use.
Your WinBook XL has all the power and can perform all of the functions of a desktop computer,
but its slim design and light weight provide you with portability that can free you to use the
computer almost anywhere you go. The battery power of your computer allows you to use the
computer even where there are no electrical outlets.
In addition to a fast processor, fast video, a large screen and a large capacity hard drive that make
your WinBook XL a match for desktop systems, there are several features of your WinBook XL
that make it a particularly powerful tool for your computing needs:
Television Receiver Output: The TV-out port of your computer permits you to redirect the
screen output to a television screen, for quick and easy large-screen viewing.
MPEG-1 Software: Many CD-ROM video disks use MPEG-1 compression to store video clips.
Your WinBook XL has built in drivers for MPEG-1 that allow for fast decompression of these
clips and smooth CD-ROM video performance.
Flexibility: Easily upgraded memory and hard drive, a docking port and PCMCIA slots with
Zoomed Video (ZV) support provide you with the ability to quickly change and expand your
system to meet new demands as they arise.
Hardware
Inventory
When you unpack your WinBook XL, check that all the items that you ordered are present and in
good condition. Check the inventory checklist that came in the WinBook XL box to be sure that
all the components and optional components that you ordered are included. If anything is
missing or damaged, contact Customer Service immediately (the Customer Service number can

be found on the "Read Me Before Using" card that was enclosed in your box).
[Sidebar: Pencil icon: Save the inner box and all inserts and inner packaging. If you later need to
ship or store the system, you will find these handy to have.]
WinBook XL, with built-in CD-ROM drive and Floppy Drive
Primary Battery (installed)
AC Power Adapter
Power Cord
This Manual
Floppy Disks with additional software and drivers
Windows 95 manual and CD
Any optional components ordered (including optional installed touchpad).
[Sidebar: Pencil icon: All software is preloaded onto the hard drive of your WinBook XL. You
can store the included disks and CD in a safe place. Copies of the Windows 95 installation files
are also stored on your hard disk, so that you will not need the CD to add Windows 95 features
or drivers to your system.]
[Sidebar: Exclamation icon: After your initial system start-up, store your Windows 95 manual in
a safe place. It contains your Certificate of Authenticity number for Windows 95, which you
might need in case of a reinstallation of Windows 95. If you lose this number, you cannot be
issued another number without paying for a new copy of Windows 95.]
Note: The WinBook XL uses proprietary accessories (such as a port replicator and SO-DIMM
modules) and you should only use those items that have been approved for your computer.
Contact WinBook for information about obtaining approved accessories. If you use items that are
not approved for use with this computer, you might cause the computer to malfunction or to emit
electromagnetic radiation in excess of local regulations. This does not apply to non-proprietary
accessories such as PC Cards, USB devices, printers, etc.
The WinBook XL
Before you begin using your WinBook XL, you should take a moment to familiarize yourself
with the various ports, bays, connectors, and indicators that make up your system.
THE FRONT
The front release latch is used for releasing the display panel to reveal the LCD screen and
keyboard of the WinBook XL. To open the display panel: slide the release latch to the right and
gently lift the display panel to a vertical position.
THE RIGHT SIDE

The CD-ROM drive is built into the system. To open the drive, turn on the system and press the
release button. The door will slide open.
The IR (infrared) port allows you to connect to another system using IR technology. You must
place the port within two feet of the other IR port for proper communication.
The security anchor at the front of the right side of the system can be opened by using the release
on the bottom of the case. See the section below on the Bottom of the system for information.
THE REAR
The back of the system has two doors that cover I/O ports for your WinBook XL. The door on
the left flips down to reveal the docking port of your system. This door should be closed when
the system is undocked. This will help prevent damage to the port, as well as preventing the door
from being damaged in transport. To close this door, flip it back into position until it clicks
securely in place. The door to the right houses the SVGA, PS/2, TV-out, USB, serial and parallel
ports for your system.
Between these two I/O doors is the AC connection for your system. The AC connector should
only be used with the proper AC adapter supplied by WinBook.
The 80-pin Docking Port provides a connection to an optional port replicator. It duplicates the
rear connectors and adds in a second PS/2 port (so that you can connect both an external
keyboard and external mouse), a stereo line-out, and a DC power-in jack. The port replicator also
features a Game/MIDI port, not available on the actual WinBook XL. The port replicator has
only a single USB port, but, since you can chain USB devices together, this does not limit your
USB use.
The SVGA port allows you to connect any standard computer monitor to your system.
The PS/2 port allows you to connect an external PS/2 keyboard or PS/2 mouse to your WinBook
XL.
The TV-out port allows you to connect your WinBook XL to a television receiver and direct the
screen output to that receiver.

The USB (Universal Serial Bus) port of your WinBook XL allows you to add a wide variety of
devices to your machine. The USB port can allow you to connect up to 128 devices through this
single port, at very high data transfer rates of up to 12 Mbps (Mega-bits per second).
The 9-pin Serial Port provides a connection for serial devices, including a serial external mouse.
The serial port is designated as COM1.
The Parallel Port provides a connection for a parallel printer or other parallel port device.
THE LEFT SIDE
The lock slot allows you to connect a special computer lock to secure your system. You can
purchase this lock at most computer retailers.
Opening the PCMCIA door reveals the PCMCIA (or PC Card) slots. PCMCIA slots accept Type
I, II, or III PCMCIA cards or a ZV (Zoomed Video) card in the following combinations:
Two Type I
Two Type II
One Type I and One Type II
One Type III
One ZV connection (to the lower slot)
The eject buttons allow you to remove PC Cards from your system. See Chapter Five for more
detailed instructions for using your PCMCIA slots.
The three audio jacks provide you with the ability to connect your system's audio to direct audio
input to the system (using the "line-in" jack), to direct audio output to external speakers or
headphones (using the "line out" jack), or receive input from an external microphone (using the
microphone jack). Using external speakers or headphones will disable the internal speakers;
using an external microphone will disable the internal microphone.
The fax/modem line-in jack provides the connection for your internal fax/modem. This jack does
not provide a pass-through option for connecting a phone to this same line. You can obtain
adapters that will allow you to connect a phone to the same line as your WinBook XL.
The floppy disk drive is built into your system, but it can be removed to allow access to the
removable hard drive.
THE BOTTOM

Battery bay has two release latches: a center latch, which is slid toward the back of the system,
and an edge latch which is slid toward the middle of the machine. After the releases are moved in
this order, you will be able to angle the battery from the bay.
The memory compartment covers are secured by a screw through the right memory compartment
cover. Once this screw is removed, the right cover can be moved and lifted from the case. This
will then allow the left cover to be removed from its compartment.
The floppy drive release is secured by a screw. Once the screw is removed, the release can be
moved and the drive unit angled out of its bay. This will allow access to the removable hard
drive unit beneath it.
Your WinBook XL has a non-proprietary security anchor built into the bottom of case, at the
front left corner. To use this security anchor, suspend or shut down the system and close the
display panel. Turn the system upside down and slide clip for the metal anchor toward the edge
to move the metal anchor out of the cabinet. You can now secure the WinBook XL to any secure
object with a standard lock or cable.
INDICATORS, MICROPHONE, SPEAKERS and POWER BUTTON

The power button for your system is located just above the keyboard on the right hand side.
The built-in speakers are located at the right and left edges of the system, just above the
keyboard.
The built-in microphone is located in the small hole at the right of the system just below the
keyboard.
Your system has two sets of LEDs that indicate system status: one set on the hinges of the
display panel and one set just above the keyboard.
The power LEDs located on the hinge of the display panel indicate the current power use and
battery status of your WinBook XL. These functions of these LEDs are indicated by icons: a
plug, a battery and a battery with a line through it (left to right). These LEDs can be seen
whether the display panel is opened or closed.
When the computer is turned on and using power supplied by the AC adapter the green light
above the left icon (plug) will turn on.
When the computer is turned on and using power supplied by the internal battery, the green
light above the middle icon (battery) will turn on. (When the battery is low on charge and
only has enough power to run the computer for a few minutes, the green light will begin to
flash on and off.)
When the AC adapter is recharging the internal battery, the amber light above the battery
icon with a line through it will turn on. When the battery is fully charged, the light will turn

off. When battery power reaches a critical level, this light will flash red and the system will
shut down.
The activity LEDs located just above the keyboard indicate activity in the system. From left to
right they are:
CD-ROM Drive Activity: Indicates when the computer is reading information from the CD-
ROM drive.
Hard Disk Drive Activity: Indicates when the computer is reading from or writing to the hard
disk drive.
Floppy Disk Drive Activity: Indicates when the computer is reading from or writing to the
floppy disk drive.
Num Lock: Indicates that the Num Lock function has been activated. The embedded number
pad will be enabled.
Caps Lock: Indicates that the Caps Lock function has been activated.
Scroll Lock: Indicates that the Scroll Lock function has been activated. In certain programs,
this will prevent the screen from scrolling.
Power On
The first time you use your WinBook XL, use your AC power adapter. This will allow your
battery to fully charge. It is recommended that you then allow the battery to fully discharge and
recharge three times. This will help calibrate the electronics that monitor and maintain the
battery charge. After those three full discharges, you can partially discharge or charge your
system as your use demands, although you should allow a full discharge/recharge periodically to
help optimize battery life. See Chapter Three for more information on conditioning and
maintaining your battery efficiency.
Connect your AC Adapter to your system. Connect the power cord to the adapter and connect the
cord to a wall outlet or power strip. Slide the display panel release latch to the right and gently
lift the display panel until fully vertical. Press the power button on your computer to initiate a
boot of the system.
[Sidebar: The sharpness of the screen will vary with the angle between your eyes and the screen.
Try moving the display panel slightly forwards or back to find the optimal intensity.]
Your system should pass right through the memory tests and setup to start loading Windows 95.
[Sidebar: Pencil icon: Every effort has been made to make certain that your WinBook XL system
will function properly, but, if you should experience a problem when you turn on the computer,
refer to Chapter Eight: Troubleshooting. If you cannot find the answer there or are unsure how to
proceed, contact Technical Support (at the number indicated on the "Read Me First" card that
came with your system).]
When you first start your new WinBook XL, you will need your Windows 95 manual. On its
cover is your registration number for Window 95. During this first setup, you can click on the
Next button to move to the next step. Clicking on the Back button allows you to return the

previous step and review the information entered during that step.
You will be asked the language for your system and the layout of your keyboard. Select the
appropriate language and keyboard type for your system.
You will then be asked to type your name and the name of your company (if applicable). Be
careful to enter this information correctly, since this information will be entered into the
Windows Registry for your WinBook XL. Correcting a misspelled name at a later date will
require you to use the REGEDIT program, which is a program that you should completely
avoid unless you are an experienced user of Windows 95.
You will be shown the EULA (End User's License Agreement). Read this agreement and
then accept its terms by clicking on the "I accept this agreement" checkbox.
In the next window you will be asked to enter the registration number from the Certificate of
Authenticity (COA) on the front cover of your Windows 95 manual.
Setup will now configure your system, registering your hardware and software into the
Windows Registry. The system will restart to finish the configuration process.
When the computer restarts, you will be asked to setup your printer. If you do not have a
printer, you can skip this step. If you are familiar with the process of setting up your printer,
you can complete that setup now. If you are not familiar with the process, you can refer to the
section on installing a printer in Chapter Four for detailed instructions for this process.
You will then be asked to set the time zone for your location. If the date and time for your
system are not correct, you can correct them here.
Finally, you might be given an opportunity to set up a set of backup disk for Windows 95.
Since your unit ships with a boot diskette from WinBook (which contains the necessary files
for your hardware configuration) and a CD-ROM copy of Windows, you can skip over the
process of creating a backup copy of Windows 95 if you do not want to use the 30+ disks to
make the backup.
[Sidebar: Eyeball icon: In some cases, you may first see a Safe Recovery message. This message
appears because your computer has been previously turned on and the Setup program was not
completed. You can ignore this message and continue with your installation.]
[Sidebar: Exclamation icon: Remember to store your Windows 95 manual is a secure place. You
will need the registration number on the cover if you ever need to reload Windows 95, such as
when purchasing a new hard drive or repairing a damaged hard drive. If you lose this registration
number, you will have to purchase an additional copy of Windows 95.]
[Sidebar: Once you are experienced with Windows 95, you will find that you can change the
look and configuration of the desktop from the defaults provided for you.]
If you purchased additional software with your system, you will need to install that software
yourself before you can use it (which is discussed below). To run the preloaded software in
Window 95 (which includes applets such as Wordpad and Paint), you can use the Start option on
the Windows 95 taskbar. Select ^Programs^ from the Start menu, then find the program menu
for the software that you wish to run. As you gain experience with Windows 95, you will find
that there are other ways to access programs (such as shortcuts) that may be easier for the way
you work. Explore your system and learn its capabilities. The various options are there to allow
you to work in the way most comfortable for you.

Your version of Windows 95 also comes preloaded with software for online service providers.
You can double-click on the ^Online Services^ folder and then double-click on an icon to
activate the associated software. The folder also includes an icon where you can find information
about the term of the services.
If you explore the start menu, you will also notice a WinBook folder in the program groups. This
folder holds your WinBook XL Help file and possibly other files that contain information about
your WinBook XL. The WinBook XL Help file contains the information in this manual, as well
as other information to help you run your WinBook XL.
The Keyboard
Your main interface with your computer will be your keyboard. If you are unfamiliar with the
standard PC keyboard, some of its keys are explained in this section. The keyboard has all the
standard computing typing keys and some control keys. If you are not familiar with the computer
control keys, the major ones are discussed below.
The [Alt] and [Ctrl] keys, like the [Shift] key alter the function of the traditional typing keys and
the function keys. Depending on the software you are using, the actual function of the [Alt] and
[Ctrl] keys will vary. They might also be used in combination with each other and/or with the
[Shift] key to provide further possible combinations of functions with the typing keys. For
example, the [Alt]+[Ctrl]+[Del] combination is used to close down an application in Windows
95 that has "hung" or can be used to provide a warm reboot of the computer system.
The function keys (F1-F12) serve different purposes and carry out different tasks depending on
the application you have running. They are often used in combination with control keys. You
should check the documentation for your application, especially sections on keyboard shortcuts,
for information about what the keys do in that application.
The cursor (arrow) keys (which are all located in the lower right corner of your keyboard) and
the [Pg Up], [Pg Dn], [Home] and [End] keys (which are located along the right edge of the
keyboard) allow you move the active cursor of the computer to various locations on the screen or
within the document. The [Ins] and [Del] keys at the bottom of the keyboard to the left of the
cursor keys allow you to insert and delete characters.
Your computer also has an embedded numeric keypad. This numeric keypad is printed in green

on the keyboard. If the NumLock ([Fn]+[Ins]) is engaged, the pad will allow you to type
numbers as you would on a 10-key pad. If the NumLock is not engaged, the keys perform their
normal alphanumeric function.
Your keyboard also has two Windows 95 keys: a Start key (which bears the Windows logo),
which allows you to pull up the Start menu, and a Menu key (which looks like a pull-down
menu), which pulls up the popup menu in programs that are Windows 95 compatible (this key
acts just like a click of the right mouse button).
Keyboard System Controls
In addition to its function as a normal keyboard, your keyboard also contains controls for various
aspects of your WinBook XL, including the intensity of the LCD screen. These controls appear
in green on the keys and are activated by pressing the [Fn] key (located at the lower left corner of
your keyboard) in conjunction with the key for the specific control function (or by holding the
[Fn] key while pressing the key for the specific control function). Most such combinations will
call up an associated popup menu.
Keys Function(
s)
[Fn]+[F1] Puts the
LCD
display
into a
standby
mode
[Fn]+[F2]
If an
external
monitor
or
television
receiver
is
present,
you can
toggle 1)
to an
external
monitor,
2) to a
TV
receiver
—only if
configure

d in the
Setup
program,
3) to a
simultane
ous
display
on the
screen
and a
monitor,
and 4)
back to
the built-
in screen.
[Fn]+[F3]
Sends
your
system
into
Standby
mode to
conserve
power
[Fn]+[F4] Suspends
current
work to
RAM or
Hard
Drive
and
powers
down
system
[Fn]+[F6] Decrease
s screen
brightnes
s
[Fn]+[F7] Increases
screen
brightnes
s
[Fn]+[F8] Decrease
s audio

volume
[Fn]+[F9]
Increases
audio
volume
[Fn]+[F10] Mutes
system
audio
[Fn]+[F11] Maximiz
es audio
volume
[Fn]+[Q] Decrease
s audio
bass
[Fn]+[W] Increases
audio
bass
[Fn]+[E] Decrease
s audio
treble
[Fn]+[R]
Increases
audio
treble
[Fn]+[T] Shifts
audio to
left
speaker
[Fn]+[Y] Shifts
audio to
the right
speake
Mouse Buttons & Pointing Devices
Your WinBook XL comes with a pointing stick device, can be configured for an optional
touchpad pointing device and can support an external mouse via the PS/2 or serial port. All of
these pointing devices can be used simultaneously.
Pointing Stick

The pointing stick device is the small red knob (it looks like a pencil eraser) that sits just below
the [G] and [H] keys of your keyboard. This pressure-sensitive device translates the pressure of
your fingertip on the knob into movement of the cursor. Shift the pressure of your fingertip
slightly in the direction in which you want to move the cursor. The two switches below the space
bar on the keyboard serve as the left and right mouse buttons (if you have the optional TouchPad
device installed, the buttons will be incorporated into the design of the TouchPad and can be
used with either the pointing stick or the TouchPad).
[Sidebar: Pencil icon: When the rubber cover of the pointing stick starts to wear down, you can
purchase additional covers from WinBook.]
Touchpad
The touchpad, a rectangular electronic panel located just beneath your keyboard, is a factory-
installed pointing device option for the WinBook XL. If you have selected this option, you can
use the pressure-sensitive panel of the touchpad as a pointing device. Place your finger gently on
the surface of the touchpad and slide it to move the cursor. You can use the buttons along the
touchpad as left and right mouse buttons. You can also tap lightly on the touchpad, which the
system will recognize as a left mouse click.
You can click and drag an item with the touchpad by pointing at the item, tapping to select it,
then sliding your finger in the direction of the movement desired.
[Sidebar: Pencil icon: If you decide to add a touchpad to your WinBook XL at a later time, you
will need to return the system to the manufacturer to have the touchpad installed.]
Use of an external pointing device with your WinBook XL is discussed in Chapter Four.
No matter which pointing device you use, the mouse speed for your WinBook XL system can be
adjusted to accommodate your personal preferences. You can alter the mouse speed for
applications running in Windows 95 by accessing the ^Mouse^ selection in the ^Control
Panel^ (^Start/Settings/Control Panel^). The options in this menu will allow you to alter the
double-click speed (the time between clicks that the computer will recognize as a double-click
rather than as two separate clicks) as well as the speed at which the pointer moves. You can also
use the menus provided here to alter the pointing device for left-handed users.
LCD Display
Your WinBook XL comes with a back-lit LCD display panel. The intensity of the panel will vary
slightly with your angle to the screen. You can adjust the angle of the panel to provide optimal
clarity. You can also adjust the brightness of the screen by using the [Fn]+[F6] key combination
(to darken the screen) or the [Fn]+[F7] key combination (to brighten the screen).
Depending on the display type that you have purchased, your screen will either support a
resolution of 1024 x 768 pixels with up to 256K colors or a resolution of 800 x 600 pixels with
up to 256K colors. If you use the Windows Display Properties window (see below) to change
down to a resolution lower than the standard resolution of your screen, the display will not

occupy the full size of the built-in screen (although it might on an external monitor). Notice that
when you put your computer into the DOS mode, which uses the VGA resolution (640 x 480) as
a default, the display will be stretched to fit the full screen. When you are displaying the video on
the built-in screen, you cannot choose a higher resolution than the standard resolution. However,
you can use a higher resolution when you output the notebook's video to an external monitor that
supports high resolutions.
You can quickly adjust the resolution and number of color settings through Windows 95's
Display Properties window. To open this window, locate the display icon on the taskbar (the
video screen icon).
Click on this icon to bring up the display menu.
You can now choose from the available display options, including window colors and
backgrounds. For more information on video resolutions, see the section in Chapter Four on
using an external monitor.
Battery & Power Saving
When the AC Adapter is connected to your WinBook XL, your battery will charge whether the
computer is on, off, or in the power saving mode. It will, however, charge much faster if the
computer is off.
When your battery charge level gets low, you will receive several warnings.
When the charge starts to get low, an exclamation mark will appear beside the battery icon
on the taskbar.
When about 10 minutes of battery power remain, you will receive warnings: the system will
beep once to warn you that you have entered this low-charge state, the Battery Charge
indicator (the middle LED on the display panel hinge) will flash about once per second and
the battery icon on the taskbar will flash about once per second.
When about 5 minutes of battery power remain, you will receive additional warnings: the
system will beep twice, the Battery Charge indicator (the middle LED on the display panel
hinge) will flash about twice per second and the battery icon on the taskbar will flash about
twice per second.
When the battery reaches a critical level, Windows will pop up a warning telling you to
switch to AC power or suspend.
If your battery drains completely without being placed into the suspend mode, you might lose
information which has not been saved. It is a good idea when using battery power to place the
unit in the suspend mode if you think you will be leaving the unit for any substantial length of
time.
[Sidebar: Eyeball icon: Your unit will come set to enter the Suspend mode on low battery. This
will help prevent data loss. You can alter this setting in the Setup program (see Chapter Seven).]

To check your battery charge level:
Battery Icon
The battery icon provides a rough indicator of the battery charge level by starting out all blue
(full charge) and becoming more gray as the charge level drops. You can also hold the cursor
over the icon to get a popup reading of battery charge level. If you have two batteries in place,
the number provided will be a percentage of the total charge level of both batteries combined. To
determine the charge level of each battery, use the popup Status menu.
Control Panel
Clicking on the ^Power^ icon in the ^Control Panel^ brings up the Windows 95 power
management menu. You can get a reading on the current battery charge level here. You can also
make changes here to the power management settings used during Windows 95 sessions.
POWER MANAGEMENT
Your WinBook XL should run for over three hours on a single, fully charged battery and longer
if power management is employed. The key to obtaining optimal battery life for your system is
effective power management. You can set your system for the optimal power management level
for your usage by using the Setup program (see Chapter Seven). You should familiarize yourself
with the various power management features designed into your system so that you can
configure your system for your needs.
Keep in mind that power management takes advantage of the times when you stop using
resources. If you work continuously and use resources extensively, power management will not
be able to take effect and extend battery life.
Audio/Sound
Built-in Speakers
Your WinBook XL comes with built-in audio hardware that plays sounds through the speakers
built into the cabinet of your system. You can adjust the hardware volume, bass, treble and
balance as explained in the keyboard section above. You can also adjust the software controls of
the audio through Windows 95.
You can adjust the audio volume by clicking once on the speaker icon on the taskbar and moving
the volume slide, or by using the volume control knob.
You can adjust the volume, tone and balance of the audio output from your software, by double-
clicking on the speaker icon on the taskbar and using the slides in the audio mixer.

[Sidebar: Pencil icon: Connecting external speakers to your WinBook XL disables the built-in
speakers.]
[Sidebar: Eyeball icon: You can also adjust system volume, microphone volume and other audio
settings through the ^Multimedia^ icon in the ^Control Panel.^]
Built-in Microphone
The microphone built into the case of your WinBook XL provides you with an integrated source
for adding sound to your applications or for using the speech functions of your applications. You
will need applications capable of using such sound input to make use of the microphone. The
audio software that is included with your WinBook XL provides one such application.
[Sidebar: Pencil icon: Connecting an external microphone to your WinBook XL disables the
internal microphone.]
[Sidebar: Eyeball icon: Your system will ship with the microphone muted, which helps reduce
feedback when the microphone is not being used by an application. Double-click on the speaker
icon on the taskbar to call up the audio mixer. If the microphone is muted, you can click on its
checkbox to enable the microphone.]
CD-ROM Drive
The CD-ROM drive provides you with a means of having access to programs or data that take up
a lot of disk space, without having to sacrifice a large section of your hard drive for that purpose.
The CD-ROM drive uses data CDs that are capable of holding hundreds of megabytes of data.
The high-speed access rate of your CD-ROM enables it to search that data and retrieve the
specific data that you want very quickly. Data CDs are ROM (Read Only Memory) disks and
cannot be written to with your CD-ROM drive. Their high capacity and fast speed makes them
very useful for programs such as encyclopedias and other reference works that require a lot of
space and a fast search mechanism, and to which you do not need to add data. Your CD drive
can also be used to play audio CDs through the audio hardware built into your WinBook XL.

Your CD-ROM will also be able to read from photo CDs.
You can load a CD into the drive as described below:
Press the Load/Eject button.
The disc tray opens.
Wait until the tray stops. If the tray does not open far enough to insert the CD, gently ease the
tray out until you have enough clearance to insert the CD.
Carefully place the CD (audio or data), with the label side up, on the disc tray.
Be sure to carefully center the CD and press it into place on the loading tray. Since your
WinBook XL is meant to be portable, the CD is secured onto the tray rather than simply
resting in a recess.
Close the tray. Be certain that it is closed completely.
[Sidebar: Eyeball icon. Dirt in the CD tray can affect performance. Be sure to keep the tray
clean.]
In general, your software will control the CD-ROM directly. Data CDs are accessed via the
software--consult your software instructions for the operations of a data CD. Windows 95
compatible CD-ROMs will usually have an autoplay feature that starts the program when the CD
is detected. When the CD-ROM is to be used as an audio CD player, you can still use software to
control the playing and volume of the CD. To adjust the volume of an audio CD playing in
Windows 95, you can single-click (brings up the volume slide) or double-click (brings up the
entire audio mixer window) on the speaker icon beside your clock.
If you need to open the CD drawer when the power is not on, or when the CD-ROM drive is not
in the bay, you can use the emergency release, which is the small hole located on the front of the
drive. Use a paper clip to press on the release inside the hole, then the tray can then be pulled
gently forward until the disc can be retrieved. Slide the tray back into place until you feel it click.
This method is designed to be used occasionally for an emergency retrieval of a disk and should
not be used as a regular method of removing disks. Your drive will last longer if you connect the
drive and remove the disk using the normal unloading method.
Software
Preloaded Software
Your WinBook XL comes preloaded with Windows 95 as its operating system. There is also the
necessary software to use your Infrared (IR) port and audio hardware in Windows 95.
For instructions on using Windows 95, check the Windows 95 manual, which is included in your

WinBook XL box.
In addition to the software that you run and see, there is some preloaded software that runs in the
background. Specific drivers (files that allow pieces of hardware to communicate effectively
with the computer and operating system) have been preloaded for the various hardware units that
have been packaged with your system (e.g. sound card, CD-ROM drive). These drivers are also
important in allowing you to alter certain aspects of your system, such as the resolution of your
video image.
[Sidebar: Exclamation icon: If you have to reinstall Windows 95 at some point, you will lose
some of these drivers. To regain normal functioning of your WinBook XL in such a case, contact
Technical Support for information on obtaining and installing these drivers.]
Adding Software
If you purchased some other software, or if you already own software that you will be installing
on your new WinBook XL system, or if you buy software at a later date, you will need to know
how to install that software on the WinBook XL system.
The installation of software can be done through the ^Add/Remove Program^ icon in the
^Control Panel^. Once in the Add/Remove window, click on Install in the ^Install/Uninstall^
menu. You can also use the instructions provided by the software manufacturer, which will
usually involve clicking on ^Run^ in the ^Start^ menu and typing in the necessary program
information. To complete the installation of the software programs you should follow the
instructions provided with the software. Most software programs (especially Windows programs)
will install directly from within Windows 95. If your program must be installed from within
DOS, you can run DOS within Windows by selecting the MS-DOS option in the
^Start/Programs^ menu.
[Sidebar: Windows 95 software comes with uninstall functions built-in. If you ever want to
remove a Windows 95 program, do not delete it. Use this ^Add/Remove^ feature to remove it.]
XL Chapter Two

Chapter Two: Basic Computing
The WinBook XL is designed to be run straight out of the box, so, if you are an experienced
computer user, you should be ready to go. You can find additional information about specific
features of your system in the chapters that follow and in the WinBook XL Help File in the
WinBook folder on your hard drive. If you are not an experienced user or are new to the
Windows 95 operating system, you should take a few minutes to read this chapter and familiarize
yourself with some basic aspects of computing with your WinBook XL.
RAM
RAM (Random Access Memory), also sometimes referred to as system memory, is the active
memory of your computer, where it holds programs and data that are currently in use. The more
RAM your computer has, the more space it has to run programs. Your WinBook XL came with a
certain amount of RAM (probably 8MB or 16MB), but that is not the limits of the memory used
by Windows 95. Windows 95 will set up a swap file on your hard drive to provide additional
"virtual memory." When the programs you are running need more than the memory available in
RAM on your computer, Windows 95 will "swap" some programs from RAM to that hard drive.
When those bits of memory are needed, Windows 95 will swap them back into RAM (and, if
necessary, swap other bits of memory to the hard drive). Even with the fast data bus and fast hard
drive in your WinBook XL, the reading and writing to the disk is slower than having the data
available in RAM. If you find that your computer is doing a lot of swapping and this is slowing
the response time of your computer, you should consider upgrading the memory in your
computer (see Chapter Six).
Some programs will require a lot of RAM to run. As a result, the number of programs that you
can run simultaneously will vary with the type of applications in use. Your system has ample
space to run several programs, but you should consider adding RAM if you want to use a large
number of programs simultaneously. This will optimize the performance of your WinBook XL.
When you place your WinBook XL in the Suspend mode, it will use a small amount of battery
power to keep the RAM active while shutting down the other elements of your system. When
you resume using the system, your active sessions in RAM will be available just as you left
them. When swapping batteries, the built-in bridge battery will keep the RAM active while the
batteries are switched.
Hard Drives
The hard drive is the fixed disk, which provides the primary storage medium for your data. Most
of your programs and data will be stored on the hard drive. The capacity of your hard drive will
probably be one or more gigabytes (1 gigabyte (GB) = 1,073,741,824bytes or 1024MB). The
programs you run and the data you create will be stored on this hard drive and take up some of
that available space. Programs tend to take up a lot of disk space (some may take up over 100
megabytes, with software suites taking up considerably more), while the files that you create will
/