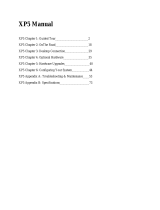Page is loading ...

XP5 Pro Manual
XP5 Pro Chapter One: Getting Started
XP5 Pro Chapter Two: Basic Computing
XP 5 Pro Chapter Three: Mobile computing
XP5 Pro Chapter Four: Desktop Operation
XP5 Pro Chapter Five: Upgrading
XP5 Pro Chapter Six: Configuring & Maintaining Your System
XP5 Pro Chapter Seven: Troubleshooting

XP5 Pro Chapter One Page 1 of 16
Chapter One: Getting Started
Your Winbook XP5 Pro has all the power and can perform all of the functions of a desktop computer,
but provides you with portability that can free you to use the computer almost anywhere you go. The
battery power of your computer allows you to use the computer even where there are no electrical
outlets. You can even purchase an optional car adapter that permits you to use your car's electrical
power to run your computer.
In addition to a fast processor, fast video, large screen and large capacity hard drive that make your
WinBook XP5 Pro a match for desktop systems, there are several features of your WinBook XP5 Pro
that make it a particularly powerful tool for your computing needs:
Dual Battery Power: By inserting an optional second battery pack into the media bay, you can double
the battery life of your computer. This can provide you with hours of extra computing time when
traveling. When the AC adapter is connected, both batteries can be recharged at the same time.
Popup Display: The convenient popup display provides you with information about your battery life
and power management right at your fingertips. Power management, audio volume and screen
intensity can also be adjusted through hot key combinations on your keyboard. These provide fast
response to your computing needs.
Backup Password Protection: You can password protect your computer and carry a backup of the
password in a hidden file on a floppy disk. This allows you to regain control of your computer if you
forget your password.
Flexibility: Modular drives and battery packs for the media bay, easily upgraded memory and hard
drive, a docking port and PCMCIA slots provide you with the ability to quickly change your system to
meet new demands as they arise. [XP5 Pro 1.2]
Hardware
Inventory
When you unpack your WinBook XP5 Pro, check that all the items that you ordered are present and
in good condition. Check the inventory checklist that came in the WinBook XP5 Pro box to be sure
that all the components and optional components that you ordered are included. If anything is missing
or damaged, contact Customer Service immediately (the Customer Service number can be found on
the "Read Me Before Using" card that was enclosed in your box.
[Sidebar: Pencil icon: Save the inner box and all inserts and inner packaging. If you later need to ship
or store the system, you will find these handy to have.]
[Fig. 1.1: Inventory: Caption: Your system should include:
WinBook XP5 Pro

XP5 Pro Chapter One Page 2 of 16
Primary Battery (installed)
Floppy Drive (installed)
AC Power Adapter
Power Cord [XP5 Pro 1.3]
This Manual
Floppy Disks with additional software and drivers
Windows 95 manual and disks (or CD)
Any optional components ordered (including optional installed touchpad).]
The WinBook XP5 Pro
Before you begin using your WinBook XP5 Pro, you should take a moment to familiarize yourself
with the various ports, bays, connectors, and indicators that make up your system.
THE FRONT
The display panel latch is used for releasing the display panel to reveal the LCD screen and keyboard.
To use: slide the latch to the right and gently lift the display panel.
The primary battery can be removed by use of a release located on the bottom of the case (see section
below on THE BOTTOM for directions on [XP5 Pro 1.4] its use). Although you can operate the
system with the primary battery in either bay, it is recommended that you use the primary battery in
the battery-only bay, reserving the media bay for use with a secondary battery, floppy drive or CD-
ROM drive.
The media bay will come with the floppy drive installed. This floppy drive can be removed by use of
the release located on the bottom of the case (see THE BOTTOM for directions on its use). This bay
has connections which allow it to be used with the installed floppy drive or optional CD-ROM drive or
optional secondary battery. It is not recommended that you use or transport the syste m with this bay
empty, since damage to its internal connectors can result.
THE RIGHT SIDE

XP5 Pro Chapter One Page 3 of 16
The three audio jacks provide you will the ability to connect your system's audio to an external
microphone (this will disable the built-in microphone), plug in headphones or external speakers (this
will disable the built-in speakers), or direct audio input to the system (using the line in jack).
The IR port allows you to connect to another system using IR technology. You must place the port
within two feet of the other IR port for proper communication.[XP5 Pro 1.5]
The PS/2 port allows you to connect an external PS/2 keyboard or PS/2 mouse to your WinBook XP5
Pro.
The lock slot allows you to connect a Kensington lock to secure your system. You can purchase this
lock at most computer retailers.
THE REAR
The AC connector should only be used with the proper AC adapter supplied by WinBook.
The Parallel Port provides a connection for a parallel printer or other parallel port device.
The 120-pin Docking Port provides a connection to a port replicator, mini-docking station, or full
docking station.
The 9-pin Serial Port provides a connection for serial devices, including a serial external mouse.
The VGA port allows you to connect any standard computer monitor to your system. [XP5 Pro 1.6]

XP5 Pro Chapter One Page 4 of 16
THE LEFT SIDE
PCMCIA slots accept Type I, II, or III PCMCIA cards in the following combinations:
Two Type I
Two Type II
One Type I and One Type II
One Type III and One Type I or Type II
The removable hard drive can be swapped for a larger drive if your future needs change.
THE BOTTOM

XP5 Pro Chapter One Page 5 of 16
Retaining pin guide holes provide secure docking for optional mini-docking station or port replicator.
These holes also house screws that secure your case, but they have been made larger than the other
screw housings to permit them to serve as retaining pin guide holes.
Hard drive access cover can be unscrewed to swap your hard drive.[XP5 Pro 1.7]
Expansion Memory panel allows you to insert optional memory modules that increase your RAM.
Battery bay release latch is used to remove battery from primary battery bay.
Media bay release hatch is used to remove Floppy Disk Drive, optional secondary battery or optional
CD-ROM drive.[XP5 Pro 1.8]
INDICATORS AND MICROPHONE
The Power indicator (LED) will be lit when your system is on. It will flash intermittently when the
system is in the suspend mode.
The Battery Charging indicator (LED) will be lit when the battery is charging.
The CAP LOCK, NUM LOCK and SCROLL LOCK indicators (LEDs)will be lit when these functions
have been engaged.
The Floppy Disk Drive indicator (LED) will be lit when the computer is reading from or writing to the
floppy disk drive.
The Hard Drive indicator (LED) will be lit when the computer is reading from or writing to the hard
drive.
The built-in microphone allows you to use speech or recording functions of your software
applications.[XP5 Pro 1.9]
Power On
The first time you use your Winbook XP5 Pro, use your AC power adapter. This will allow your

XP5 Pro Chapter One Page 6 of 16
battery to fully charge. It is recommended that you then allow the battery to fully discharge and
recharge two times. This will help calibrate the electronics that monitor and maintain the battery
charge. After those two full discharges, you can partially discharge or charge your system as your use
demands, although you should allow a full discharge/recharge periodically to help optimize battery life.
When the battery is completely charged, the Battery Charge indicator will shut off.
Connect your AC Adapter to your system. Connect the power cord to the adapter and connect the
cord to a wall outlet or power strip. Slide the display panel release latch to the right and gently lift the
display panel until fully vertical. Press the power button on your computer to initiate a boot of the
system.
[Sidebar: The sharpness of the screen will vary with the angle between your eyes and the screen. Try
moving the display panel slightly forward or back to find the optimal intensity.]
Your system should pass right through the memory tests and setup to start loading Windows 95.
[Sidebar: Pencil icon: Every effort has been made to make certain that your WinBook XP5 Pro system
will function properly, but if you should experience a problem when you turn on the computer, refer to
Chapter Seven: Troubleshooting. If you cannot find the answer there or are unsure how to proceed,
contact Technical Support (at the number indicated on the "Read Me First" card that came with your
system).]
When the computer boots for the first time, you will be asked some startup information by Windows
95. Follow the instructions to prepare your computer for usage. Read the Windows 95 EULA (End
User License Agreement) carefully if you are not familiar with its terms. You will need the registration
number for your copy of Windows 95 during this procedure. It is printed on the cover of your
Windows 95 manual. You can set up your printer at this time, or wait and set up the printer later. If
you choose to set up the printer now and need some assistance, look at the section on printers in
Chapter Four of this manual.
[Sidebar: Exclamation icon: Store your Windows 95 manual is a secure place. You will need the
registration number on the cover if you ever need to reload Windows 95, such as when purchasing a
new hard drive or repairing a damaged hard drive. If you lose this registration number, you will have
to purchase an additional license from Microsoft.]
[Sidebar: Once you are experienced with Windows 95, you will find that you can change the look and
configuration of the desktop from the defaults provided for you.]
If you purchased additional software with your system, you will need to install that software yourself
before you can use it (which is discussed below). To run the preloaded software in Window 95 (which
includes applets such as Wordpad and Paint), you can use the Start option on the [XP5 Pro 1.10]
Windows 95 taskbar. Select PROGRAMS from the Start menu, then find the program menu for the
software that you wish to run. As you gain experience with Windows 95, you will find that there are
other ways to access programs (such as shortcuts) that may be easier for the way you work. Explore
your system and learn its capabilities. The various options are there to allow you to work in the way
most comfortable for you.
Your version of Windows 95 also comes preloaded with software for online service providers. You
can double-click on th e Online Services folder and then double-click on an icon to activate the

XP5 Pro Chapter One Page 7 of 16
associated software. The folder also includes an icon where you can find information about the term of
the services. You will not be able to use these services unless you purchase an optional PCMCIA
modem for your WinBook XP5 Pro.
If you explore the start menu, you will also notice a WinBook folder in the program groups. This
folder holds your WinBook XP5 Pro Help file and possibly other files that contain information about
your WinBook XP5 Pro. The WinBook XP5 Pro Help file contains the information in this manual, as
well as other information to help you run your WinBook XP5 Pro.
The Keyboard
Your main interface with your computer will be your keyboard. If you are unfamiliar with the standard
PC keyboard, some of its keys are explained in this section. The keyboard has all the standard
computing typing keys and some control keys. If you are not familiar with the computer control keys,
the major ones are discussed below.
The [Alt] and [Ctrl] keys, like the [Shift] key alter the function of the traditional typing keys and the
function keys. Depending on the software you are using, the actual function of the [Alt] and [Ctrl]
keys will vary. They might also be used in combination with each other and/or with the [Shift] key to
provide further possible combinations of functions with the typing keys. For example, the [Alt]+[Ctrl]
+[Del] combination is used to close [XP5 Pro 1.11] down an application in Windows 95 that has
"hung" or can be used to provide a warm reboot of the computer system.
The function keys (F1-F12) serve different purposes and carry out different tasks depending on the
application you have running. They are often used in combination with control keys. You should
check the documentation for your application, especially sections on keyboard shortcuts, for
information about what the keys do in that application.
The cursor keys, the [Pg Up] and [Pg Dn] keys, and the Home ([Fn]+[Pg Up]) and End ([Fn]+[Pg
Dn]) keys, which are all located in the lower right corner of your keyboard, allow you move the active
cursor of the computer to various locations on the screen or within the document. The [Ins] [XP5 Pro
1.12] and [Del] keys at the upper right corner of your keyboard allow you to insert and delete
characters.
Your computer also has an embedded numeric keypad. This numeric keypad is printed in green on the
keyboard. If the NumLock ([Fn]+[Ins]) is engaged, the pad will allow you to type numbers as you
would on a 10-key pad. If the NumLock is not engaged, the keys perform their normal alphanumeric
function.
Your keyboard also has three Windows 95 keys: two Start keys (these bear the Windows logo), which
allow you to pull up the Start menu, and one Menu key (which looks like a pull-down menu), which
pulls up the popup menu in programs that are Windows 95 compatible.
Keyboard System Controls
In addition to its function as a normal keyboard, your keyboard also contains controls for various
aspects of your WinBook XP5 Pro, including the intensity of the LCD screen. These controls appear

XP5 Pro Chapter One Page 8 of 16
in green on the keys and are activated by pressing the [Fn] key (located at the lower left corner of
your keyboard) in conjunction with the key for the specific control function (or by holding the [Fn]
key while pressing the key for the specific control function). Most such combinations will call up an
associated popup menu.
Mouse Buttons & Pointing Devices
Your WinBook XP5 Pro comes with a TrackPoint pointing device, can be configured for an optional
TouchPad pointing device and can support an external mouse via the PS/2 or serial port. All of these
pointing devices can be used simultaneously.
TrackPoint
The TrackPoint device is the small orange knob (it looks like a pencil eraser) that sits just below the
[G] and [H] keys of your keyboard. This pressure-sensitive device translates the pressure of your
fingertip on the knob into movement of the cursor. Shift the pressure of your fingertip slightly in the
direction in which you want to move the cursor. The two switches below the space bar on the
keyboard serve as the left and right mouse buttons (if you have the optional TouchPad devices
installed, the buttons will be incorporated into the design of the TouchPad and can used with either the
TrackPoint or the TouchPad).
[Sidebar: Pencil icon: When the rubber cover of the TrackPoint starts to wear down, you can purchase
Keys Function(s)
[Fn]+[F1] Puts the LCD display into a standby mode
[Fn]+[F2] Displays the current battery and power management status
[Fn]+[F3] Sends your system into Standby mode to conserve power
[Fn]+[F4] Suspends current work to RAM or Hard Drive and powers down system
[Fn]+[F5] Changes power management options for current working session
[Fn]+[F6] Mutes audio output [XP5 Pro 1.13]
[Fn]+[F7] Lowers audio volume
[Fn]+[F8] Raises audio volume
[Fn]+[F10] Expands games or other applications using 640x480 mode to full screen size
[Fn]+[F12] If an external monitor is present, you can toggle the display between the
LCD and external monitor.
[Fn]+[3] Decreases screen brightness
[Fn]+[4] Increases screen brightness

XP5 Pro Chapter One Page 9 of 16
additional covers from WinBook.]
TouchPad
The TouchPad, a rectangular electronic panel located just beneath your keyboard, is a factory-installed
pointing device option for the WinBook XP5 Pro. If you have selected this option, you can use the
pressure-sensitive panel of the TouchPad as a pointing device. Place your finger [Xp5 Pro 1.14] gently
on the surface of the TouchPad and slide it to move the cursor. You can use the buttons along the
TouchPad as left and right mouse buttons. You can also tap lightly on the TouchPad, which the
system will recognize as a left mouse click.
You can click and drag an item with the TouchPad by pointing at the item, tapping to select it, then
sliding your finger in the direction of the movement desired.
The TouchPad will work fine with the default mouse driver of your system, but you can gain more
precise control of the TouchPad by using its drivers. If the drivers are already installed on your
system, you will see a TouchPad icon instead of a mouse icon in the Windows 9 5 Control Panel
(Start/Settings/Control Panel). If you see the mouse icon, you can install the TouchPad drivers by
using the disk provided with your TouchPad (or by contacting Technical Support for information on
obtaining the drivers).
[Sidebar: Pencil icon: If you decide to add a TouchPad to your WinBook XP5 Pro at a later time, you
will need to return the system to the manufacturer to have the TouchPad installed.]
Use of an external pointing device with your WinBook XP5 Pro is discussed in Chapter Four.
No matter which pointing device you use, the mouse speed for your WinBook XP5 Pro system can be
adjusted to accommodate your personal preferences. You can alter the mouse speed for applications
running in Windows 95 by accessing th e Mouse selection in th e Control Panel
(Start/Settings/Control Panel). The options in this menu will allow you to alter the double-click
speed (the time between clicks that the computer will recognize as a double-click rather than as two
separate clicks) as well as the speed at which the pointer moves. You can also use the menus provided
here to alter the pointing device for left-handed users.
LCD Display
Your WinBook XP5 Pro comes with a back-lit LCD display panel. The intensity of the panel will vary
slightly with your angle to the screen. You can adjust the angle of the panel to provide optimal clarity.
You can also adjust the brightness of the screen by using the [Fn]+[3] key combination (to darken the
screen) or the [Fn]+[4] key combination (to brighten the screen). Since the screen uses up much of the
battery power of your system, it is set to dim to 50% brightness when running on battery power. You
can adjust this setting through the Setup program (see Chapter Six).
Your WinBook XP5 Pro comes set to run in 800 x 600 pixel mode and at 256 colors. You can quickly
adjust the resolution and number of color [XP5 Pro 1.15] settings through Windows 95' s Display icon
on the taskbar.

XP5 Pro Chapter One Page 10 of 16
Click on this icon to bring up the display menu.
You can now choose from the available display options.
You can also use th e Display icon in th e Control Panel (or by right-clicking your desktop and
selecting Properties) to control other aspects of the display, including window colors and
backgrounds. If you have programs that run only in 640 x 480 pixel mode, you can enlarge these to
full-screen size by using the Expand feature: [Fn]+[F10]. For more information on video resolutions,
see Chapter Four. [XP5 Pro 1.16]
Battery & Power Saving
When the AC Adapter is connected to your WinBook XP5 Pro, your battery will charge whether the
computer is on, off, or in the power saving mode. It will, however, charge much faster if the computer
is off. If you have a secondary battery in the media bay, both batteries will charge at the same time.
[Sidebar: Pencil icon: It is important to cycle your battery. Partial charges/discharges will eventually
reduce the charge life of the battery. In order to keep your battery working at optimal levels, you
should let the battery drain and then recharge completely about once every 32 uses. This will allow the
battery to reset itself to optimal charge levels.]
When your battery charge level gets low, you will receive several warnings.
When the charge starts to get low, an exclamation mark will appear beside the battery icon on
the taskbar.
When about 10 minutes of battery power remain, you will receive warnings: the system will
beep once to warn you that you have entered this low-charge state, the Battery Charge indicator
(LED) will flash about once per second and the battery icon on the taskbar will flash about once
per second.
When about 5 minutes of battery power remain, you will receive additional warnings: the system
will beep twice, the Battery Charge indicator (LED) will flash about twice per second and the
battery icon on the taskbar will flash about twice per second.

XP5 Pro Chapter One Page 11 of 16
If your battery drains completely without being placed into the suspend mode, you might lose
information which has not been saved. It is a good idea when using battery power to place the unit in
the suspend mode if you think you will be leaving the unit for any substantial length of time.[XP5 Pro
1.17]
To check your battery charge level:
Pop-up Menu
This is the most accurate measure of battery charge. You can activate the popup menu by pressing the
[Fn]+[F2] key combination. This will show you the charge level of the primary battery (BAT1) and
the secondary battery (BAT2). If the secondary battery is not present, the BAT2 level will read
"NON." The battery charge level indicated in the popup menu is the percentage of charge remaining.
A figure of 90% means that 90% battery charge remains and 10% battery charge has been used. If
both a primary and secondary battery are present, use this menu to determine the charge level of the
individual batteries. Most other methods of checking the charge level will only provide overall charge
level of the two batteries combined.
Battery Icon
The battery icon provides a rough indicator of the battery charge level by starting out all blue (full
charge) and becoming more gray as the charge level drops. You can also hold the cursor over the icon
to get a popup reading of battery charge level. If you have two batteries in place, the number provided
will be a percentage of the total charge level of both batteries combined. To determine the charge level
of each battery, use the popup Status menu.
Control Panel
Clicking on th e Power icon in th e Control Panel brings up the Windows 95 power management
menu. You can get a reading on the current battery charge level here. If you have two batteries in
place, the number provided [XP5 Pro 1.18] will be a percentage of the total charge level of both
batteries combined. To determine the charge level of each battery, you will need to adjust the setting
in Windows 95 that controls the output for this icon as described in Chapter Three. You can also
make changes here to the power management settings used during Windows 95 sessions.
POWER MANAGEMENT
Your WinBook XP5 Pro should run for over two hours on a single, fully charged battery and longer if
power management is employed. The key to obtaining optimal battery life for your system is effective
power management. You can set your system for the optimal power management level for your usage
by using the Setup program (see Chapter Six). You can adjust the power management settings for a
specific session by using the Power Management features of the popup menu [Fn]+[F5]; these changes
are not permanent changes to power management. This can allow you to reduce power management
for better system response or increase power management for extended battery life as your specific
usage demands, while still maintaining your preferred default power management settings.
More in-depth information on power management can be found in Chapter Six. Changes made to the
Setup program as described in Chapter Six become the default settings for system power management.

XP5 Pro Chapter One Page 12 of 16
You should familiarize yourself with the various power management features designed into your
system so that you can configure your system for your needs.
Audio/Sound
Built-in Speakers
Your WinBook XP5 Pro comes with built-in audio hardware that plays sounds through the speakers
built into the cabinet of your system. You can adjust the audio volume by clicking once on the speaker
icon on the taskbar and moving the volume slide, [XP5 Pro 1.19] or by using the keyboard controls
listed below.
You can adjust the volume, tone and balance of the audio output from your software, by double-
clicking on the speaker icon on the taskbar and using the slides in the audio mixer.
[XP5 Pro 1.20]
[Sidebar: Pencil icon: Connecting external speakers to your WinBook XP5 Pro disables the built-in
speakers.]
[Fn]+[F6] Mutes audio output
[Fn]+[F7] Lowers audio volume
[Fn]+[F8] Raises audio volume

XP5 Pro Chapter One Page 13 of 16
[Sidebar: Eyeball icon: You can also adjust system volume, microphone volume and other audio
settings through th e Multimedia icon in th e Control Panel.]
Built-in Microphone
The microphone built into the display panel of your WinBook XP5 Pro provides you with an
integrated source for adding sound to your applications or for using the speech functions of your
applications. You will need applications capable of using such sound input to make use of the
microphone. The audio software that is included with your WinBook XP5 Pro provides one such
application.
[Sidebar: Pencil icon: Connecting an external microphone to your WinBook XP5 Pro disables the
internal microphone.]
[Sidebar: Eyeball icon: Your system will ship with the microphone muted, which helps reduce
feedback when the microphone is not being used by an application. Double-click on the speaker icon
on the taskbar to call up the audio mixer. If the microphone is muted, you can click on its checkbox to
enable the microphone.]
Floppy Disk Drive
The modular Floppy Disk Drive comes installed in the media bay. It can be removed to allow other
optional modules to be placed in the drive. This drive functions as a normal 3.5" floppy disk drive
when installed in the system and is designated as the A: drive. Store the drive in a safe place when it is
not installed in the media bay.
[Sidebar: Exclamation icon: Make sure that you have some modular unit (Floppy Disk Drive, optional
CD-ROM drive, or optional secondary battery) installed in the media bay at all times to protect the
interior electronics from damage and to minimize risk of electrical shock. Do not transport the system
with the bay open, since objects might fall into the bay and cause damage.]
You can swap in the floppy disk drive without shutting down and rebooting the computer. Enter the
Suspend mode and swap the floppy disk drive into the media bay. Then resume computer function and
the floppy drive will be available to you.
[Sidebar: The icon for the A: will be visible in th e My Computer window even if the Floppy Disk
Drive is not installed.]
Optional Devices
In addition to the optional TouchPad mentioned earlier in the section on pointing devices, your
WinBook XP5 Pro might also have come with one or more of the following options.
CD-ROM Drive

XP5 Pro Chapter One Page 14 of 16
The CD-ROM drive, which can be swapped into the media bay, provides you with a means of having
access to programs or data that take up a lot of disk space, without having to sacrifice a large section
of your hard drive for that purpose. The CD-ROM drive uses data CDs that are capable of holding
hundreds of megabytes of data. The high-speed access rate of your CD-ROM enables it to search that
data and retrieve the specific data that [XP5 Pro 1.21] you want very quickly. Data CDs are ROM
(Read Only Memory) disks and cannot be written to with your CD-ROM drive. Their high capacity
and fast speed makes them very useful for programs such as encyclopedias and other reference works
that require a lot of space and a fast search mechanism, and to which you do not need to add data.
Your CD drive can also be used to play audio CDs through the audio hardware built into your
WinBook XP5 Pro. Your CD-ROM will also be able to read from photo CDs.
Unlike the battery or Floppy Disk Drive, which can be swapped into the media bay while the system is
in the Suspend mode, the CD drive must be present at boot to be properly initialized. If you want to
swap the CD-ROM drive into the bay, you will need to shut down the system, install the drive, and
then reboot the system.
Once the CD-ROM is in place, you can load a CD into the drive as described below:
Press the Load/Eject button.
The disc tray opens.
Wait until the tray stops. If the tray does not open far enough to insert the CD, gently ease the
tray out until you have enough clearance to insert the CD.[XP5 Pro 1.22]
Carefully place the CD (audio or data), with the label side up, on the disc tray.
Be sure to carefully center the CD and press it into place on the loading tray. Since your
WinBook XP5 Pro is meant to be portable, the CD is secured onto the tray rather than simply
resting in a recess.
Close the tray. Be certain that it is closed completely.
[Sidebar: Eyeball icon. Dirt in the CD tray can affect performance. Be sure to keep the tray clean.]
In general, your software will control the CD-ROM directly. Data CDs are accessed via the software--
consult your software instructions for the operations of a data CD. Windows 95 compatible CD-
ROMs will usually have an autoplay feature that starts the program when the CD is detected. When
the CD-ROM is to be used as an audio CD player, you can still use software to control the playing and
volume of the CD. To adjust the volume of an audio CD playing in Windows 95, you can single-click
(brings up the volume slide) or double-click (brings up the entire audio mixer window) on the speaker
icon beside your clock.
[Sidebar: If you do not have a speaker icon beside the clock on your task bar, you may need to add or

XP5 Pro Chapter One Page 15 of 16
configure the volume control program. See the Windows 95 documentation for instructions on how to
do this.]
If you need to open the CD drawer when the power is not on, or when the CD-ROM drive is not in
the bay, you can use the emergency release, which is the small hole located on the front of the drive.
Use a paper clip to press on the release inside the hole, then the tray can then be pulled gently forward
until the disc can be retrieved. Slide the tray back into place until you feel it click. This method is
designed to be used occasionally for an emergency retrieval of a disk and should not be used as a
regular method of removing disks. Your drive will last longer if you connect the drive and remove the
disk using the normal unloading method.[XP5 Pro 1.23]
Secondary Battery
The secondary battery can be inserted into the media bay to provide extended battery life for your
system. When both the primary and secondary battery are in place, the system will use or recharge the
batteries simultaneously.
PCMCIA Modem
If you purchased the optional PCMCIA (PC Card) modem, you will be able to use the
communications functions of your WinBook XP5 Pro when the modem is present in the PCMCIA
slot.
[Sidebar: Pencil icon: For more information about the use of PC Cards in your WinBook XP5 Pro, see
Chapter Three.]
Software
Preloaded Software
Your Winbook XP5 Pro comes preloaded with Windows 95 as its operating system. There is also the
necessary software to use your Infrared (IR) port and audio hardware.
For instructions on using Windows 95, check the Windows 95 manual which is included in your
WinBook XP5 Pro box.
In addition to the software that you run and see, there is some preloaded software that runs in the
background. Specific drivers (files that allow pieces of hardware to communicate effectively with the
computer and operating system) have been preloaded for the various hardware units that have been
packaged with your system (e.g. sound card, CD-ROM drive). These drivers are also important to
allowing you to alter certain aspects of your system, such as the resolution of your video image.
Adding Software
If you purchased some other software, or if you already own software that you will be installing on

XP5 Pro Chapter One Page 16 of 16
your new WinBook XP5 Pro system, or if you buy software at a later date, you will need to know
how to install that software on the WinBook XP5 Pro system. [XP5 Pro 1.24]
The installation of software can be done through th e Add/Remove Program icon in th e Control
Panel. Once in the Add/Remove window, click on Install in th e Install/Uninstall menu. You can also
use the instructions provided by the software manufacturer, which will usually involve clicking on
Run in the Start menu and typing in the necessary program information. To complete the installation
of the software programs you should follow the instructions provided with the software. Most
software programs (especially Windows programs) will install directly from within Windows 95. If
your program must be installed from within DOS, you can run DOS within Windows by selecting the
MS-DOS option in th e Start/Programs menu. [XP5 Pro 1.25]
[Sidebar: Windows 95 software comes with uninstall functions built-in. If you ever want to remove a
Windows 95 program, do not delete it. Use thi s Add/Remove feature to remove it.]

XP5 Pro Chapter Two Page 1 of 11
Chapter Two: Basic Computing
The WinBook XP5 Pro is designed to be run straight out of the box, so, if you are an experienced
computer user, then you should be ready to go. You can find additional information about specific
features of your system in the chapters that follow. If you are not an experienced user, you should take
a moment to read this chapter and familiarize yourself with some basic aspects of computing under the
Windows 95 operating system.
RAM
RAM (Random Access Memory), also sometimes referred to as system memory, is the active memory
of your computer, where it holds programs and data that are currently in use. The more RAM your
computer has, the more space it has to run programs. Your WinBook XP5 Pro came with a certain
amount of RAM (probably 8MB or 16MB), but that is not the limits of the memory used by Windows
95. Windows 95 will set up a swap file on your hard drive to provide additional "virtual memory."
When the programs you are running need more than the memory available in RAM on your computer,
Windows 95 will "swap" some programs from RAM to that hard drive. When those bits of memory
are needed, Windows 95 will swap them back into RAM (and, if necessary, swap other bits of memory
to the hard drive). Even with a fast data bus and fast hard drive, the reading and writing to the disk is
slower than having the data available in RAM. If you find that your computer is doing a lot of
swapping and is slowing the response time of your computer, you should consider upgrading the
memory in your computer (see Chapter Five).
Some programs will require a lot of RAM to run. As a result, the number of programs that you can
run simultaneously will vary with the type of applications in use.
When you place your WinBook XP5 Pro in the Suspend mode, it will use a small amount of battery
power to keep the RAM active while shutting down the other elements of your system. When you
resume using the system, your active sessions in RAM will be available just as you left them. [XP5 Pro
2.2]
Hard Drives
The hard drive is the fixed disk which provides the primary storage medium for your data. Most of
your programs and data will be stored on the hard drive. The capacity of your hard drive will probably
be several hundred megabytes (1 megabyte (MB) = 1,048,576 bytes) or a little over one gigabyte (1
gigabyte (GB) = 1,073,741,824bytes or 1024MB). The programs you run and the data you create will
be stored on this hard drive and take up some of that available space. Programs tend to take up a lot
of disk space (some may take up 50-60 megabytes), while the files that you create will generally take
up much less (stored in plain text, a 1,000 page manuscript will fit in less than 1 megabyte).
[Sidebar: If your computer is connected to a network, you will also have access to hard drives on

XP5 Pro Chapter Two Page 2 of 11
other computers. See the networking documentation in Windows 95 to see how to access such
drives.]
Your hard drive is usually the C: drive in your system. You can find out what is stored on this drive by
double-clicking on the My Computer icon and then double-clicking on the C: drive icon.
You can also find out the capacity, used space and available space on the C: drive by right-clicking on
the C: icon and then selecting properties.

XP5 Pro Chapter Two Page 3 of 11
The Windows Explorer provides an alternative way of seeing the contents of the C: drive
(Start/Programs/Windows Explorer ). See the Windows 95 documentation for more information on
this program.
If you find yourself running short of space on your hard drive and do not want to [XP5 Pro 2.3]
upgrade to a larger drive, you can use a disk compression utility (e.g. the utility that is included with
Windows 95) to store the data in a different form that takes up less space on your hard drive.
Compression may slow your system slightly (since data must be uncompressed and recompressed
during file access), but you may not find the difference to be noticeable. If you do find that the
compression slows down the system more than you would like, you can decompress the drive (as long
as you have not added more files that have made the compressed disk too large to fit back on the
uncompressed disk) and purchase a larger hard drive to swap into the hard drive bay. See the manual
for the disk compression software for instructions on installing and/or uninstalling such software.
[Sidebar: A disk compression utility usually needs some space to allow it to shuffle the data. If you
wait until your disk is full, you may need to delete files to gain enough room for the disk compression
utility to work. You should check your hard drive every so often to see how much space is left.]
Computer disks will often get fragmented. This means that files are not stored in a single piece but are
broken up and distributed. This happens because hard disks are random access devices. When they
seek to save a file to disk, they randomly find the first available space and begin to store the
information. If this space is not large enough to accommodate the whole file, then the computer will
break off the remaining section of the file and find the next available space. And so on. This can result
in files being broken into many small pieces and scattered across the drive. With heavy usage, the drive
can eventually become very fragmented. This can slow access time to the disk. Keep in mind that even
a very fast hard drive is [XP5 Pro 2.4] still much slower than RAM, so slowing the access time to the
disk will slow down what is already one of the slowest elements of your system. You can check
fragmentation level and defragment the disk by using defragmentation software. One example comes
with Windows 95 and can be found in the System menu (Start/Programs/Accessories/System
Tools). A good defragmentation program will usually advise you as to whether or not the disk is
sufficiently fragmented to warrant running the program at this time. Defragmentation can be a time-
consuming process.
Hard disks can fail. While some data recovery is possible even from a faulty drive, you will save
yourself money and time and aggravation if you are careful to back up your hard drive on a regular
basis (your computer retailer can help you select a backup device that meets your needs). If you use
your computer heavily, a weekly backup is probably in order. If you use the system less frequently, a
monthly backup might be in order. While it is often quicker to make a complete backup and then
subsequent incremental backups of new information, you should make a complete backup every few
backup cycles, to save you time in restoring your system in case of failure.
[Sidebar: Eyeball icon: If you do suffer a hard drive failure and have vital data which was not backed
up, you can check with data recovery specialists in your area who might be able to retrieve some of
that data for you.]
The Device Manager
/