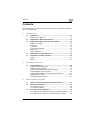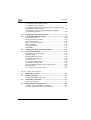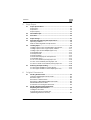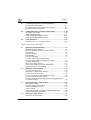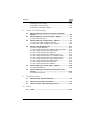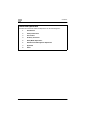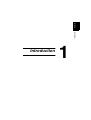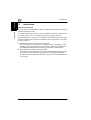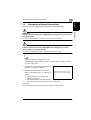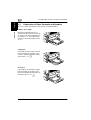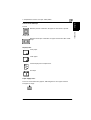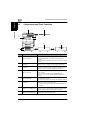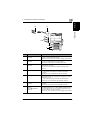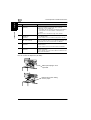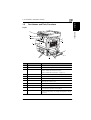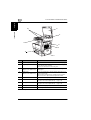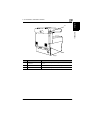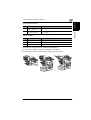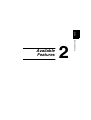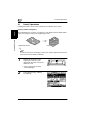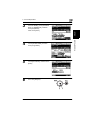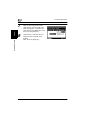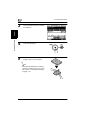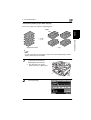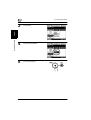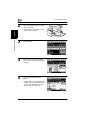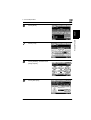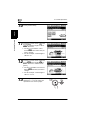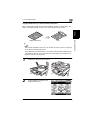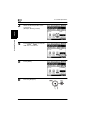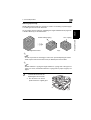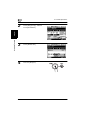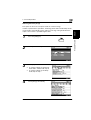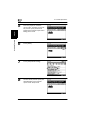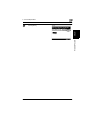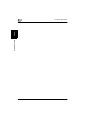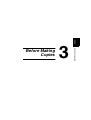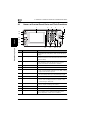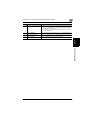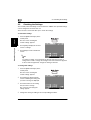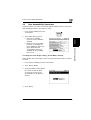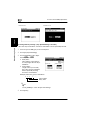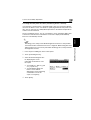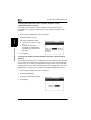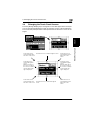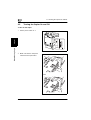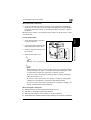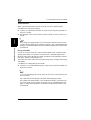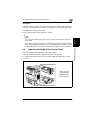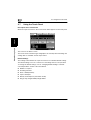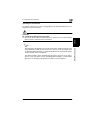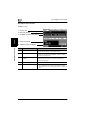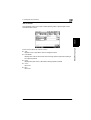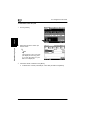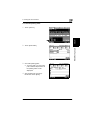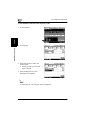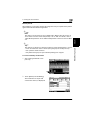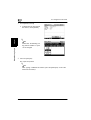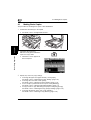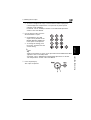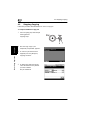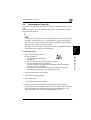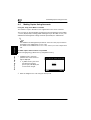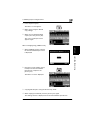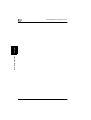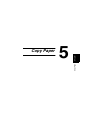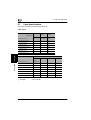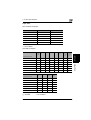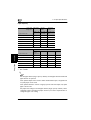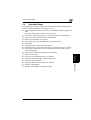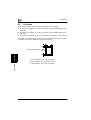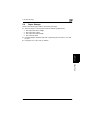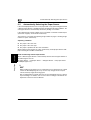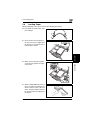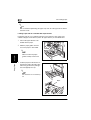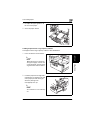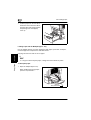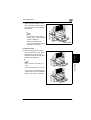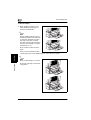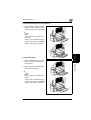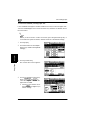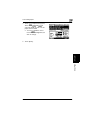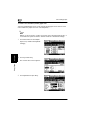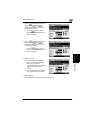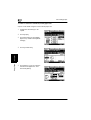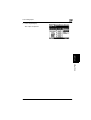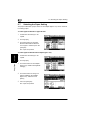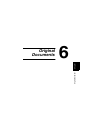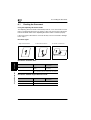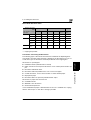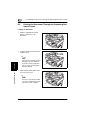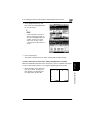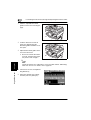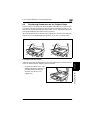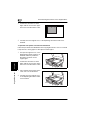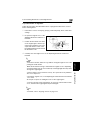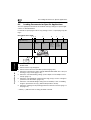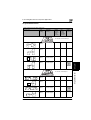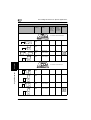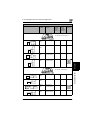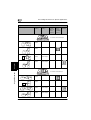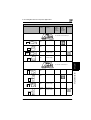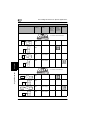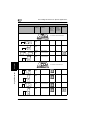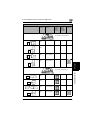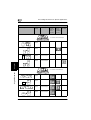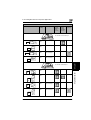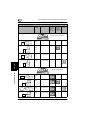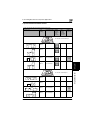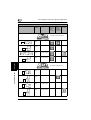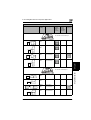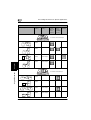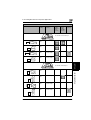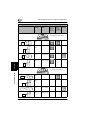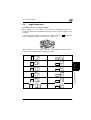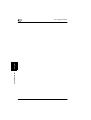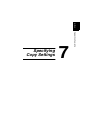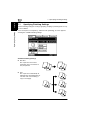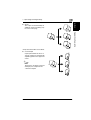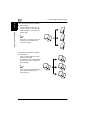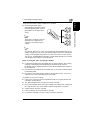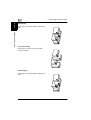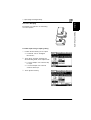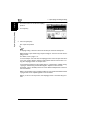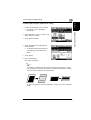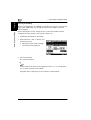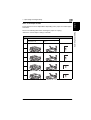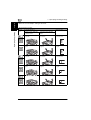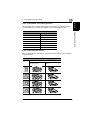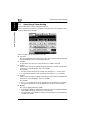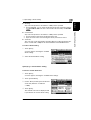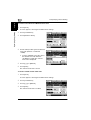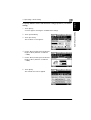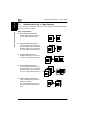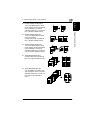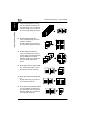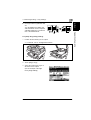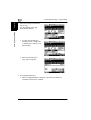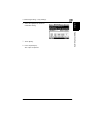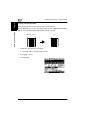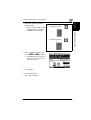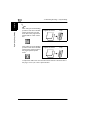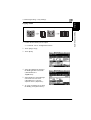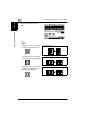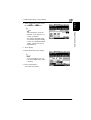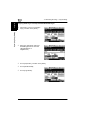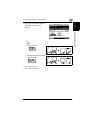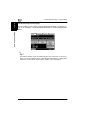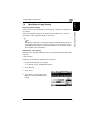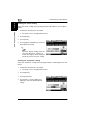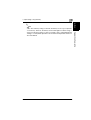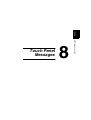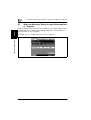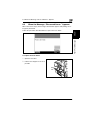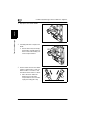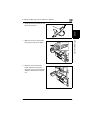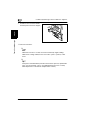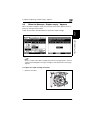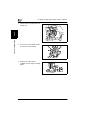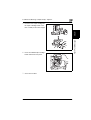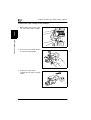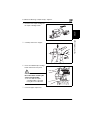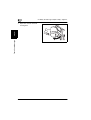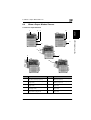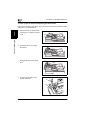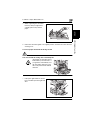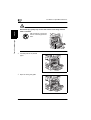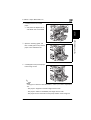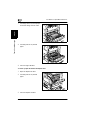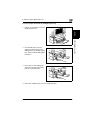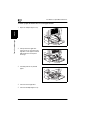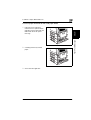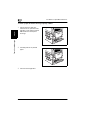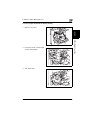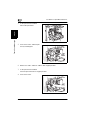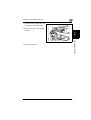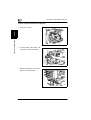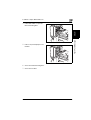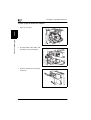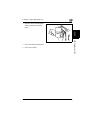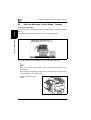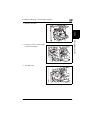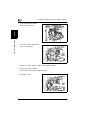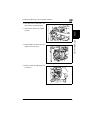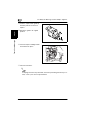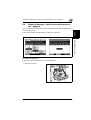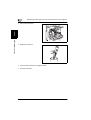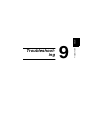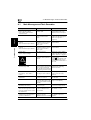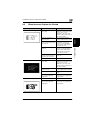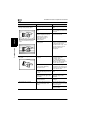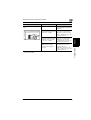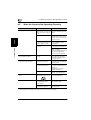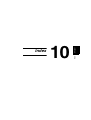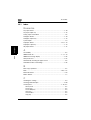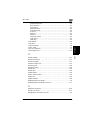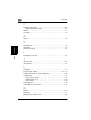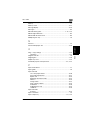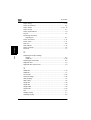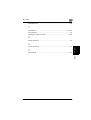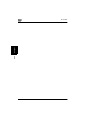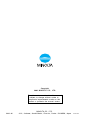Konica Minolta DI2510 User manual
- Category
- Multifunctionals
- Type
- User manual
This manual is also suitable for

2
Introduction
Available Features
Before Making Copies
Basic Copy Operations
Copy Paper
Original Documents
Specifying Copy Settings
Touch Panel Messages
Troubleshooting
Di2010/Di2510/Di3010/Di3510
User Manual
[
Basic Operations
]

Contents
Di2010/Di2510/Di3010/Di3510 i
Contents
The following items are written under “Basic Operations”. Read “Advanced Opera-
tions” for all other items.
1 Introduction
1.1 Introduction ...................................................................................1-2
Structure of the Manual...................................................................1-2
1.2 Explanation of Manual Conventions ...........................................1-3
1.3 Explanation of Basic Concepts and Symbols ............................1-4
“Width” and “Length” .......................................................................1-4
Lengthwise......................................................................................1-4
Crosswise........................................................................................1-4
Portrait and Landscape...................................................................1-5
Display Icons...................................................................................1-5
Paper Supply Icons.........................................................................1-5
1.4 Components and Their Functions...............................................1-6
1.5 Part Names and Their Functions.................................................1-9
Copier..............................................................................................1-9
Options..........................................................................................1-12
2 Available Features
2.1 Useful Operations .........................................................................2-2
Copying a Book or Magazine..........................................................2-2
Copying to Form a Booklet..............................................................2-5
Automatically Stapling Pages While Copying .................................2-7
Printing Multiple Copies of Tickets..................................................2-9
Copying While Erasing an Area Around the Document ...............2-13
Reducing Paper Usage.................................................................2-15
Reducing Electricity Usage ...........................................................2-17
3 Before Making Copies
3.1 Names of Control Panel Parts and Their Functions ..................3-2
3.2 Checking the Settings ..................................................................3-4
To check the settings ......................................................................3-4
To change the settings....................................................................3-4
3.3 User Accessibility Operations .....................................................3-5
To change the screen display setting (“Screen Mode” function).....3-5
To change the key settings (“Key Speed Settings” function) ..........3-6

Contents
ii Di2010/Di2510/Di3010/Di3510
To change the auto panel reset time
(“Confirming Screen” function) ....................................................... 3-7
To change the display time for the “The job is accepted.” screen
(“Notification Screen” function) ....................................................... 3-8
To change the volume of touch panel beeps and alarms
(“Sound Setting” function)............................................................... 3-8
3.4 Enlarging the Touch Panel Screens ........................................... 3-9
3.5 Turning the Copier On and Off.................................................. 3-10
To turn on the copier .................................................................... 3-10
When the copier is turned on........................................................ 3-11
To turn off the copier .................................................................... 3-11
When the copier is turned off........................................................ 3-11
Auto Panel Reset.......................................................................... 3-12
Energy Save Mode....................................................................... 3-12
Sleep Mode .................................................................................. 3-13
3.6 Adjusting the Angle of the Control Panel ................................ 3-13
3.7 Using the Touch Panel............................................................... 3-14
Description of the Touch Panel .................................................... 3-14
Default Settings ............................................................................ 3-14
Operating the Touch Panel........................................................... 3-15
Description of the Screens ........................................................... 3-16
Job List Screen............................................................................. 3-17
To check the status of a job.......................................................... 3-18
To check the printing order........................................................... 3-19
To check/delete listed items from the Print screen....................... 3-20
Memory Recall.............................................................................. 3-21
To use the memory recall feature................................................. 3-21
4 Basic Copy Operations
4.1 Making Basic Copies.................................................................... 4-2
4.2 Stopping Copying......................................................................... 4-4
To stop/restart/delete a copy job .................................................... 4-4
4.3 Interrupting a Copy Job ............................................................... 4-5
To interrupt copying........................................................................ 4-5
4.4 Making Copies Using Accounts.................................................. 4-6
Using the “Copy Track Mode” Parameter....................................... 4-6
To make copies when accounts are specified................................ 4-6

Contents
Di2010/Di2510/Di3010/Di3510 iii
5 Copy Paper
5.1 Paper Specifications.....................................................................5-2
Paper Types....................................................................................5-2
Paper Sizes.....................................................................................5-3
Paper Capacity................................................................................5-4
5.2 Unsuitable Paper...........................................................................5-5
5.3 Print Area.......................................................................................5-6
5.4 Paper Storage................................................................................5-7
5.5 Automatically Selecting the Paper Source .................................5-8
Operating conditions .......................................................................5-8
Order for Selecting Another Paper Drawer .....................................5-8
5.6 Loading Paper ...............................................................................5-9
Loading Paper Into the 1st/2nd/3rd/4th Paper Drawer..................5-10
Loading Paper Into the Large Capacity Cabinet ...........................5-11
Loading Paper Into the Multiple Bypass Tray ...............................5-12
To load plain paper .......................................................................5-12
To load postcards..........................................................................5-13
To load envelopes.........................................................................5-14
To load overhead projector transparencies...................................5-15
To load label sheets......................................................................5-15
To set a non-standard (custom) paper size ..................................5-16
To store a non-standard (custom) paper size ...............................5-18
To select a stored non-standard (custom) paper size...................5-20
5.7 Selecting the Paper Setting........................................................5-22
To select paper loaded into a paper drawer..................................5-22
To select paper loaded into the multiple bypass tray....................5-22
6 Original Documents
6.1 Feeding the Document .................................................................6-2
Using the Duplexing Document Feeder ..........................................6-2
Document Types.............................................................................6-2
Documents of Uniform Sizes...........................................................6-2
Documents of Mixed Original Detection mode................................6-2
Mixed Width Document Sizes .........................................................6-3
Precautions Concerning the Documents.........................................6-3
6.2 Feeding the Document Through the
Duplexing Document Feeder .......................................................6-4
Loading the Document....................................................................6-4
To load a document of mixed sizes
(“Mixed Orig Detection” function) ....................................................6-5

Contents
iv Di2010/Di2510/Di3010/Di3510
6.3 Positioning Documents on the Original Glass .......................... 6-7
To position sheet documents.......................................................... 6-7
To position transparent or translucent documents ......................... 6-8
To position books or magazines..................................................... 6-9
6.4 Loading Documents for Specific Applications........................ 6-10
Description of the Table................................................................ 6-10
Single-Sided Documents.............................................................. 6-11
Left-Bound Double-Sided Documents .......................................... 6-17
Top-Bound Double-Sided Documents.......................................... 6-23
6.5 Large Documents ....................................................................... 6-29
Precautions for 11 × 17 L/Legal L Copies .................................... 6-29
7 Specifying Copy Settings
7.1 Specifying Finishing Settings ..................................................... 7-2
Available Finishing Settings............................................................ 7-2
Notes on Using the “Sort” and “Group” Settings............................. 7-5
Shift Sorting .................................................................................... 7-6
Crisscross Sorting .......................................................................... 7-6
Shift Grouping................................................................................. 7-6
Crisscross Grouping ....................................................................... 7-7
To make copies using a stapling setting......................................... 7-7
To make copies using the “Hole Punch” setting ............................. 7-9
Creasing and Folding ................................................................... 7-10
Notes on the Staple Position ........................................................ 7-11
Notes on the Number of Possible Stapled Sets ........................... 7-13
Notes on the Hole Punch Position................................................ 7-13
7.2 Specifying a Zoom Setting ........................................................ 7-14
To select a Zoom setting .............................................................. 7-15
Specifying a “Custom Zoom” Setting............................................ 7-15
To enter a custom zoom ratio....................................................... 7-15
To store Custom Zoom and Minimal zoom ratios......................... 7-16
To recall a stored custom zoom ratio ........................................... 7-16
To specify different vertical and horizontal scaling proportions
(“X/Y Zoom” setting) ..................................................................... 7-17
7.3 Selecting the Orig. > Copy Settings.......................................... 7-18
Orig. Ö Copy Settings.................................................................... 7-18
To specify Orig. Ö Copy settings................................................... 7-21
Copying a Bound Document......................................................... 7-24
Copying a Book ............................................................................ 7-27
Copying Book Pages onto Separate Double-Sided Pages .......... 7-30
Quickly Selecting Default Settings................................................ 7-32
7.4 Specifying a Copy Density ........................................................ 7-33
Selecting a Density Setting........................................................... 7-33

Contents
Di2010/Di2510/Di3010/Di3510 v
Selecting the “Text” Setting...........................................................7-33
Selecting the “Photo” Setting ........................................................7-34
Selecting the “Text/Photo” Setting ................................................7-34
8 Touch Panel Messages
8.1 When the Message “Ready to copy Please add toner.”
Appears..........................................................................................8-2
8.2 When the Message “Please add toner.” Appears......................8-3
To replace the toner bottle ..............................................................8-3
8.3 When the Message “Stapler empty.” Appears...........................8-7
To replace the staple cartridge for finisher......................................8-7
To replace the staple cartridge for the saddle kit ..........................8-10
8.4 When a Paper Misfeed Occurs...................................................8-13
Locations of Paper Misfeeds.........................................................8-13
To clear a paper misfeed in the duplexing document feeder ........8-14
To clear a paper misfeed in the fusing section..............................8-15
To clear a paper misfeed in the duplex unit ..................................8-18
To clear a paper misfeed in the multiple bypass tray....................8-19
To clear a paper misfeed in the 1st or 2nd paper drawer .............8-20
To clear a paper misfeed in the 3rd or 4th paper drawer..............8-21
To clear a paper misfeed in the large capacity cabinet.................8-22
To clear a paper misfeed in the built in finisher.............................8-23
To clear a paper misfeed in the mail bin kit...................................8-26
To clear a paper misfeed in the saddle kit ....................................8-28
8.5 When the Message “Cannot Staple.” Appears.........................8-30
To clear jammed staples...............................................................8-30
8.6 When the Message “Hole Punch collection box is full.”
Appears........................................................................................8-35
To empty the punch box................................................................8-35
9 Troubleshooting
9.1 Main Messages and Their Remedies...........................................9-2
9.2 When Incorrect Copies Are Printed.............................................9-3
9.3 When the Copier Is Not Operating Correctly..............................9-6
10 Index
10.1 Index.............................................................................................10-2

Contents
vi Di2010/Di2510/Di3010/Di3510
Advanced Operations
Read the User Manual: Advanced Operations for the following items.
1 Introduction
2 Safety Information
3 Precautions
4 Auxiliary Functions
5 Utility Mode Operations
6 Administrator Management Operations
7 Appendix
8Index

Introduction Chapter 1
1
1Introduction

1
1.1 Introduction
1-2 Di2010/Di2510/Di3010/Di3510
Introduction Chapter 1
1.1 Introduction
Structure of the Manual
This User Manual is divided into two parts: the Advanced Operations volume and
the Basic Operations volume.
The Advanced Operations volume of this User Manual contains precautions on the
use of this copier. Be sure to read this volume before using the machine.
The Basic Operations volume of the User Manual contains information on the many
functions available. After reading the User Manual, be sure to store it in a safe place
for future reference.
G Advanced Operations volume of the User Manual
This volume provides precautions for using the machine, descriptions on the
Auxiliary functions and the functions for use by the administrator (Utility Mode
and Administrator Management operations) and machine specifications.
G Basic Operations volume of the User Manual
This volume contains precautions for using the machine and descriptions of the
procedures for basic operations, replacing parts and supplies, and trouble-
shooting. The Basic Operations volume is a quick reference for immediate use
of the copier.

1.2 Explanation of Manual Conventions
1
Di2010/Di2510/Di3010/Di3510 1-3
Introduction Chapter 1
1.2 Explanation of Manual Conventions
The marks and text formats used in this manual are described below.
WARNING
Failure to observe instructions highlighted in this manner may result in fatal
or critical injuries.
➜ Observe all warnings in order to ensure safe use of the copier.
CAUTION
Failure to observe instructions highlighted in this manner may result in
serious injuries or property damage.
➜ Observe all cautions in order to ensure safe use of the copier.
✎
Note*
(*May also appear as “Important” or “Tip”)
Text highlighted in this manner contains useful information and tips to ensure
safe use of the copier.
1 The number 1 as formatted here indicates the
first step of a sequence of actions.
2 Subsequent numbers as formatted here
indicate subsequent steps of a sequence of
actions.
?
Text formatted in this style provides
additional assistance.
➜ Text formatted in this style describes the
action that will ensure the desired results are achieved.
[Copy] key
The names of keys on the control panel are written as shown above.
An illustration inserted here shows
what operations must be performed.

1
1.3 Explanation of Basic Concepts and Symbols
1-4 Di2010/Di2510/Di3010/Di3510
Introduction Chapter 1
1.3 Explanation of Basic Concepts and Symbols
The use of words and symbols in this manual are explained below.
“Width” and “Length”
Whenever paper dimensions are
mentioned in this manual, the first val-
ue always refers to the width of the pa-
per (shown as “Y” in the illustration)
and the second to the length (shown
as “X”).
Lengthwise
If the width (Y) of the paper is shorter
than the length (X), the paper has a
vertical or portrait orientation, indicat-
ed by either “L” or .
Crosswise
If the width (Y) of the paper is longer
than the length (X), the paper has a
horizontal or landscape orientation, in-
dicated by either “C” or .

1.3 Explanation of Basic Concepts and Symbols
1
Di2010/Di2510/Di3010/Di3510 1-5
Introduction Chapter 1
Portrait and Landscape
Portrait
With the “portrait” orientation, the paper is vertical, like a portrait.
Landscape
With the “landscape” orientation, the paper is horizontal, like a land-
scape.
Display Icons
Plain paper
Thick paper
Overhead projector transparencies
Envelope
Paper Supply Icons
The icons shown below may appear, indicating that no more paper remains.
The paper is empty.

1
1.4 Components and Their Functions
1-6 Di2010/Di2510/Di3010/Di3510
Introduction Chapter 1
1.4 Components and Their Functions
No. Part Name Description
1 Duplexing Document Feeder
AFR-19 (optional)
Automatically feeds one document sheet at a time for scanning,
and automatically turns over double-sided documents for
scanning.
Referred to as the “duplexing document feeder” throughout the
manual.
2 Original Cover Kit OC-6
(optional)
Presses down on the loaded document to keep it in place
Referred to as the “original cover” throughout the manual.
3 Copy Desk CD-4M
(optional)
The copier can be placed on the copy desk.
Using the copy desk allows the copier to be set up on the floor.
Referred to as the “copy desk” throughout the manual.
4 Large Capacity Cabinet
PF-122 (optional)
A large-capacity paper supply cassette that can supply 2,500
sheets of paper.
• Can only be used with the Di2510/Di3010/Di3510.
Referred to as the “large capacity cabinet” throughout the
manual.
5 2 Way Paper Feed Cabinet
PF-210 (optional)
A two-level paper supply tray. Each paper supply tray can hold
up to 500 sheets of paper.
Referred to as the “paper feed cabinet” throughout the manual.
6 Job Separator JS-203
(optional)
Allows printed pages to be separated.
Pull the lever when taking out the paper.
• In order to use the job separator, the switchback unit must be
installed.
7 Duplex Unit AD-16
(Option for the Di2010 only)
Automatically turns the pages over, and prints on both sides.
Referred to as the “duplex unit” throughout the manual. When
using the duplex unit, the switchback unit is required.
8 Switchback Unit SB-1
(Option for the Di2010 only)
When copying to both sides of a page, this turns over the paper.
Required when using the duplex unit.
21
3 4
6
5
8
7

1.4 Components and Their Functions
1
Di2010/Di2510/Di3010/Di3510 1-7
Introduction Chapter 1
No. Part Name Description
9 Paper Feed Cabinet PF-124
(optional)
Equipped with a paper drawer that can supply 500 sheets of
paper, for upper paper feed unit only.
Referred to as the “paper feed cabinet” throughout the manual.
10 Built in Finisher FN-117
(optional)
Finishes printed pages according to the selected finishing mode
(sorting or stapling), then feeds out the pages.
Referred to as the “finisher” throughout the manual.
11 Additional Bin Kit AK-1
(optional)
If this option is attached to the finisher, the bins for separating
printed pages increases.
Referred to as the “3rd paper output tray” throughout the
manual.
12 Saddle Kit SK-1 (optional) If this option is attached to the finisher, stapling, hole-punching,
creasing and booklet-printing are available as Finishing
settings.
Referred to as the “saddle kit” throughout the manual.
13 Mail Bin Kit MK-1 (optional) If this option is attached to the finisher, the printed pages can be
divided and fed into the appropriate bin assigned to a specific
individual or group.
• This option can only be used with computer printouts.
Referred to as the “mail bin kit” throughout the manual.
14 Punch Kit PK-6
(optional)*
If this option is attached to the finisher, hole-punching is
possible.
Referred to as the “punch kit” throughout the manual.
15 32 MB/64 MB/128 MB
Memory
M32-4/M64-2/M128-3
(optional)*
Increases the memory of the copier to as much as 192 MB.
(64 MB standard memory + 32/64/128 MB expanded memory)
By expanding the memory, the number of pages that can be
stored in the memory can be increased.
Referred to as the “expansion memory” throughout the manual.
11
10
9
1213

1
1.4 Components and Their Functions
1-8 Di2010/Di2510/Di3010/Di3510
Introduction Chapter 1
* The internal options are not shown.
How to use the Job Separator (JS-203)?
16 Hard Disk Drive Kit HDD-6
(optional)*
Allows more pages to be stored.
Increases the number of pages that can be scanned.
Additionally, can scan multiple jobs.
• To install the function expansion Hard Disk Drive Kit HDD-6,
optional printer controllers Pi3505e or Pi3505e/PS are
required.
Referred to as the “hard disk” through out the manual.
17 Printer Controller Pi3505e,
Pi3505e/PS
(optional)*
An internal printer controller. This allows this copier to be used
as a computer printer.
For more details, refer to the manual of the printer controller.
18 Internet Fax & Network Scan
Kit SU-3 (optional)*
An internal Internet Fax & Network Scan Kit. You can use this
copier as a network scanner or as an Internet fax machine. For
more details, refer to the Scanner Mode User Manual.
19 Network Scan Kit SU-2
(optional)*
An internal Network Scan Kit. You can use this copier as a
network scanner.
For more details, refer to the Scanner Mode User Manual.
20 Network Interface Card NC-4
(optional)*
Required when using this copier as a printer, scanner, or as an
Internet fax machine.
For more details, refer to the Scanner Mode User Manual or the
Printer Controller Manual.
No. Part Name Description
Allows printed pages to be
separated.
Pull the lever when taking
out the paper.

1.5 Part Names and Their Functions
1
Di2010/Di2510/Di3010/Di3510 1-9
Introduction Chapter 1
1.5 Part Names and Their Functions
Copier
No. Part Name Description
1 Right-side door Opened when clearing paper misfeeds.
2 Right-side door release lever Used to open the right-side door.
3 Multiple bypass tray Used for manual feeding paper for making copies and printouts.
Can be loaded with 150 sheets of paper.
Can be loaded with special paper. → page 5-12
4 Tray extension Open the tray extension when loading large-sized paper.
5 Paper guide Adjust to the width of the paper.
6 Release lever Opened when clearing paper misfeeds.
7 Paper supply indicator As the amount of paper in the paper drawer decreases, the area
that appears in red increases.
8 Front door Opened when replacing the toner bottle. → page 8-3
9 Paper output tray Collects printed pages fed out of the copier facing down.
10 Paper stopper Prevents printed pages from falling out of the paper output tray.
Used when the optional sorter is installed.
11 Touch panel Liquid crystal display in the control panel.
Used to specify various copy settings and program or change
functions.
9
8
6
3
1
2
4
10
5
11
7

1
1.5 Part Names and Their Functions
1-10 Di2010/Di2510/Di3010/Di3510
Introduction Chapter 1
* The internal options are not shown.
No. Part Name Description
12 Document pad Presses down on the document positioned on the original glass.
13 Original glass When manually feeding the document, place it on the glass so
the document can be scanned.
Place the document face down on the glass.
14 Switchback unit *
(Option for the Di2010 only)
Built into the printer to turn over the paper when printing double-
sided pages.
15 Duplex unit
(Option for the Di2010 only)
Turns over printed pages, allowing double-sided pages to be
printed automatically.
When using the duplex unit, the switchback unit is required.
Referred to as the “duplex unit” throughout the manual.
16 Duplex unit door Opened when clearing a paper misfeed within the duplex unit.
17 1st paper drawer Holds up to 500 sheets of paper.
The paper size can be adjusted freely. → page 5-10
18 2nd paper drawer Holds up to 500 sheets of paper.
The paper size can be adjusted freely. → page 5-10
19 Control panel Used to start copying or to specify various settings.
20 Document scales Used to align the document.
20
19
18
17
12
13
16
15

1.5 Part Names and Their Functions
1
Di2010/Di2510/Di3010/Di3510 1-11
Introduction Chapter 1
No. Part Name Description
21 Duplexing Document Feeder
connector
Used for connecting the duplexing document feeder hookup
cord.
22 Power switch Used to turn the copier on and off. → page 3-10
23 Power cord socket Used for connecting the printer’s power cord.
21
22
23

1
1.5 Part Names and Their Functions
1-12 Di2010/Di2510/Di3010/Di3510
Introduction Chapter 1
Options
Duplexing Document Feeder
Paper Feed Cabinet (PF-124/PF-210)*
* PF-210: Equipped with a paper drawer that can supply 500 sheets of paper, for upper paper feed unit
only.
No. Part Name Description
1 Document guides Adjust to the width of the document.
2 Document feed tray Load the documents to be copied face up.
3 Document output tray Collects documents that have been copied.
4 Print indicator Lights up or flashes to indicate the status of the copier.
5 Paper stopper Prevents the documents from falling out of the document output
tray.
No. Part Name Description
6 Lower-right door release
lever
Used to open the lower-right door.
7 3rd paper drawer Each drawer can hold up to 500 sheets of paper
The paper size can be adjusted freely.
8 4th paper drawer
2
5
1
6
8
9
10
11
13
3
4
12
7

1.5 Part Names and Their Functions
1
Di2010/Di2510/Di3010/Di3510 1-13
Introduction Chapter 1
Built in Finisher (FN-117)
Mail Bin Kit (MK-1)
Precautions for using the finisher, saddle kit and mail bin kit
G Do not place objects on top of the saddle kit or mail bin kit.
G Do not place objects under the paper output trays of the finisher.
No. Part Name Description
9 2nd paper output tray
(sorted copy tray)
Collects printed pages that are sorted.
10 1st paper output tray
(non-sorted copy tray)
Collects printed pages that are not sorted (made with the “Non-
Sort” setting).
No. Part Name Description
11 Mail Bin Collects copies that are sorted.
12 Output tray cover Opened when clearing paper misfeeds.
13 Misfeed-clearing door Opened when clearing paper misfeeds.
Page is loading ...
Page is loading ...
Page is loading ...
Page is loading ...
Page is loading ...
Page is loading ...
Page is loading ...
Page is loading ...
Page is loading ...
Page is loading ...
Page is loading ...
Page is loading ...
Page is loading ...
Page is loading ...
Page is loading ...
Page is loading ...
Page is loading ...
Page is loading ...
Page is loading ...
Page is loading ...
Page is loading ...
Page is loading ...
Page is loading ...
Page is loading ...
Page is loading ...
Page is loading ...
Page is loading ...
Page is loading ...
Page is loading ...
Page is loading ...
Page is loading ...
Page is loading ...
Page is loading ...
Page is loading ...
Page is loading ...
Page is loading ...
Page is loading ...
Page is loading ...
Page is loading ...
Page is loading ...
Page is loading ...
Page is loading ...
Page is loading ...
Page is loading ...
Page is loading ...
Page is loading ...
Page is loading ...
Page is loading ...
Page is loading ...
Page is loading ...
Page is loading ...
Page is loading ...
Page is loading ...
Page is loading ...
Page is loading ...
Page is loading ...
Page is loading ...
Page is loading ...
Page is loading ...
Page is loading ...
Page is loading ...
Page is loading ...
Page is loading ...
Page is loading ...
Page is loading ...
Page is loading ...
Page is loading ...
Page is loading ...
Page is loading ...
Page is loading ...
Page is loading ...
Page is loading ...
Page is loading ...
Page is loading ...
Page is loading ...
Page is loading ...
Page is loading ...
Page is loading ...
Page is loading ...
Page is loading ...
Page is loading ...
Page is loading ...
Page is loading ...
Page is loading ...
Page is loading ...
Page is loading ...
Page is loading ...
Page is loading ...
Page is loading ...
Page is loading ...
Page is loading ...
Page is loading ...
Page is loading ...
Page is loading ...
Page is loading ...
Page is loading ...
Page is loading ...
Page is loading ...
Page is loading ...
Page is loading ...
Page is loading ...
Page is loading ...
Page is loading ...
Page is loading ...
Page is loading ...
Page is loading ...
Page is loading ...
Page is loading ...
Page is loading ...
Page is loading ...
Page is loading ...
Page is loading ...
Page is loading ...
Page is loading ...
Page is loading ...
Page is loading ...
Page is loading ...
Page is loading ...
Page is loading ...
Page is loading ...
Page is loading ...
Page is loading ...
Page is loading ...
Page is loading ...
Page is loading ...
Page is loading ...
Page is loading ...
Page is loading ...
Page is loading ...
Page is loading ...
Page is loading ...
Page is loading ...
Page is loading ...
Page is loading ...
Page is loading ...
Page is loading ...
Page is loading ...
Page is loading ...
Page is loading ...
Page is loading ...
Page is loading ...
Page is loading ...
Page is loading ...
Page is loading ...
Page is loading ...
Page is loading ...
Page is loading ...
Page is loading ...
Page is loading ...
Page is loading ...
Page is loading ...
Page is loading ...
Page is loading ...
Page is loading ...
Page is loading ...
Page is loading ...
Page is loading ...
Page is loading ...
Page is loading ...
Page is loading ...
Page is loading ...
Page is loading ...
Page is loading ...
Page is loading ...
Page is loading ...
Page is loading ...
Page is loading ...
Page is loading ...
Page is loading ...
Page is loading ...
Page is loading ...
Page is loading ...
Page is loading ...
Page is loading ...
Page is loading ...
Page is loading ...
Page is loading ...
Page is loading ...
Page is loading ...
Page is loading ...
Page is loading ...
Page is loading ...
Page is loading ...
Page is loading ...
Page is loading ...
Page is loading ...
Page is loading ...
Page is loading ...
Page is loading ...
Page is loading ...
-
 1
1
-
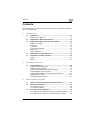 2
2
-
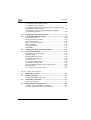 3
3
-
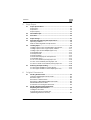 4
4
-
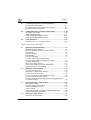 5
5
-
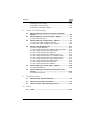 6
6
-
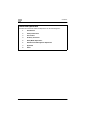 7
7
-
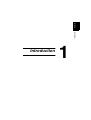 8
8
-
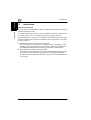 9
9
-
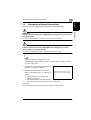 10
10
-
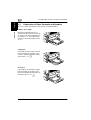 11
11
-
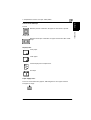 12
12
-
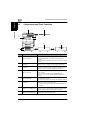 13
13
-
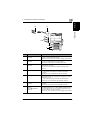 14
14
-
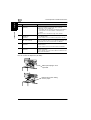 15
15
-
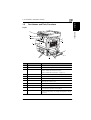 16
16
-
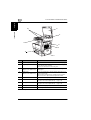 17
17
-
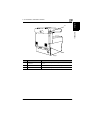 18
18
-
 19
19
-
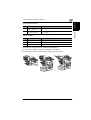 20
20
-
 21
21
-
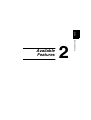 22
22
-
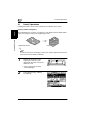 23
23
-
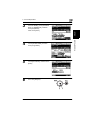 24
24
-
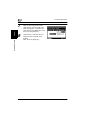 25
25
-
 26
26
-
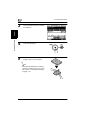 27
27
-
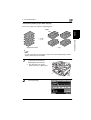 28
28
-
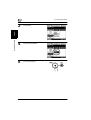 29
29
-
 30
30
-
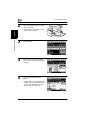 31
31
-
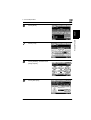 32
32
-
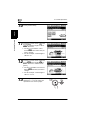 33
33
-
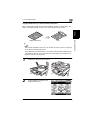 34
34
-
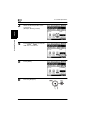 35
35
-
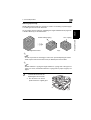 36
36
-
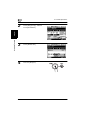 37
37
-
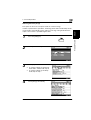 38
38
-
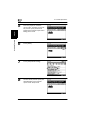 39
39
-
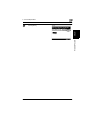 40
40
-
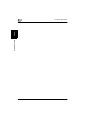 41
41
-
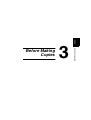 42
42
-
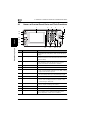 43
43
-
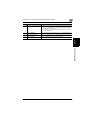 44
44
-
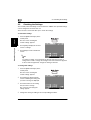 45
45
-
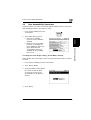 46
46
-
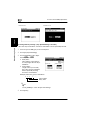 47
47
-
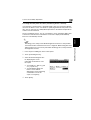 48
48
-
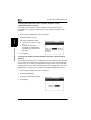 49
49
-
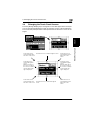 50
50
-
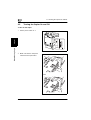 51
51
-
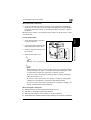 52
52
-
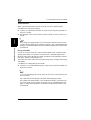 53
53
-
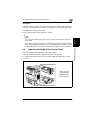 54
54
-
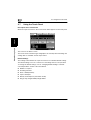 55
55
-
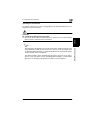 56
56
-
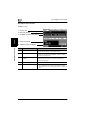 57
57
-
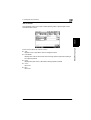 58
58
-
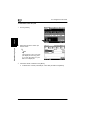 59
59
-
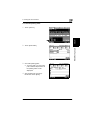 60
60
-
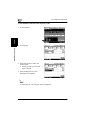 61
61
-
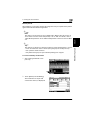 62
62
-
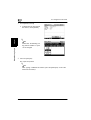 63
63
-
 64
64
-
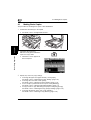 65
65
-
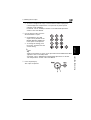 66
66
-
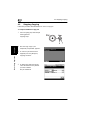 67
67
-
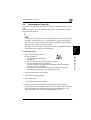 68
68
-
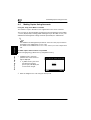 69
69
-
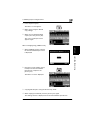 70
70
-
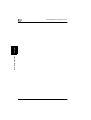 71
71
-
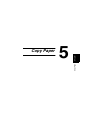 72
72
-
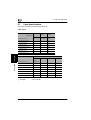 73
73
-
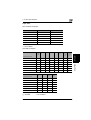 74
74
-
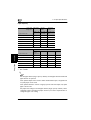 75
75
-
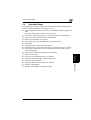 76
76
-
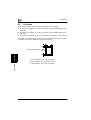 77
77
-
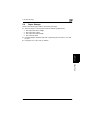 78
78
-
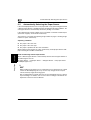 79
79
-
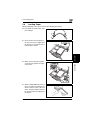 80
80
-
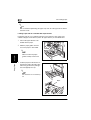 81
81
-
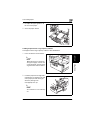 82
82
-
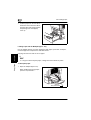 83
83
-
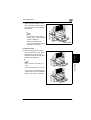 84
84
-
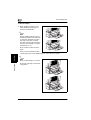 85
85
-
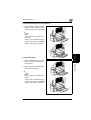 86
86
-
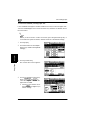 87
87
-
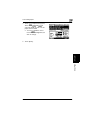 88
88
-
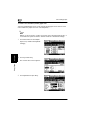 89
89
-
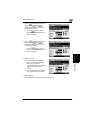 90
90
-
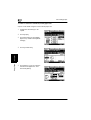 91
91
-
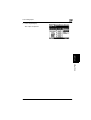 92
92
-
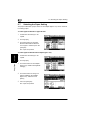 93
93
-
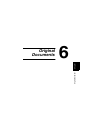 94
94
-
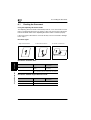 95
95
-
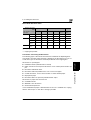 96
96
-
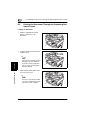 97
97
-
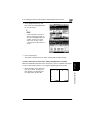 98
98
-
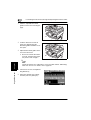 99
99
-
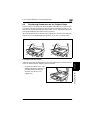 100
100
-
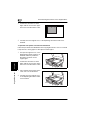 101
101
-
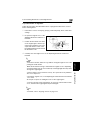 102
102
-
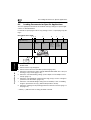 103
103
-
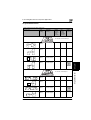 104
104
-
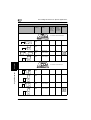 105
105
-
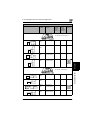 106
106
-
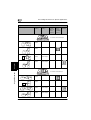 107
107
-
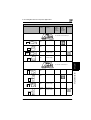 108
108
-
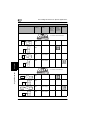 109
109
-
 110
110
-
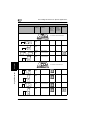 111
111
-
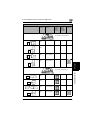 112
112
-
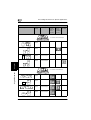 113
113
-
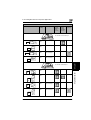 114
114
-
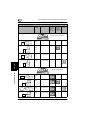 115
115
-
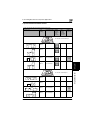 116
116
-
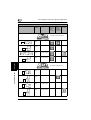 117
117
-
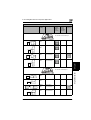 118
118
-
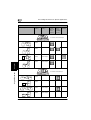 119
119
-
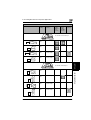 120
120
-
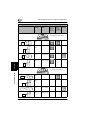 121
121
-
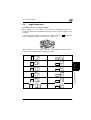 122
122
-
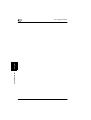 123
123
-
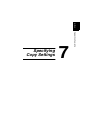 124
124
-
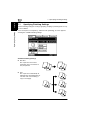 125
125
-
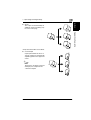 126
126
-
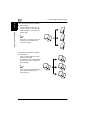 127
127
-
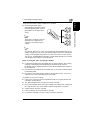 128
128
-
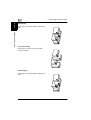 129
129
-
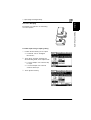 130
130
-
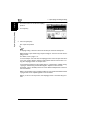 131
131
-
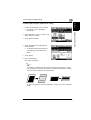 132
132
-
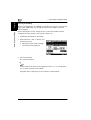 133
133
-
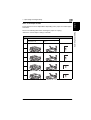 134
134
-
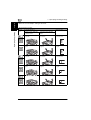 135
135
-
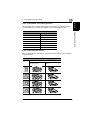 136
136
-
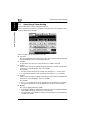 137
137
-
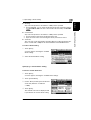 138
138
-
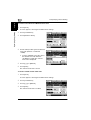 139
139
-
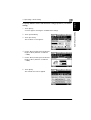 140
140
-
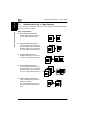 141
141
-
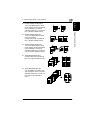 142
142
-
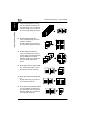 143
143
-
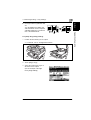 144
144
-
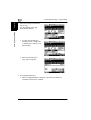 145
145
-
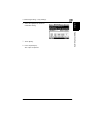 146
146
-
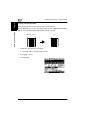 147
147
-
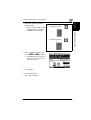 148
148
-
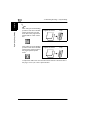 149
149
-
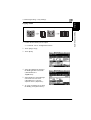 150
150
-
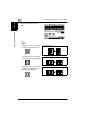 151
151
-
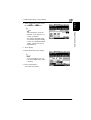 152
152
-
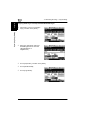 153
153
-
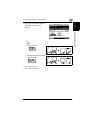 154
154
-
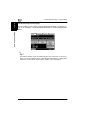 155
155
-
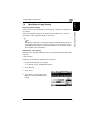 156
156
-
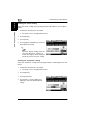 157
157
-
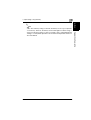 158
158
-
 159
159
-
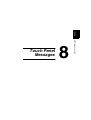 160
160
-
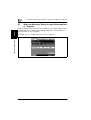 161
161
-
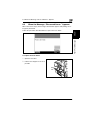 162
162
-
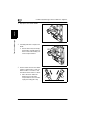 163
163
-
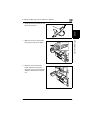 164
164
-
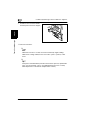 165
165
-
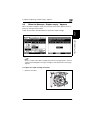 166
166
-
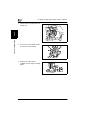 167
167
-
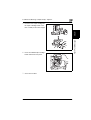 168
168
-
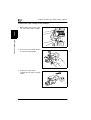 169
169
-
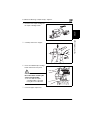 170
170
-
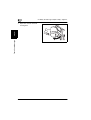 171
171
-
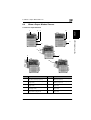 172
172
-
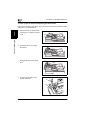 173
173
-
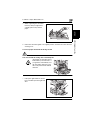 174
174
-
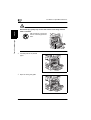 175
175
-
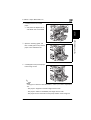 176
176
-
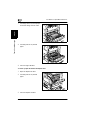 177
177
-
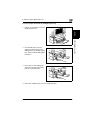 178
178
-
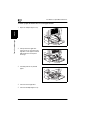 179
179
-
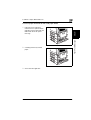 180
180
-
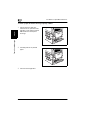 181
181
-
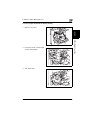 182
182
-
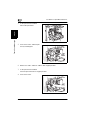 183
183
-
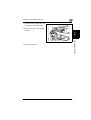 184
184
-
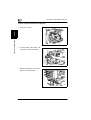 185
185
-
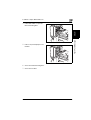 186
186
-
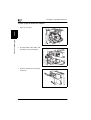 187
187
-
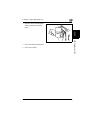 188
188
-
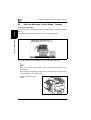 189
189
-
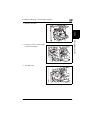 190
190
-
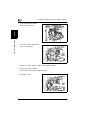 191
191
-
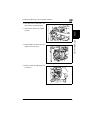 192
192
-
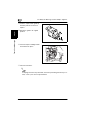 193
193
-
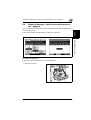 194
194
-
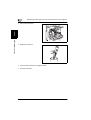 195
195
-
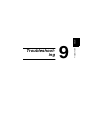 196
196
-
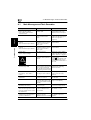 197
197
-
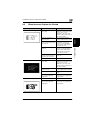 198
198
-
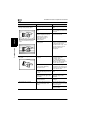 199
199
-
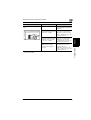 200
200
-
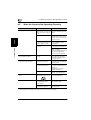 201
201
-
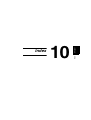 202
202
-
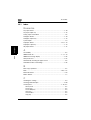 203
203
-
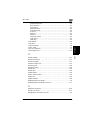 204
204
-
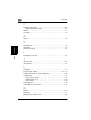 205
205
-
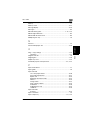 206
206
-
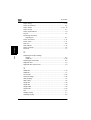 207
207
-
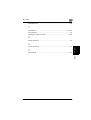 208
208
-
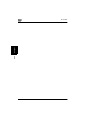 209
209
-
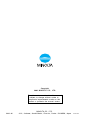 210
210
Konica Minolta DI2510 User manual
- Category
- Multifunctionals
- Type
- User manual
- This manual is also suitable for
Ask a question and I''ll find the answer in the document
Finding information in a document is now easier with AI
Related papers
-
Konica Minolta bizhub C650 Series Quick Manual
-
Konica Minolta bizhub 654 Using
-
Minolta DI181 Owner's manual
-
Minolta EP2050 User manual
-
Minolta EP2051 Owner's manual
-
Minolta Di650 User manual
-
Konica Minolta Df-601 Installation guide
-
Minolta Pi3505e User manual
-
Konica Minolta Wheelchair User manual
-
Konica Minolta 180 User manual
Other documents
-
Panasonic PTD8600 Operating instructions
-
Minolta DI3010 User manual
-
KYOCERA KM-C2230 User manual
-
Sharp BP20C25 Quick start guide
-
Copystar KM-6030 Quick start guide
-
Sharp AR-800 imager User manual
-
Minolta EP1050 User manual
-
Toshiba e-studio 3540c Troubleshooting Manual
-
Toshiba e-studio 3540c Troubleshooting Manual
-
Minolta EP6000 User manual