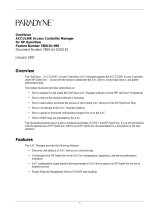Page is loading ...

Lucent Technologies
User’s Guide
C
AJUN
M770 M
ANAGER
C
AJUN
V
IEW
N
ETWORK
M
ANAGEMENT
August 1999


Cajun M770 Manager User’s Guide i
Contents
List of Figures ........................................................................................... v
List of Tables........................................................................................... vii
Chapter 1 Welcome to Cajun M770 Management ................................................... 1
The Purpose of this Manual ..................................................................... 1
Who Should Use This Manual ................................................................. 1
Organization of this Manual .................................................................... 1
Starting Cajun M770 Management.......................................................... 2
What To Do First ............................................................................ 2
Running Cajun M770 Management from HP-OV for Windows ... 2
Running Cajun M770 Management from NetView ...................... 2
Using Chassis View................................................................................... 4
Launching Module Managers ........................................................ 4
Selecting Elements ......................................................................... 5
Using the Toolbar Buttons ............................................................. 5
Using Configuration Windows ................................................................. 6
Chapter 2 Agent Configuration ................................................................................ 7
General Agent Installation and Configuration ......................................... 7
Verifying Agent Installation ........................................................... 7
Downloading New Agent Software ............................................... 7
Viewing the Agent Information Window ...................................... 7
Designating Managers .............................................................................. 8
Viewing the Managers Table .......................................................... 8
Adding Managers to the Managers Table ...................................... 9
Removing Managers from the Managers Table ............................. 9
Updating the Managers Table ...................................................... 10
Chapter 3 Device Configuration ............................................................................. 11
Viewing Device Information .................................................................. 12
Viewing Hardware Configuration .......................................................... 13
Viewing Module Configuration ............................................................. 14
Viewing Port Configuration ................................................................... 15
Enabling Ports .............................................................................. 16
Disabling Ports ............................................................................. 16
Viewing Domain Resource Unit Information ........................................ 17
Viewing ATM Clock Synchronization Configuration............................. 18

ii Cajun M770 Manager User’s Guide
Resetting Elements ................................................................................. 20
Resetting the Device .....................................................................20
Resetting the Agent ......................................................................20
Resetting the Switch .................................................................... 20
Resetting the Module ...................................................................20
Chapter 4 Fault Management ................................................................................. 21
Configuring Traps................................................................................... 21
Viewing Traps......................................................................................... 22
Viewing Traps in a Dialog Box .....................................................22
Viewing Traps in the Event Log ...................................................22
Assigning Severity Degrees (UNIX and NT-OV Only) ............................ 22
Accessing Severity Degrees ..........................................................22
Editing Severity Degrees ..............................................................23
Chapter 5 Performance Monitoring ........................................................................ 25
Viewing Ethernet Port Counters ............................................................ 26
Viewing Ethernet Port Error Counters................................................... 27
Chapter 6 Port Mirroring ........................................................................................ 29
Accessing Port Mirroring ........................................................................ 30
Enabling Port Mirroring ......................................................................... 31
Disabling Port Mirroring......................................................................... 31
Chapter 7 Port Redundancy.................................................................................... 33
Viewing Port Redundancy Information ................................................. 33
Adding a Port Redundancy .................................................................... 34
Editing a Port Redundancy..................................................................... 34
Deleting a Port Redundancy................................................................... 34
Chapter 8 Switch Connected Addresses.................................................................. 35
Sorting the List of Stations ..................................................................... 36
Saving the List of Stations ...................................................................... 36
Chapter 9 VLANs .................................................................................................... 37
Creating and Editing VLANs................................................................... 37
Accessing the VLAN List ...............................................................38
Editing VLAN Names and Numbers .............................................38
Editing VLAN Member Ports ........................................................39
Allowing Inter-VLAN Communication .................................................. 40
Appendix A Cajun M770 Management Menus ......................................................... 41
Configuration ........................................................................................ 41
Performance ........................................................................................... 42
Administer.............................................................................................. 42
Help ........................................................................................................ 43

Cajun M770 Manager User’s Guide iii
Appendix B Configuration Fields............................................................................... 45
Appendix C Counter Fields ........................................................................................ 55
Appendix D Trap Fields .............................................................................................. 57
Index ...................................................................................................... 59

iv Cajun M770 Manager User’s Guide

Cajun M770 Manager User’s Guide v
List of Figures
Figure 1.1 Chassis View ......................................................................... 4
Figure 2.1 Agent Information Window ................................................. 8
Figure 2.2 Managers Table..................................................................... 9
Figure 3.1 Device Information Dialog Box .......................................... 12
Figure 3.2 Hub Hardware Window...................................................... 13
Figure 3.3 Module Configuration Window ......................................... 14
Figure 3.4 Port Configuration Dialog Box ........................................... 15
Figure 3.5 DRUs Information Window ................................................ 17
Figure 3.6 Clock Synchronization Dialog Box ..................................... 18
Figure 4.1 Traps Configuration Dialog Box ......................................... 21
Figure 5.1 Ethernet Port Counters Window ........................................ 26
Figure 5.2 Port Error Counters Window.............................................. 27
Figure 6.1 Port Mirroring Dialog Box .................................................. 30
Figure 7.1 Port Redundancy Dialog Box.............................................. 33
Figure 8.1 Switch Connected Addresses for Device Window .............. 35
Figure 9.1 Virtual LANs for Device Dialog Box ................................... 38

List of Figures
vi Cajun M770 Manager User’s Guide

Cajun M770 Manager User’s Guide
List of Tables
Table 1.1 Chassis View Toolbar ............................................................ 5
Table A.1 Configuration Menu ........................................................... 41
Table A.2 Performance Menu ............................................................. 42
Table A.3 Administer Menu................................................................ 42
Table A.4 Help Menu .......................................................................... 43

List of Tables
viii Cajun M770 Manager User’s Guide

Cajun M770 Manager User’s Guide 1
Chapter 1
Welcome to Cajun M770 Management
Welcome to Cajun M770 Management. This chapter provides an introduction to
the structure and assumptions of the manual. It includes the following sections:
•
The Purpose and Readers of this manual
- A description of the goals of this
manual and its intended audience.
•
Organization of the manual
- A brief description of the subjects contained in
the various sections of the manual.
•
Starting Cajun M770 Management
- Instructions on how to access Cajun
M770 Management from your management platform.
•
Using Chassis View
- A brief introduction to the Cajun M770 Chassis View,
including instructions on how to select elements and use the toolbar buttons.
The Purpose of this Manual
The Cajun M770 Manager manual contains the information needed to use the
management system efficiently and effectively.
Who Should Use This Manual
This manual is intended for network managers familiar with network management
and its fundamental concepts.
Organization of this Manual
This manual is structured to reflect the following conceptual divisions:
• Welcome to Cajun M770 Management - This section describes the manual’s
purpose, intended audience and organization.
• Agent Configuration - Viewing and modifying the agent configuration.
• Device Configuration - Viewing and modifying the different device
configurations.
• Managers Configuration - Selecting managers to receive network traps.
• Fault Management - Selecting the traps to be sent by the network unit to the
managers.
• Performance Monitoring - Viewing performance statistics for the ports in a
Cajun M770 Multifunction Device.
• Port Mirroring - Configuring port mirroring on a Cajun M770 Mutifunction
Device.

Chapter 1 Welcome to Cajun M770 Management
2 Cajun M770 Manager User’s Guide
• Port Redundancy - Setting port redundancy for ports in a Cajun M770
Multifunction Device.
• Switch Connected Addresses - Viewing users and devices connected to selected
ports.
• VLANs - Creating, viewing, and modifying VLANs.
• Management Menus - The full menu structure of the menus in Cajun M770
Device management.
• Configuration Fields - All configuration fields referenced and their descriptions.
• Counter Fields - All counter fields referenced and their descriptions.
• Trap Fields - All trap fields and their descriptions.
Starting Cajun M770 Management
This section provides instructions for starting Cajun M770 Management from the
various supported management umbrellas.
What To Do First
To begin:
1 Login to the system using your account name.
2 Ensure that the management platform system is running correctly.
Running Cajun M770 Management from HP-OV for Windows
From the management platform map:
1 Double-click the icon representing the Cajun M770 Multifunction Device you
want to work with.
OR
1 Select a Cajun M770 Multifunction Device.
2Open the
Lucent
menu and
select
Device Manager
.
Running Cajun M770 Management from NetView
From the management platform map:
1 Select the Cajun M770 Multifunction Device you wish to work with.
2Open the
Tools
menu and select
Lucent
!
Device Manager
.
OR
1 Right-click on the Cajun M770 Multifunction Device you wish to work with.
2Select
Lucent: Device Manager
.

Chapter 1 Welcome to Cajun M770 Management
Cajun M770 Manager User’s Guide 3
If you are using
OpenView (Solaris or HPUX)
or
NT-OV
:
1 From the management platform map, select the Cajun M770 Multifunction
Device you wish to work with.
2 Click in the OpenView toolbar.
OR
Open the
Tools
menu and select
Lucent !
Device Manager
.
OR
Right-click on the Device you want, and select
Lucent !
Device Manager
.

Chapter 1 Welcome to Cajun M770 Management
4 Cajun M770 Manager User’s Guide
Using Chassis View
The Cajun M770 Chassis View is a graphical representation of a Cajun M770 Device
which displays all modules installed in the chassis. This includes both Cajun M400
modules, DomainX modules, ATM modules, and M-MLS modules.
Legacy modules are only displayed in the Chassis View if there is an NMA-R
x
agent
mounted in the Cajun M770. The NMA-R
x
agent should be mounted in the right-
most slot (#14) of the Cajun M770. The 6U legacy modules are displayed in the
Chassis View with padding to the width and height of the new 12U modules.
Figure 1.1 Chassis View
Launching Module Managers
The Cajun M770 Manager enables you to launch the manager of a legacy module,
an ATM module, or router module from the Chassis View. To launch the manager
of one of these modules:
1 Select the module.
2 Click .
OR
Open the
Administer
menu and select
Launch Device Manager
. The requested
manager application is launched.

Chapter 1 Welcome to Cajun M770 Management
Cajun M770 Manager User’s Guide 5
Selecting Elements
Within the Chassis View, you can select modules and ports. To select an element,
click on it using the left mouse button. The selected element is highlighted.
To select multiple elements, press the CTRL key while clicking on each element to
be selected.
Using the Toolbar Buttons
The Toolbar provides shortcuts to the main Chassis View functions.
In a Windows environment the toolbar may be displayed as a floating horizontal
toolbar or as a docked, vertical toolbar. To display the toolbar, open the
Administer
menu and select
ToolBar
. A check is placed next to the Toolbar option when it is
activated. To dock the toolbar, drag it to the right edge of the Chassis View. To hide
the toolbar, open the
Administer
menu and select
ToolBar
.
The table below describes the buttons on the Toolbar and gives the equivalent
menu options.
Table 1.1 Chassis View Toolbar
Icon Description Menu Item
Exit the application.
Configuration
!
Exit Zoom
View general device
information.
Configuration
! Device
Information...
View the managers table.
Configuration
! Managers Table...
View device hardware
information.
Configuration
! Device
Hardware...
View device agent
information.
Configuration
! Element
!
Agent...
View clock synchronization
information.
Configuration
! ATM Clock Sync...
Launch manager.
Administer
! Launch Device
Manager...

Chapter 1 Welcome to Cajun M770 Management
6 Cajun M770 Manager User’s Guide
When you place the cursor on the toolbar icon for 1 second, a label appears with
the name of the button.
Using Configuration Windows
When using the configuration windows:
• Click
OK
to upload information (if applicable) from the window to the
appropriate agent, module, or port.
• Click
Cancel
to close the active window.
VLANs. A VLAN can be
selected. All ports not
associated with that VLAN
are dimmed in the Chassis
View.
Open on-line Help.
Help
! Contents
Table 1.1 Chassis View Toolbar (Continued)
Icon Description Menu Item

Cajun M770 Manager User’s Guide 7
Chapter 2
Agent Configuration
Before your network or Cajun M770 will work properly, your network agents must
be properly configured. This chapter helps you properly setup and configure your
agents, and includes helpful configuration notes for the different agent types. The
following sections are included:
•
General Agent Installation and Configuration
- General information on
agent configuration.
•
Designating Managers
- Assigning management stations for managing the
Cajun M770 Device.
General Agent Installation and Configuration
The following topics describe how to set up and configure all Lucent Technologies
agents.
Verifying Agent Installation
Before configuring your agents, make sure that each has been properly installed.
Check that the agent has been properly connected to the device, and the IP address
and community name for the agent have been set as described in the agent's
Installation Guide.
Downloading New Agent Software
Downloading agent software is done using Cajun UpdateMaster. For instructions,
please refer to the on-line help for Cajun UpdateMaster, or the
Cajun UpdateMaster
User’s Guide
.
Viewing the Agent Information Window
Every Lucent Technologies agent has an Agent Information window which
provides you with details about the agent. To view the configuration of an agent:
1Click .
OR
Open the
Configuration
menu and select
Element ! Agent
. The Agent
Information window appears.

Chapter 2 Agent Configuration
8 Cajun M770 Manager User’s Guide
Figure 2.1 Agent Information Window
The Agent Information window provides information about the main and backup
agents, such as their type, position, software version, and operational status.
For a full description of all configuration fields in the Agent Information window,
refer to
Appendix B, Configuration Fields
.
Designating Managers
Agents send alarms to Managers’ workstations that are on the agent's Manager list.
Alarms will not be sent out to any other network management stations (NMS).
If you want to properly manage a device, your station should be one of its
designated Managers. The Manager can be a Cajun M770 Management station or
any other SNMP (Simple Network Management Protocol) management console.
Note:
It is recommended to keep the list limited to actual and relevant managers so
as not to place undue stress on the network.
Note:
Refer to the Cajun M770 Installation Guide for an out-of-band method for
editing a device's Manager list.
Viewing the Managers Table
To view the list of Managers:
1 Click on the toolbar.
OR

Chapter 2 Agent Configuration
Cajun M770 Manager User’s Guide 9
Open the
Configuration
menu and select
Managers Table
. The Managers Table
dialog box appears.
Figure 2.2 Managers Table
The dialog box lists the IP addresses, node names of the Managers, and their trap
reporting status.
Adding Managers to the Managers Table
To add managers to the list:
1 Click on the IP address field and enter the IP address of the designated
management station. When the change takes effect, the management station’s
name will be displayed automatically in the
Device Name
column.
2 Repeat the procedure for each manager.
3Click
OK
. The change takes effect immediately.
Note:
The indicated manager will receive traps only when Trap Reports for that
manager is
enabled
.
Removing Managers from the Managers Table
To remove managers from the list:
1 Click on the IP address field and enter
0.0.0.0
.
2 Repeat the procedure for each manager.
3Click
OK
. The change takes effect immediately.

Chapter 2 Agent Configuration
10 Cajun M770 Manager User’s Guide
Updating the Managers Table
To edit the managers list:
1 Click on the IP address field and change the IP address of the designated
management station. When the change takes effect, the management station’s
name will be displayed automatically in the
Device Name
column.
2 Repeat the procedure for each manager.
3 Click
OK
. The change takes effect immediately.
To close the Managers Table dialog box, click
Cancel
.
/