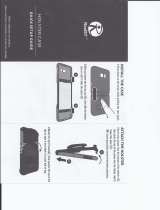Table of Contents
5
Accessing Applications ............................................................................................................. 48
Switching Between Recent Applications ................................................................................... 49
Un-Locking the Screen ................................................................................................................... 49
Scheduled Power On and Off ......................................................................................................... 50
Resetting the Device ....................................................................................................................... 52
Performing a Soft Reset ............................................................................................................ 52
Performing a Hard Reset .......................................................................................................... 52
Suspend Mode ................................................................................................................................ 52
Transferring Files with a Host Computer via USB .......................................................................... 53
Transferring Files using Media Transfer Protocol ..................................................................... 53
Transferring Files using Photo Transfer Protocol ...................................................................... 53
Disconnect from the Host Computer ......................................................................................... 54
Applications
File Browser .................................................................................................................................... 55
Contacts .......................................................................................................................................... 57
Adding a Contact ....................................................................................................................... 57
Editing Contacts ........................................................................................................................ 57
Deleting Contacts ...................................................................................................................... 57
Camera ........................................................................................................................................... 59
Taking Photos ........................................................................................................................... 59
Taking a Panoramic Photo ........................................................................................................ 60
Recording Videos ...................................................................................................................... 60
Photo Settings ........................................................................................................................... 61
Video Settings ........................................................................................................................... 62
Photos ............................................................................................................................................. 64
Working with Albums ................................................................................................................. 65
Deleting an Album ............................................................................................................... 65
Working with Photos ................................................................................................................. 66
Viewing and Browsing Photos ............................................................................................. 66
Cropping a Photo ................................................................................................................ 66
Setting a Photo as a Contact Icon ....................................................................................... 67
Share a Photo ..................................................................................................................... 67
Deleting a Photo .................................................................................................................. 67
Working with Videos .................................................................................................................. 68
Watching Videos ................................................................................................................. 68
Sharing a Video ................................................................................................................... 68
Deleting a Video .................................................................................................................. 68
DataWedge Demonstration ............................................................................................................. 69
Sound Recorder .............................................................................................................................. 71
PTT Express Voice Client ............................................................................................................... 72
PTT Audible Indicators .............................................................................................................. 72
Notification Icons ....................................................................................................................... 73
Enabling PTT Communication .................................................................................................. 73
Selecting a Talk Group .............................................................................................................. 74
PTT Communication ................................................................................................................. 74
Creating a Group Call ......................................................................................................... 74
Responding with a Private Response ................................................................................. 74
Disabling PTT Express Voice Client Communication ............................................................... 75
RxLogger ........................................................................................................................................ 76