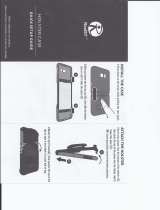Table of Contents
6
Scanner Selection ................................................................................................. 65
Diagnostic Tool ............................................................................................................ 66
Settings ................................................................................................................. 69
Battery Test Information ........................................................................................ 69
GPS Test Information ............................................................................................ 70
System Test Information ....................................................................................... 70
WLAN Test Information ......................................................................................... 70
WWAN Test Information ........................................................................................ 70
Bluetooth Test Information .................................................................................... 70
Files ............................................................................................................................. 71
Gallery .......................................................................................................................... 72
Working with Albums ............................................................................................. 73
Sharing an Album ........................................................................................... 74
Getting Album Information .............................................................................. 74
Deleting an Album ........................................................................................... 74
Working with Photos .............................................................................................. 75
Cropping a Photo ........................................................................................... 75
Setting a Photo as a Contact Icon .................................................................. 75
Sharing a Photo .............................................................................................. 76
Deleting a Photo ............................................................................................. 76
Working with Videos .............................................................................................. 76
Watching Videos ............................................................................................. 76
Sharing a Video .............................................................................................. 76
Deleting a Video .............................................................................................. 77
Photos .......................................................................................................................... 78
Working with Albums ............................................................................................. 79
Deleting an Album ........................................................................................... 80
Working with Photos .............................................................................................. 80
Viewing and Browsing Photos ........................................................................ 80
Cropping a Photo ............................................................................................ 81
Setting a Photo as a Contact Icon .................................................................. 82
Sharing a Photo .............................................................................................. 82
Deleting a Photo ............................................................................................. 83
Working with Videos .............................................................................................. 83
Watching a Video ............................................................................................ 83
Sharing a Video .............................................................................................. 83
Deleting a Video .............................................................................................. 83
PTT Express Voice Client ............................................................................................ 84
PTT Audible Indicators .......................................................................................... 84
PTT Notification Icons ........................................................................................... 84
Enabling PTT Communication ............................................................................... 85
Selecting a Talk Group .......................................................................................... 85
PTT Communication .............................................................................................. 85
Creating a Group Call ..................................................................................... 86