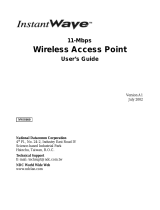3
APS Software Installation
Note: The installation package will include several software components: Flip, Java Runtime
Environment, .Net framework 3.5 SP1, and Accessory Programming Software. You will be
prompted to start installation and acknowledge End User License Agreements for individual
components.
Follow the steps below to install the Accessory Programming Software:
1. Download the APS.zip file from the Motorola Solutions website for your product
(specific product page can be located on http://www.motorolasolutions.com).
2. Extract APS.zip file to a local drive (most systems will perform that action automatically
when you click on the file icon).
3. Open the folder and click on setup.exe.
4. Use all default options, accept all End User License Agreements and click “Install” or
“Next” as prompted.
5. Press Finish when complete as prompted by the following screen.
Device Driver Installation
By using Windows 10, drivers are installed automatically and you will usually see system
notification of successful driver instalation. No further action would be needed in this case.