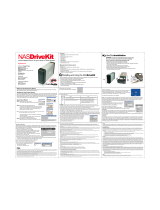Page is loading ...

Thecus 1U4500R
1U4500S
User’s Manual

2
Copyright and Trademark Notice
Thecus and other names of Thecus products are registered trademarks of Thecus
Technology Corp. Microsoft, Windows, and the Windows logo are registered
trademarks of Microsoft Corporation. Apple, iTunes and Apple OS X are registered
trademarks of Apple Computers, Inc. All other trademarks and brand names are
the property of their respective owners. Specifications are subject to change
without notice.
Copyright © 2007 Thecus Technology Corporation. All rights reserved.
About This Manual
All information in this manual has been carefully verified to ensure its correctness.
In case of an error, please provide us with your feedback. Thecus Technology
Corporation reserves the right to modify the contents of this manual without
notice.
Product name: Thecus 1U4500
Manual Version: 1.0
Release Date: January 2007
Limited Warranty
Thecus Technology Corporation guarantees all components of Thecus 1U4500 are
thoroughly tested before they leave the factory and should function normally
under general usage. In case of any system malfunctions, Thecus Technology
Corporation and its local representatives and dealers are responsible for repair
without cost to the customer if the product fails within the warranty period and
under normal usage. Thecus Technology Corporation is not responsible for any
damage or loss of data deemed to be caused by its products. It is highly
recommended that users conduct necessary back-up practices.

3
Safety Warnings
For your safety, please read and follow the following safety warnings:
Read this manual thoroughly before attempting to set up your 1U4500.
Your 1U4500 is a complicated electronic device. DO NOT attempt to repair
it under any circumstances. In the case of malfunction, turn off the power
immediately and have it repaired at a qualified service center. Contact
your vendor for details.
DO NOT allow anything to rest on the power cord and DO NOT place the
power cord in an area where it can be stepped on. Carefully place
connecting cables to avoid stepping or tripping on them.
Your 1U4500 can operate normally under temperatures between 0°C and
40°C, with relative humidity of 20% – 85%. Using the 1U4500 under
extreme environmental conditions could damage the unit.
Ensure that the 1U4500 is provided with the correct supply voltage (AC
100V ~ 240V, 50/60 Hz, 3A). Plugging the 1U4500 to an incorrect power
source could damage the unit.
Do NOT expose the 1U4500 to dampness, dust, or corrosive liquids.
Do NOT place the 1U4500 on any uneven surfaces.
DO NOT place the 1U4500 in direct sunlight or expose it to other heat
sources.
DO NOT use chemicals or aerosols to clean the 1U4500. Unplug the power
cord and all connected cables before cleaning.
DO NOT place any objects on the 1U4500 or obstruct its ventilation slots
to avoid overheating the unit.
Keep packaging out of the reach of children.
If disposing of the device, please follow your local regulations for the safe
disposal of electronic products to protect the environment.

4
Table of Contents
Copyright and Trademark Notice ................................................... 2
About This Manual......................................................................... 2
Limited Warranty........................................................................... 2
Safety Warnings ............................................................................ 3
Table of Contents .......................................................................... 4
Chapter 1: Introduction................................................................. 7
Overview...............................................................................................7
Product Highlights.................................................................................7
File Server...........................................................................................7
FTP Server...........................................................................................7
Backup Server .....................................................................................7
Printer Server ......................................................................................7
Redundant Power Supply (1U4500R).......................................................8
Package Contents..................................................................................8
Front Panel............................................................................................8
Hard Disk Trays.....................................................................................9
Rear Panel.............................................................................................9
1U4500R.............................................................................................9
1U4500S.............................................................................................9
Chapter 2: Hardware Installation ................................................ 10
Overview.............................................................................................10
Before You Begin.................................................................................10
Hard Disk Installation .........................................................................10
Cable Connections ...............................................................................10
Checking System Status ......................................................................11
System Status Normal.........................................................................11
System Trouble..................................................................................12
Chapter 3: First Time Setup......................................................... 13
Overview.............................................................................................13
Thecus Setup Wizard...........................................................................13
LCD Operation .....................................................................................15
LCD Controls......................................................................................15
Display Mode .....................................................................................15
USB Copy.................................................................................................16
Management Mode .............................................................................16
Typical Setup Procedure......................................................................16
Step 1: Network Setup........................................................................16
Step 2: RAID Creation.........................................................................17
Step 3: Create Local Users or Setup Authentication .................................17
Step 4: Create Folders and Set Up ACLs ................................................17
Step 5: Start Services.........................................................................17
Chapter 4: System Management.................................................. 18
Overview.............................................................................................18
Web Administration Interface .............................................................18
Menu Bar ..........................................................................................18
Language Selection .............................................................................19
Status Menu ........................................................................................20
Product Information............................................................................20
System/Service Status........................................................................20
System Information............................................................................21
Printer Status.....................................................................................21
Storage Management ..........................................................................22

5
Disks Information...............................................................................22
S.M.A.R.T. Information...............................................................................23
RAID Information ...............................................................................23
RAID Configuration.............................................................................24
RAID Level ...............................................................................................24
Disk Settings ............................................................................................25
Creating a RAID ........................................................................................25
Deleting a RAID ........................................................................................ 26
Advanced RAID Configuration...............................................................26
Folder Management ............................................................................27
Adding Folders..........................................................................................27
Editing Folders..........................................................................................28
Deleting Folders ........................................................................................28
NFS Share................................................................................................28
Folder Access Control List (ACL) .................................................................. 29
System Snapshots..............................................................................30
Network Management .........................................................................30
WAN Configuration .............................................................................30
LAN Configuration...............................................................................31
DHCP Configuration ............................................................................32
Web Services Configuration..................................................................32
AFP (Apple Network Setup)..................................................................33
NFS Setup.........................................................................................33
User and Group Management ..............................................................34
Local User Configuration......................................................................34
Adding Users ............................................................................................34
Modifying Users......................................................................................... 35
Deleting Users ..........................................................................................35
Local Groups Configuration ..................................................................35
Adding Groups ..........................................................................................36
Modifying Groups ......................................................................................36
Deleting Groups ........................................................................................36
ADS/NT Configuration .........................................................................36
System Management ...........................................................................37
System Notifications ...........................................................................37
System Logs......................................................................................38
Time and Date Settings.......................................................................39
System Configuration Backup and Restore .............................................39
Reset to Factory Default Settings..........................................................40
Upgrading System Firmware ................................................................40
Change Administrator Password............................................................41
Reboot and Shutdown System..............................................................41
Logout ..............................................................................................41
Chapter 5: Additional Feature Setup............................................ 42
Overview.............................................................................................42
FTP Server...........................................................................................42
Printer Server......................................................................................43
Windows XP SP2.................................................................................43
Windows Vista....................................................................................44
Chapter 6: Using the 1U4500....................................................... 47
Overview.............................................................................................47
Login Page...........................................................................................47
Using WebDisk ....................................................................................47
Mapping a Client PC to the 1U4500......................................................48
Windows ...........................................................................................48
Apple OS X........................................................................................48
File Backup..........................................................................................49
Nsync ...............................................................................................49

6
Adding an Nsync Task................................................................................49
Setting Up an Nsync Target on an Nsync Device.............................................50
Setting Up an Nsync Target on Another Device .............................................. 50
Designating 1U4500 as an Nsync Target ....................................................... 50
Thecus Backup Utility..........................................................................51
Windows XP Data Backup ....................................................................52
Apple OS X Backup Utilities..................................................................52
Chapter 7: Tips and Tricks........................................................... 53
USB and eSATA Storage Expansion......................................................53
Adding a Spare Disk ............................................................................53
Target USB ..........................................................................................53
Remote Administration........................................................................54
Part I - Setup a DynDNS Account..........................................................54
Part II - Enable DDNS on the Router .....................................................54
Part III - Setting up Virtual Servers (HTTPS) ..........................................54
Firewall Software Configuration..........................................................55
Replacing Damaged Hard Drives .........................................................55
Hard Drive Damage ............................................................................55
Replacing a Hard Drive........................................................................55
RAID Auto-Rebuild..............................................................................55
Replacing a Failed Power Supply (1U4500R).......................................56
Chapter 8: Troubleshooting......................................................... 57
Forgot My Password............................................................................57
Forgot My Network IP Address............................................................57
Resetting NAS IP Address and Admin Password..................................57
Can't Map a Network Drive in Windows XP..........................................57
Restoring Factory Defaults..................................................................58
Problems with Time and Date Settings................................................58
Appendix A: Product Specifications ............................................. 59
Hardware Specifications......................................................................59
Software Specifications.......................................................................60
Appendix B: Customer Support.................................................... 61
Appendix C: RAID Basics ............................................................. 62
Overview.............................................................................................62
Benefits...............................................................................................62
Improved Performance........................................................................62
Data Security.....................................................................................62
RAID Levels.........................................................................................62
RAID 0..............................................................................................62
RAID 1..............................................................................................63
RAID 5..............................................................................................63
RAID 6..............................................................................................63
RAID 10............................................................................................63
JBOD................................................................................................63
Stripe Size...........................................................................................63
Disk Usage ..........................................................................................64
Appendix D: Active Directory Basics............................................ 65
Overview.............................................................................................65
What is Active Directory? ....................................................................65
ADS Benefits........................................................................................65
Appendix E: Licensing Information.............................................. 66
Overview.............................................................................................66
Source Code Availability......................................................................66
CGIC License Terms.............................................................................67
GNU General Public License.................................................................67

7
Chapter 1: Introduction
Overview
Thank you for choosing the Thecus 1U4500 1U Rackmount Storage Server. The
Thecus 1U4500 is an easy-to-use storage server that allows a dedicated approach
to storing and distributing data on a network. Data reliability is ensured with
RAID features that provide data security and recovery—over one Terabyte of
storage is available using RAID 5 and RAID 6. Gigabit Ethernet ports enhance
network efficiency, allowing the 1U4500 to take over file management functions,
increase application and data sharing and provide faster data response. The
1U4500 offers data mobility with a disk roaming feature that lets you hot swap
working hard drives for use in another 1U4500, securing the continuity of data in
the event of hardware failure. The 1U4500 allows data consolidation and sharing
between Windows (SMB/CIFS), UNIX/Linux, and Apple OS X environments, and
its user-friendly GUI supports multiple languages. Take the time now to read
through this user’s manual and get the most out of your 1U4500.
Product Highlights
File Server
First and foremost, the 1U4500 allows you to store and share files over an IP
network. With a Network Attached Storage (NAS) device, you can centralize your
files and share them easily over your network. With the easy-to-use web-based
interface, users on your network can access these files in a snap.
To learn about the Web User Interface, go to Chapter 6: Using the 1U4500 >
Using WebDisk.
FTP Server
With the built-in FTP Server, friends, clients, and customers can upload and
download files to your 1U4500 over the Internet with their favorite FTP programs.
You can create user accounts so that only authorized users have access.
To set up the FTP Server, refer to Chapter 5: Additional Feature Setup >
FTP
Server.
Backup Server
Don’t leave precious data to chance. With advanced backup capabilities, you can
easily upload mission critical files to the 1U4500, and even automate your backup
tasks for true peace-of-mind.
To find out how to backup your files with the 1U4500, refer to Chapter 6: Using
the 1U4500 >
File Backup.
Printer Server
With the 1U4500’s Printer Server, you can easily share an IPP printer with other
PCs connected to your network.
To set up the Printer Server, refer to Chapter 5: Additional Feature Setup >
Printer Server.

8
Redundant Power Supply (1U4500R)
The redundant power supply included with the 1U4500R ensures maximum
uptime in the event of a failure of one of the power supplies. This is
recommended for systems that require a high degree of fault tolerance.
Package Contents
Your 1U4500 package should contain the following items:
z QIG
z CD-Title
z Ethernet Cable
z USB2.0 Cable Accessory
z Screw Kit
Please check to see if your package is complete. If you find that some items are
missing, contact your dealer.
Front Panel
The 1U4500’s front panel displays the unit’s array of status LEDs, controls, USB
port, and LCD display. See the table below for a detailed explanation of each:
Escape Button PWR LED
Down Button LAN LED Power Button
Reset Button
Up Button USB Port
LCD Display WAN LED HDD Tray
Enter Button Busy LED
Front Panel
Item Description
WAN LED
• Solid green: network link
• Blinking green: network activity
LAN LED
• Solid green: network link
• Blinking green: network activity
Busy LED • Blinking orange: system startup or system maintenance; data
currently inaccessible
USB Port
• USB 2.0 port for compatible USB devices, such as digital
cameras, USB disks, and USB printers
Power Button • Power on/off 1U4500
• Solid blue: Device is powered on
• Blinking blue: eSATA hard disk is connected and active
Reset Button
• Resets the 1U4500
• Press for five seconds during boot process to reset IP address
and admin password
HDD Trays • Four 3.5” SATA HDD trays
• Locks are provided for added security
LCD Display • Displays current system status and warning messages
• Displays hostname, WAN/LAN IP address, RAID status, and
current time
Up Button ▲
• Push to scroll up when using the LCD display
Down Button ▼
• Push to scroll down when using the LCD display
Enter Button ↵
• Push to confirm information entered into the LCD display
Escape Button ESC • Push to leave the current LCD menu

9
Hard Disk Trays
Each of the 1U4500’s hard disk trays has a lock, a latch, and two LED indicators:
Hard Disk Trays
Item Description
Lock • Use the lock to physically secure the hard disk to the unit
Latch • Use to open and remove or close and secure the tray
HDD Power LED • Solid blue: hard disk is powered on
HDD Access/Error
LED
• Blinking green: system is accessing data on the hard disk
• Blinking red: a hard disk error has occurred
Rear Panel
1U4500R
The rear panel of the 1U4500R houses most of the USB and Ethernet connections,
as well as the eSATA port, system fan, and power connector. See the table below
for descriptions of each:
Power Connector Power Connector
Power Switch Power Switch USB Ports (A Type) LAN Port
Power LED Power LED System Fan eSATA Port Serial Port
USB Ports (B Type) WAN Port
1U4500 Back Panel
Item Description
eSATA Port • eSATA port for high-speed storage expansion
USB Ports • USB 2.0 ports for compatible USB devices, such as digital
cameras, USB disks, and USB printers
WAN Port • WAN port for connecting to an Ethernet network through a
switch or router
LAN Port • LAN port that can be used for connection sharing
Power Switch • Switch for power supply
System Fan • System fan that exhausts heat from the unit
Serial Port • This port is for factory use only
Power Connector s • Connect the included power cords to these connectors
1U4500S
The rear panel of the 1U4500S is similar to the 1U4500R, but with a single power
connector:
Power Connector
Power Switch USB Ports (A Type) LAN Port
System Fan eSATA Port Serial Port
USB Ports (B Type) WAN Port

10
Chapter 2: Hardware Installation
Overview
Your 1U4500 is designed for easy installation. To help you get started, the
following chapter will help you quickly get your 1U4500 up and running. Please
read it carefully to prevent damaging your unit during installation.
Before You Begin
Before you begin, be sure to take the following precautions:
1. Read and understand the Safety Warnings outlined in the beginning of
the manual.
2. If possible, wear an anti-static wrist strap during installation to prevent
static discharge from damaging the sensitive electronic components on the
1U4500.
3. Be careful not to use magnetized screwdrivers around the 1U4500’s
electronic components.
Hard Disk Installation
The 1U4500 supports four standard 3.5” Serial ATA (SATA) hard disks. To install
a hard disk into the 1U4500, follow the steps below:
1. Remove a hard disk tray from the 1U4500.
2. Slide the new SATA hard disk into the tray and fasten the screws.
3. Insert the hard disk and tray back into the 1U4500 until it snaps into place
and lock it with a key if desired.
4. The LED blinks green when the hard disk is accessed. If the Error LED
flashes red it signals a problem.
Cable Connections
To connect the 1U4500 to your network, follow the steps below:
1. Connect an Ethernet cable from your network to the WAN port on the back
panel of the 1U4500.
NOTE
If your HDD was part of a RAID 1 or 5 array previously, it automatically rebuilds. If
you replace all the drives with higher capacity drives, you need to go to
Administrator login and format the drives.

11
2. Connect the provided power cord into the universal power socket on the
back panel. Plug the other end of the cord into a surge protector socket.
Press the power supply switch to turn on the power supply.
3. Press the power button on the Front Panel to boot up the 1U4500.
Checking System Status
After making connections on the 1U4500 and powering up, check whether the
system status is normal or has trouble by observing indicators on the front panel
and hard disk trays.
System Status Normal
The system status is normal if:
1. The WAN and LAN LEDs glow green (assuming both are connected).
2. The Power LED on the Front Panel glows blue.
3. The HDD Power LED on each HDD tray glows blue (assuming all disks are
installed).
4. The default IP address of the WAN port is 192.168.1.100.
NOTE
If you are installing the 1U4500R, be sure to connect both power cables. If you do
not, the system will assume one power supply has failed, and an alarm will sound.
For more information, refer to Chapter 8: Troubleshooting.

12
System Trouble
The system has trouble if:
1. System Busy LED glows orange.
2. Any of the HDD Access/Error LED glows red.
If the system has trouble, please refer to
Chapter 8: Troubleshooting.
WARNING
There are no user serviceable parts inside the 1U4500. Please contact your
distributor for service.

13
Chapter 3: First Time Setup
Overview
Once the hardware is installed, physically connected to your network, and
powered on, you can configure the 1U4500 so that it is accessible to your
network users. There are two ways to set up your 1U4500: using the Thecus
Setup Wizard or the LCD display. Follow the steps below for initial software
setup.
Thecus Setup Wizard
The handy Thecus Setup Wizard makes configuring 1U4500 a snap. To configure
the 1U4500 using the Setup Wizard, perform the following steps:
1. Insert the installation CD into your CD-ROM drive (the host PC must be
connected to the network).
2. The Setup Wizard should launch automatically. If not, please browse your
CD-ROM drive and double click on Setup.exe.
3. The Setup Wizard will start and automatically detect all Thecus storage
devices on your network. If none are found, please check your connection
and refer to
Chapter 8: Troubleshooting for assistance.
4. Select the 1U4500 that you like to configure.
5. Login with the administrator account and password. The default account
and password are both “admin”.
NOTE
For MAC OS X users, double click on Thecus Setup Wizard 1.1.6.dmg

14
6. Name your 1U4500 and configure the network IP address. If your switch
or router is configured as a DHCP Server, configuring the 1U4500 to
automatically obtain an IP address is recommended. You may also use a
static IP address and enter the DNS Server address manually.
7. Change the default administrator password.
8. Finished! Access the 1U4500 Web Administrator Interface by pressing the
Start Browser button. You can also configure another 1U4500 at this
point by clicking the Setup Other Device button. Press Exit to exit the
wizard.

15
LCD Operation
The 1U4500 is equipped with an LCD on the front for easy status display and
setup. There are four buttons on the front panel to control the LCD functions.
LCD Controls
Use the Up (▲), Down (▼), Enter (↵) and Escape (ESC) keys to select various
configuration settings and menu options for 1U4500 configuration.
The following table illustrates the keys on the front control panel:
LCD Controls
Icon Function Description
▲
Up Button Select the previous configuration settings option.
▼
Down Button Select the next configuration settings option.
↵
Enter Enter the selected menu option, sub-menu, or parameter setting.
ESC Escape Escape and return to the previous menu.
There are two modes of operation for the LCD: Display Mode and Management
Mode.
Display Mode
During normal operation, the LCD will be in Display Mode.
Display Mode
Item Description
Host Name Current host name of the system.
WAN Current WAN IP setting.
LAN Current LAN IP setting.
RAID Current RAID status.
System Fan Current system fan status.
2006/06/16 12:00 Current system time.
The 1U4500 will rotate these messages every two seconds on the LCD display.
NOTE
The Thecus Setup Wizard is designed for installation on systems running Windows
XP/2000 or Mac OSX or later. Users with other operating systems will need to install
the Thecus Setup Wizard on a host machine with one of these operating systems
before using the unit.

16
USB Copy
The USB Copy function enables you to copy files stored on USB devices such as
USB disks and digital cameras to the 1U4500 with a press of a button. To use
USB copy, follow the steps below:
1. Plug your USB device into an available USB port on the Front Panel.
2. In Display Mode, press the Down Button (▼).
3. The LCD will display “USB Copy?”
4. Press Enter (
↵) and the 1U4500 will start copying USB disks connected to
the front USB port.
Management Mode
During setup and configuration, the LCD will be in Management Mode.
To enter into Management Mode, press Enter (
↵) and an “Enter Password”
prompt will show on the LCD.
At this time, the administrator has to enter the correct LCD password. System will
check whether the correct LCD password has been entered. The default LCD
password is “0000”. If correct password is entered, you will enter into the
Management Mode menu.
Management Mode
Item Description
WAN Setting IP address and netmask of your WAN ports.
LAN Setting IP address and netmask of your LAN ports.
Link Agg. Setting Select Load Balance or Failover.
Change Admin Passwd Change administrator’s password for LCD operation.
Reset to Default Reset system to factory defaults.
Exit Exit Management Mode and return to Display Mode.
Typical Setup Procedure
From the Web Administration Interface, you can begin to setup your 1U4500 for
use on your network. Setting up the 1U4500 typically follows the five steps
outlined below.
For more on how to use the Web Administration Interface, see Chapter 4:
System Management >
Web Administration Interface.
Step 1: Network Setup
From the Web Administration Interface, you can configure the network settings of
the 1U4500 for your network. You can access the Network menu from the menu
bar.
For details on how to configure your network settings, refer to Chapter 4:
System Management >
Network Management.
NOTE
You can also change your LCD password using the Web Administration Interface by
navigating to System > Administrator Password. For more on the Web
Administration Interface, see Chapter 4: System Management.

17
Step 2: RAID Creation
Next, administrators can configure their preferred RAID setting and build their
RAID array. You can access RAID settings from the menu bar of the Web
Administration Interface by navigating to Storage > RAID.
For more information on configuring RAID, see Chapter 4: System
Management >
RAID Configuration.
Don’t know which RAID level to use? Find out more about the different RAID
levels from
Appendix C: RAID Basics.
Step 3: Create Local Users or Setup Authentication
Once the RAID is ready, you can begin to create local users for the 1U4500, or
choose to setup authentication protocols such as Active Directory (AD).
For more on managing users, go to Chapter 4: System Management >
User
and Group Management.
For more information on configuring Active Directory, see Chapter 4: System
Management > User and Group Management >
ADS/NT Configuration.
For information about the benefits of Active Directory, see
Appendix D: Active
Directory Basics.
Step 4: Create Folders and Set Up ACLs
Once users are introduced into your network, you can begin to create various
folders on the 1U4500 and control user access to each using Folder Access
Control Lists.
More information on managing folders, see Chapter 4: System Management >
Folder Management.
To find out about configuring Folder Access Control Lists, see Chapter 4: System
Management > Folder Management >
Folder Access Control List (ACL).
Step 5: Start Services
Finally, you can start to setup the different services of the 1U4500 for the users
on your network. You can find out more about each of these services by clicking
below:
SMB/CIFS
Apple File Protocol (AFP)
Network File System (NFS)
File Transfer Protocol (FTP)
Printer Server

18
Chapter 4: System Management
Overview
The 1U4500 provides an easily accessible Web Administration Interface. With
it, you can configure and monitor the 1U4500 anywhere on the network.
Web Administration Interface
Make sure your network is connected to the Internet. To access the 1U4500 Web
Administration Interface:
1. Type the 1U4500’s IP address into your browser. (Default IP address is
http://192.168.1.100)
2. Login to the system using the administrator user name and password. The
factory defaults are:
User Name: admin
Password: admin
If you changed your password in the setup wizard, use the new password.
Once you are logged in as an administrator, you will see the Web
Administration Interface. From here, you can configure and monitor virtually
every aspect of the 1U4500 from anywhere on the network.
Menu Bar
The Menu Bar is where you will find all of the information screens and system
settings of the 1U4500. The various settings are placed in the following groups on
the menu bar:
Menu Bar
Item Description
Status Current system status of the 1U4500.
Storage Information and settings for storage devices installed into the
NOTE
Your computer’s network IP address must be on the same subnet as the 1U4500. If
the 1U4500 has default IP address of 192.168.1.100, your managing PC IP address
must be 192.168.1.x, where x is a number between 1 and 254, but not 100.

19
1U4500.
Network Information and settings for network connections, as well as
various services of the 1U4500.
Accounts Allows configuration of users and groups.
System Various 1U4500 system settings and information.
Language Choose your preferred language here.
Moving your cursor over any of these items will display the dropdown menu
selections for each group.
In the following sections, you will find detailed explanations of each function, and
how to configure your 1U4500.
Language Selection
The 1U4500 supports multiple languages,
including:
• English
• French
• German
• Italian
• Traditional Chinese
• Simplified Chinese
• Japanese
• Korean
• Spanish
On the menu bar, click Language and the
Change Language screen appears. This
screen allows you to select preferred
language for the 1U4500. Press Apply to
confirm your selection.

20
Status Menu
The Status Menu on the menu bar allows you to see various aspects of the
1U4500. From here, you can discover the status of the 1U4500, and even find out
other details like firmware version and up time.
Product Information
Once you login, you will first see the basic
Product Information screen providing
Manufacturer, Product No., Firmware
Version, and Up Time information.
Product Information
Item Description
Manufacturer Displays the name of the system manufacturer.
Product No. Shows the model number of the system.
Firmware version Shows the current firmware version.
Up time Displays the total run time of the system.
To access this screen again, navigate to Status > About.
System/Service Status
From the Status menu, choose the System
item, and the System Status and Service
Status screens appear. These screens
provide basic system and service status
information.
System Status
Item Description
CPU Loading (%) Displays current CPU workload of the 1U4500.
/