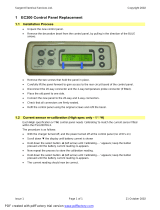Page is loading ...

Cxi and Ci Printers
CXI-UGML001-EN
USER’S MANUAL

Copyright © 2011, CognitiveTPG, Inc.
CognitiveTPG™, Cxi™, Ci™, and Compact Industrial™ are trademarks of CognitiveTPG.
Microsoft® and Windows™ are trademarks of Microsoft Corporation. Other product and
corporate names used in this document may be trademarks or registered trademarks
of other companies, and are used only for explanation and to their owner’s benet,
without intent to infringe.
All information in this document is subject to change without notice, and does not
represent a commitment on the part of CognitiveTPG. No part of this document may
be reproduced for any reason or in any form, including electronic storage and retrieval,
without the expressed written permission of CognitiveTPG. All program listings in this
document are copyrighted and are the property of CognitiveTPG and are provided
without warranty.
To contact CognitiveTPG,
Write, email, or call:
CognitiveTPG, Inc.
25 Tri-State International
Suite 200
Lincolnshire, IL 60069
E-Mail: support@CognitiveTPG.com
Telephone: 800.732.8950
Direct: 607.274.2500 ext 4
Fax: 847.383.7949

Table of Contents
Chapter 1: Welcome ������������������������������������������������������������������������ 1
Chapter 2: Getting Started������������������������������������������������������������� 2
Outside the Printer ....................................................................................................... 2
Inside the Printer ........................................................................................................... 3
Connection Ports and Power Connector .............................................................. 4
Setting Up the Cxi and Ci Printers ........................................................................... 9
Chapter 3: Software Installation ������������������������������������������������� 35
Chapter 4: Using the Administrator Tool ������������������������������������ 36
Connect to the Printer ...............................................................................................36
Change a Printer Setting ..........................................................................................37
Connection Settings Tab ..........................................................................................38
Printer Settings Tab ....................................................................................................38
Label Positioning ........................................................................................................39
Calibrating the Printer ...............................................................................................39
Fonts/Objects ...............................................................................................................40
Prole Management ..................................................................................................41
Firmware Upgrade ......................................................................................................42
PCL Windowing ...........................................................................................................43
Script Editor ..................................................................................................................44
Chapter 5: USB-A HOST ���������������������������������������������������������������� 45
Using USB Hubs, Keyboards and Scanners ........................................................45
Using a USB Flash Drive ............................................................................................45
Loading Settings Using a USB Flash Drive .........................................................46
Loading Objects Using a USB Flash Drive ..........................................................46
Loading Firmware Using a USB Flash Drive .......................................................46
Chapter 6: Network Printing �������������������������������������������������������� 48
Assigning a Static Address .......................................................................................48
Using Automatic Address Assignment ...............................................................49
Verifying Network Settings .....................................................................................49
Conguring a Printer Driver for Network Use...................................................50
Sharing the Printer on a Network .........................................................................51
Network Support Materials .....................................................................................52
Chapter 7: Printing Standard Labels and Tags ��������������������������� 53
Using Label Software ................................................................................................53
Using CPL Programming ..........................................................................................53
Using Third-Party and Proprietary Applications .............................................54
Setting Label Size .......................................................................................................55
Creating a Label and Barcode ................................................................................57
Printing a Label ...........................................................................................................58
Printing from Proprietary Applications ...............................................................58

Chapter 8: Troubleshooting ��������������������������������������������������������� 59
Isolating Problems ......................................................................................................59
Common Issues ...........................................................................................................60
General Troubleshooting Tips ................................................................................62
Chapter 9: Printer Specications ������������������������������������������������� 64
Standard Features .......................................................................................................64
Optional Features .......................................................................................................64
Printing Specications ..............................................................................................65
Media Specications ..................................................................................................65
Ribbon Specications ................................................................................................66
Font Specications .....................................................................................................66
Bar Code Symbologies and Specications ........................................................66
Cognitive Programming Language (CPL) ..........................................................67
Communications Specications ............................................................................67
Electrical Specications ............................................................................................67
International Environment Compliance .............................................................67
International Regulatory Compliance .................................................................67
Environmental Specications .................................................................................67
Physical Specications ..............................................................................................68
Software .........................................................................................................................68
Preventive Maintenance...........................................................................................68
Cleaning .........................................................................................................................68
Warranty .........................................................................................................................68
Chapter 10: Consumables ������������������������������������������������������������ 69
Compatible Media ......................................................................................................69
Chapter 11: Cleaning and Preventive Maintenance ������������������� 71
Cleaning Instructions ................................................................................................71
Printhead Assembly Removal and Replacement ............................................72
Platen Assembly Removal and Replacement ...................................................76
Chapter 12: Support ��������������������������������������������������������������������� 85
Contacting Customer Support ...............................................................................85
Index ���������������������������������������������������������������������������������������������� 86

1
Chapter 1: Welcome
Chapter 1: Welcome
Congratulations on the purchase of a CognitiveTPG Compact Industrial C Series thermal
label printer. With its 2-year warranty, mid-range performance, and customer service,
the printer will provide you continuous label printing with very little downtime and at
the highest quality. CognitiveTPG is committed to providing a high-performance and
reliable user experience.
The following list of documents are located on the CognitiveTPG Web site at
www.CognitiveTPG.com under the Download section:
This User’s Manual: Provides information on how to install the printer and includes all
necessary user support information.
Quick Start Guide: The Quick Start Guide provides illustrated Cxi and Ci high-level
printer setup information including media loading, ribbon loading for thermal transfer
models, and software/drivers installation instructions. A printed copy of this document
is provided with every C Series printer. Chapter 2 of this User’s Manual provides further
instructions on setting up your Cxi and Ci printers.
Programmer’s Guide: The Programmer’s Guide provides information about how
to program all CognitiveTPG printers. For up-to-date rmware release notes and to
download the most recent rmware required for the Cxi and Ci printers visit: http://
www.cognitivetpg.com/resources_Firmware.aspx
Ethernet Printer Information: The Ethernet Printer Information provides information
for conguring and troubleshooting the internal Ethernet print server. The Ethernet
Printer Information is a section of the Programmer’s Guide.
Printer Drivers (Microsoft Windows® only): Printer drivers required for the C Series
printers are provided available online at www.CognitiveTPG.com under the Download
section.
Media Guide: To ensure full printhead warranty on all C Series printers, CognitiveTPG
requires the use of CognitiveTPG approved media. For more information on
CognitiveTPG’s approved media, please call 800.732.8950 or 303.586.8358 or go to
www.CognitiveTPG.com.
Marketing and Sales Support: The CognitiveTPG Web site (www.CognitiveTPG.com)
has additional information and sales support such as product brochures, presentations,
and product images. The les are available in many formats for easy-to-use downloads.
For additional help, contact the marketing department at 800.732.8950 ext. 1 or e-mail
marketing@CognitiveTPG.com.
Support: For technical support, please contact the Technical Support Team by calling
toll free at 800.732.8950 ext. 4 or directly at 607.274.2500 ext. 4. Or e-mail support@
CognitiveTPG.com.

2
Chapter 2: Getting Started
Chapter 2: Getting Started
First, take a tour around the printer to understand its parts and functions.
Outside the Printer
Figure 2-1. C Series Top and Front View
Device Use
A – LCD control panel (Cxi only) Back-lit, two-line, 16-character display with full menus to
change setup options
B – POWER LED Shows power status
GREEN – Power switch is turned on
C – READY LED Shows printer status
GREEN – Printer ready to accept data
RED – Printer error, empty media roll, or paused operation
during batch mode processing
D – User interface menu buttons (Cxi only) Controls user interface
E – FEED/Enter button Advances print media/Enters user menu commands
F– Front bezel Covers the front of the printer
G – Lower case Covers the sides of the printer
H – Case base Covers the base of the printer
I – High-lift printhead latches Pushes upward to release the printhead
J – ON/OFF switch Controls printer power
K – Cast metal user interface cover Contains user interface buttons
L – Dust cover Protects print media
M – Hinged media window Contains a large clear window to view media
A
B
C
D
E
F
G
H
I
J
K
L
M

3
Chapter 2: Getting Started
Inside the Printer
Figure 2-2. C Series Side View
Device Use
A – Large roll spindle slot Holds large roll media
B – Standard roll spindle slot Holds standard roll media
C – Cast metal user interface cover Contains user interface buttons
D – Printhead Printing mechanism
E – Printhead bracket Holds the printhead
F – Ribbon drive gears Feeds ribbon through the printer
Paper Media Guide Bar
Figure 2-3. C Series Inner Side View of Media Bar
A
B
C
D
E
F
A

4
Chapter 2: Getting Started
Figure 2-4. C Series Top View of Media Guide from Behind Printer
Device Use
A – Media guide (silver bar) Guides the labels through the printer
Connection Ports and Power Connector
Figure 2-5. C Series Connections and Power (Back View)
Connector Use
A – ON/OFF switch Controls printer power
B – Power connector Connects to power supply
C – Ethernet connector (RJ-45) Ethernet communications port for network connectivity
D – USB-B device port USB communications port
E – USB-A host port USB communications port
F – Serial/Parallel port Serial/parallel data communications port
A
A
B C D E F

5
Chapter 2: Getting Started
Take Up Spindle and Take Up Clutch (Gears)
Figure 2-6. Take Up Spindle, Clutch, and Side view of Clutch Gears
Components Description
A Take Up Spindle
B Take Up Clutch
Supply Spindle and Supply Clutch
Figure 2-7. Supply Spindle and Clutch
Components Description
A Supply Spindle
B Supply Clutch
A
B
A
B

6
Chapter 2: Getting Started
Printhead Assembly (TPH, Shield, Bracket, and LED Array)
Figure 2-8. Printhead Assembly
Components Description
A Printhead
B Bracket
C LED Array
D Shield
Platen and Index Sensor
Figure 2-9. Platen Assembly and Index Sensor
Components Description
A Index Sensor
B Platen
A
B
C
D
A
B

7
Chapter 2: Getting Started
Understanding the Control Panel Buttons and LCD (Cxi Only)
When the printer is powered on, the LCD displays COGNITIVE CXI. After approximately 2
seconds, the LCD displays COGNITIVE. This is an indication that the menu is at its highest
level.
From this menu level, the LEFT button displays the current status of the printer; either a
READY condition, or the most recent error encountered.
To begin navigation through the menu, press the RIGHT button to enter the MAIN MENU.
Pressing the UP/DOWN buttons and the ENTER button allows movement throughout
the menu tree. Pressing the ENTER button selects a menu item, allowing navigation
deeper into that menu. At any time, the LEFT button may be pressed to return to the
previous menu level, or to escape without making a selection. Repeatedly pressing the
LEFT button returns the user to the highest menu level.
Summary of the keypad button functions:
Figure 2-10. Cxi Printer User Interface Menu Buttons
LEFT button (B): Press the LEFT button to display the current printer status. From within
the menu, pressing the LEFT button returns to the previous menu level.
UP (A) and DOWN (C) buttons: Allows menu navigation up and down through the
menu tree, and allows the user to increase or decrease numeric values in some menu
items.
RIGHT button (D): Allows the user to enter the menu system, and controls horizontal
movement of the menu cursor for certain menu items.
ENTER button (E): In the menu mode, selects a menu item for further navigation. ENTER
also selects a value in a menu item. The LCD displays the conrmation message VALUE
HAS BEEN SET�
At the highest menu level, when COGNITIVE is displayed on the LCD, or when the printer
is ready to print, this button acts as a FORM FEED.
When the ENTER button is pressed, a single label is fed if the printer is in an indexing
mode. When the button is pressed continuously for longer than two seconds, the printer
feeds labels until the button is released. When indexing is disabled, the printer feeds
media continuously when the ENTER button is pressed.
B
C
A
D E

8
Chapter 2: Getting Started
Understanding the LCD Menu Structure
MAIN MENU
USER MENU
LCD Contrast Contrast 0 … 8
Backlight Control ON or OFF
Language Menu English, Spanish, French, Russian
Beeper Volume Volume 0 … 3
Set Date and Time Date (MM/DD/YY) Time (HH:MM:SS)
SETUP MENU
COMM Menu
Serial BAUD 1200, 2400, 4800, 9600, 19200, 38400,
57600, 115200
PARITY Even, Odd, None
DATA Bits 7 or 8
STOP Bits 1 or 2
Ethernet DHCP ON or OFF
Set Static IP XXX.XXX.XXX.XXX
Set Subnet XXX.XXX.XXX.XXX
Set Gateway XXX.XXX.XXX.XXX
Transfer Mode Direct Thermal or Thermal Transfer
Speed High, Normal, Low
DPI Select 200dpi Selectable 200 or 100 dpi
300dpi Selectable 300 or 150 dpi
Index Bar, Gap, Notch
Width 16 … 425 Quick UP / DWN key press increments by 1; Press and
hold increments by 10
Top Of Form Adjust 0 … 2000 Quick UP / DWN key press increments by 1; Press and
hold increments by 10
Darkness -200 … 813 Quick UP / DWN key press increments by 1; Press and
hold increments by 10
Feedback ON or OFF
Report Level 0 = None, 1 = Serial, 2 = Label
Timeout 0 … 65535 Quick UP / DWN key press increments by 1; Press and
hold increments by 10
Shift Left -Printhead...
+Printhead
Quick UP / DWN key press increments by 1; Press and
hold increments by 10
Present Label ON or OFF
Advance 0 ... 2000 Quick UP / DWN key press increments
by 1; Press and hold increments by 10
Retract 0 ... 2000 Quick UP / DWN key press increments
by 1; Press and hold increments by 10
Time 0 ... 100 Quick UP / DWN key press increments
by 1; Press and hold increments by 10
CALIBRATION MENU
Calibration Menu Start? Based on Bar, Gap or Notch index setting
TEST MENU Label or Objects
OPTIONS MENU External 5 volts ON or OFF
SETTINGS MENU
Save Settings Yes? Or No?
Read Settings Yes? Or No?
Factory Defaults Yes? Or No?
CUSTOMER
SUPPORT
Phone: 1-800-525-2785 Web: www.CognitiveTPG.com
RETURN Return to Main Menu

9
Chapter 2: Getting Started
Setting Up the Cxi and Ci Printers
Setting up a C Series printer is an easy process. This chapter describes printer requirements,
printer controls, loading thermal transfer ribbon, and loading print media. The printer
self test is also described. Be sure to follow all steps in sequential order as listed in this
User’s Manual to avoid electric shock or damage to the C Series printer.
Printer Requirements
The C Series printer has the following operational requirements.
Communications•
Serial – Standard RS-232 (requires a custom cable, refer to Chapter 10)•
Parallel – Uni-directional parallel interface (requires a custom cable, refer to •
Chapter 10)
USB A Host Interface – USB cable, MSD, HID•
USB B 2.0 Device Interface – USB cable•
Ethernet 10/100 (Optional) – Standard 10Base-T interface cable•
Auto-detectable 90-264VAC, 24VDC 150W power supply•
Environment•
Operating environment: •
41ºF to 104ºF (5ºC to 40ºC) •
20% to 85 % non-condensing R. H. (relative humidity)•
Storage/transportation environment: •
-4.0ºF to 122ºF (-20ºC to 50ºC)•
5% to 95% non-condensing R. H. (relative humidity)•
Unpacking the Printer
Figure 2-11. Packaging Diagram

10
Chapter 2: Getting Started
Controls, Indicators, and Connectors
Controls and indicators for the C Series printer are located on the front panel and right
side of the printer. Cxi printers also have an LCD display on the user interface.
Figure 2-12. C Series Printer Controls and Indicators
Device Primary Function Use
A - POWER light Shows power status ON – printer on and ready to print
OFF – no power applied
B - READY indicator Shows printer status GREEN – printer ready to accept data
RED – printer error, empty media roll, or paused opera-
tion during batch mode processing
OFF – no power applied
C - FEED button Advances print media Press to advance media
Press and hold while turning unit on to initiate self test
and print current conguration
D - ON/OFF switch Controls printer power Press to turn printer on and o
Connecting Data Cables to the Printer
Connect one of the following data cables to the matching located on the back of the C
Series printer:
Ethernet cable •
USB cable (compatible with both USB-A and USB-B)•
CognitiveTPG custom parallel cable •
CognitiveTPG custom serial cable or serial adapter cable•

11
Chapter 2: Getting Started
Figure 2-13. (Back View) Connections and Power
Connector Use
A – ON/OFF switch Controls printer power
B – Power connector Connects to power supply
C – Ethernet connector (RJ-45) Ethernet communications port for network connectivity
D – USB-B device port USB communications port
E – USB-A host port USB communications port
F – Serial/Parallel port Serial/parallel data communications port
NOTE: FOR PARALLEL AND SERIAL CONNECTIONS, A CUSTOM CABLE IS REQUIRED. A
STANDARD PARALLEL OR SERIAL CABLE WILL NOT WORK WITH THIS PRINTER. TO OBTAIN
MORE INFORMATION ON HOW TO ORDER A CognitiveTPG CUSTOM SERIAL AND/OR
PARALLEL CABLE COMPATIBLE WITH ALL C SERIES PRINTERS, PLEASE REFER TO CHAPTER
10 OF THIS USER’S MANUAL, THE PRODUCT GUIDE LOCATED ON THE WEB SITE,OR THE
PRODUCT GUIDE ON THE COMPANION CD.
A STANDARD USB CABLE IS SHIPPED WITH ALL C SERIES PRINTERS. IT IS LOCATED IN THE
ACCESSORIES BOX.
USB-A HOST Connectivity
The C Series printer supports hubs, USB keyboards, USB keyboard wedge scanners, and
USB ash drives.
These devices can be used to input data directly to the printer. They are most commonly
used in conjunction with CPL scripting language, for example, menus and stored
formats, to produce labels.
The USB ash drive can be used upgrade printer rmware. This topic is discussed further
in Chapter 5 “USB-A Host.”
Connecting Power to the Printer
The next step is to provide power to the C Series printer. Use only the AC adapter
A
B C D E F

12
Chapter 2: Getting Started
supplied with the printer. Using a power adapter not certied for use is both unsafe and
voids the warranty on the printer.
IMPORTANT NOTE: FOLLOW THESE STEPS IN ORDER TO SAFELY CONNECT POWER TO
THE PRINTER.
Connect the provided power supply cord into the power supply unit.
Figure 2-14. Connecting the Power Cord into the Power Supply
Connect the power supply cord into the power connector located in the back corner of
the C Series printer. The at end of the power supply cord, listed as B below in Figure
2-15, has an arrow to indicate which end is on top. There is also an indented key, shown
as A below in Figure 2-15, to illustrate which end should be inserted upright into the C
Series power connector.
Figure 2-15. Connecting the Power Supply to the Printer
Connect the power cord into the power source by carefully plugging the power cord
into the wall outlet or other power source.
NOTE: ONCE THE POWER SUPPLY IS PLUGGED INTO THE WALL, THE GREEN LED
ILLUMINATES ON THE POWER SUPPLY UNIT.
Figure 2-16. The Green Power Light on the Power Supply
B
A

13
Chapter 2: Getting Started
Printer Power Test
The power supply indicates power with a green light. The next step veries the printer
is receiving power.
Press the power switch (D in Figure 2-17 below) to the ON position.
NOTE: THE POWER LIGHT ON THE TOP USER INTERFACE COVER TURNS GREEN TO
INDICATE THE UNIT IS RECEIVING POWER.
THE READY LIGHT FIRST TURNS RED, THEN AUBURN, THEN GREEN WHEN THE PRINTER IS
READY TO PRINT.
Figure 2-17: Powering ON the C Series Printer
Device Primary Function Use
A - POWER light Shows power status ON – printer on and ready to print
OFF – no power applied
B - READY indicator Shows printer status GREEN – printer ready to accept data
RED – printer error, empty media roll, or paused opera-
tion during batch mode processing
OFF – no power applied
C - FEED button Advances print media Press to advance media
Press and hold while turning unit on to initiate self test
and print current conguration
D - ON/OFF switch Controls printer power Press to turn printer on and o
NOTE: (CXI PRINTERS ONLY) THE LCD BRIEFLY DISPLAYS PRESS RIGHT ARROW FOR
MENU. THEN THE LCD DISPLAYS COGNITIVE CXI FOR ABOUT ONE SECOND. WHEN THE
PRINTER IS READY TO PRINT, THE LCD DISPLAYS COGNITIVE. (SEE Figure 2-18 BELOW).
Figure 2-18: CXI Printer LCD Display when Printer is Powered ON

14
Chapter 2: Getting Started
Press the Power Switch to OFF and conrm the Power and Ready Light turn o before
proceeding to the next steps. Refer to Figure 2-12 in step 1 of the Power Test section of
this manual to locate the power button on the printer.
NOTE: POWER OFF THE PRINTER BEFORE PROCEEDING.
Thermal Transfer Ribbon Loading (TT Printers Only)
To run the C Series printers in thermal transfer mode, a ribbon must be loaded properly
into the C Series printer in order to print. This section details step-by-step instructions on
how to load thermal transfer ribbon into the printer. There is a ribbon loading label on
the side of the printhead mechanism for all thermal transfer C Series printers as shown
in Figure 2-19 below.
Figure 2-19: Ribbon Loading Label
1) Lift the top hinged dust cover.
Figure 2-20. Lifting the Dust Cover
Remove the Test Sample from inside the printer, and le the test sample with the
warranty and other C Series documentation for future reference.
For ribbon specications and details please refer to the
Consumables Guide.

15
Chapter 2: Getting Started
Figure 2-21. Removing the Test Sample from the Printer
Place sample ribbon provided with printer in front of printer. Place large media end
towards printer with small take up roll end facing away from printer as shown in Fig.
2-22 below. Gently remove tape from ribbon to prepare for loading.
Figure 2-22. Removing Tape O of the Ribbon
Once the tape is removed, discard the tape, and spread the ribbon out so the text on
the leader is facing down, as shown in Figure 2-23 below. Make sure the ribbon does
not roll o the table when setting it down.
Figure 2-23. Ribbon Layout Before Loading Into the Printer
Next, unlatch the printhead mechanism to load the ribbon into the printer. To do this,
pull up on the black latches with both hands. Refer to the gure below to release the
printhead mechanism.
CognitiveTPG Text is Readable
CognitiveTPG Text Down Facing Table

16
Chapter 2: Getting Started
Figure 2-24. Unlatching the Printhead Mechanism
Next, raise the printhead mechanism fully. Refer to the gure below.
Figure 2-25. Fully Raised Printhead Mechanism
CLEANING NOTE: THIS IS THE IDEAL POSITION FOR CLEANING THE PRINTHEAD,
PRINTHEAD SHIELD, AND PLATEN.
FOR MORE INFORMATION ABOUT CognitiveTPG APPROVED CLEANING SUPPLIES,
PLEASE REFER TO THE CognitiveTPG WEB SITE.
Next, insert the ribbon supply roll. Lift the ribbon supply roll, as shown in Figure 2-26,
with one hand as it currently is positioned with the CognitiveTPG leader text showing.
Examine the ends of the ribbon supply roll and notice the notches on the roll. These
notches t into the printer. Refer to Figure 2-27 for clear pictures of the notches.
/