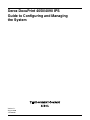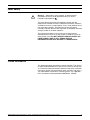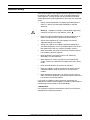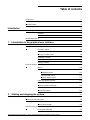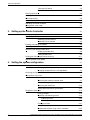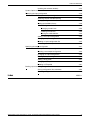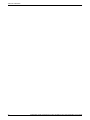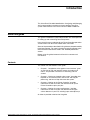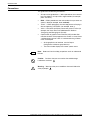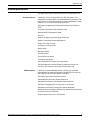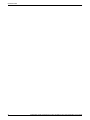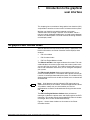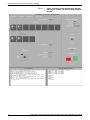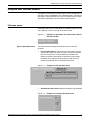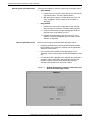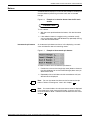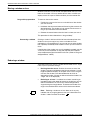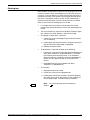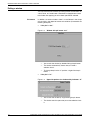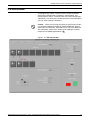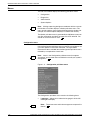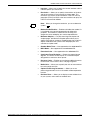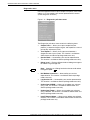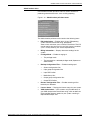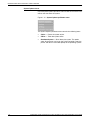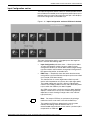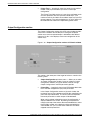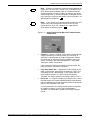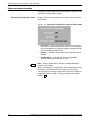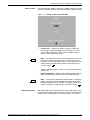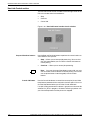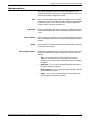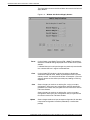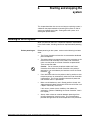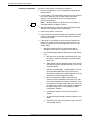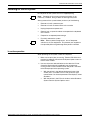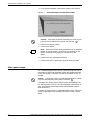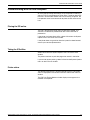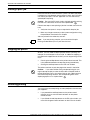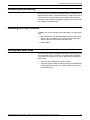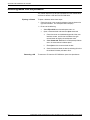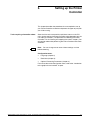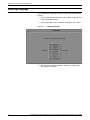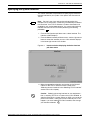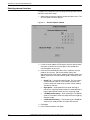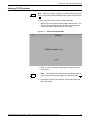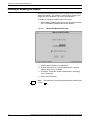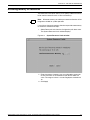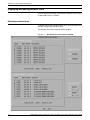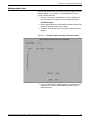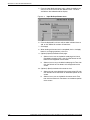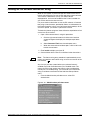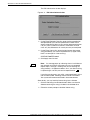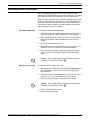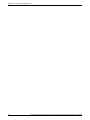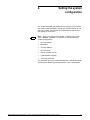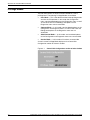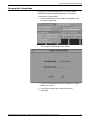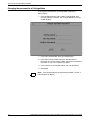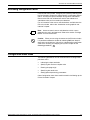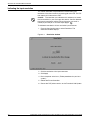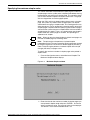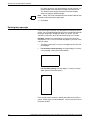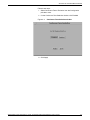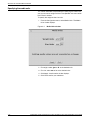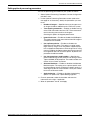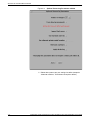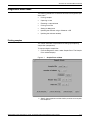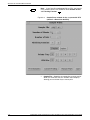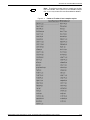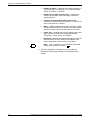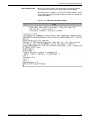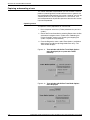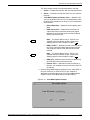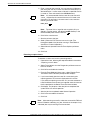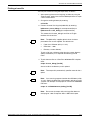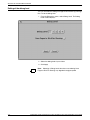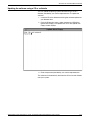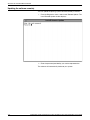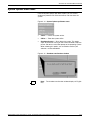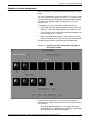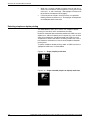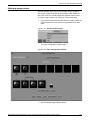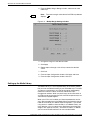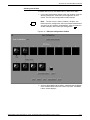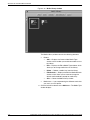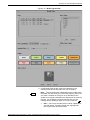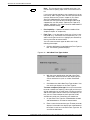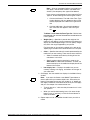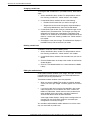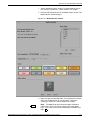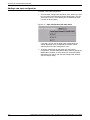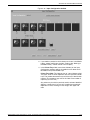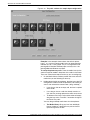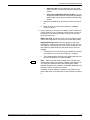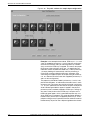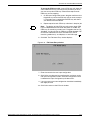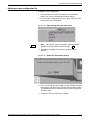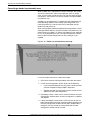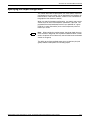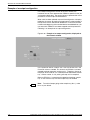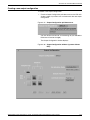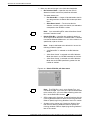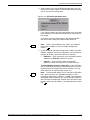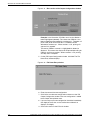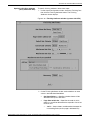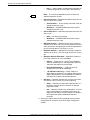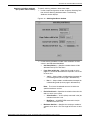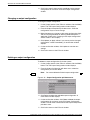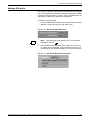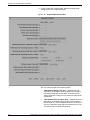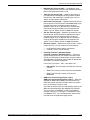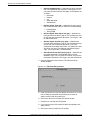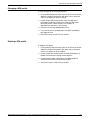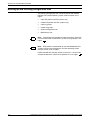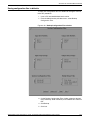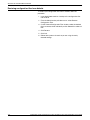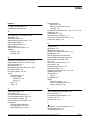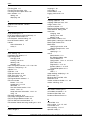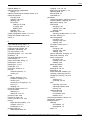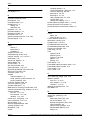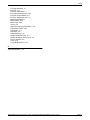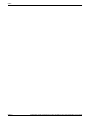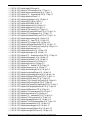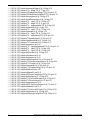Xerox DocuPrint 4050/4090 IPS
Guide to Configuring and Managing
the System
Version 7.1
August 2000
721P89030

Xerox Corporation
Printing Systems Documentation and Education
701 South Aviation Boulevard, ESM1-058
El Segundo, CA 90245
©1997, 1998, 2000 by Xerox Corporation. All rights reserved.
Copyright protection claimed includes all forms and matters of
copyrightable material and information now allowed by statutory or
judicial law or hereinafter granted, including without limitation,
material generated from the software programs which are displayed
on the screen, such as icons, screen displays, looks, etc.
Printed in the United States of America.
Publication number: 721P89030
Xerox® and all Xerox products mentioned in this publication are
trademarks of Xerox Corporation. Products and trademarks of other
companies are also acknowledged.
Changes are periodically made to this document. Changes, technical
inaccuracies, and typographic errors will be corrected in subsequent
editions.

XEROX DOCUPRINT 4050/4090 IPS GUIDE TO CONFIGURING AND MANAGING THE SYSTEM iii
Laser safety
!
Warning: Adjustments, use of controls, or performance of
procedures other than those specified herein may result in
hazardous light exposure.
The Xerox DocuPrint printers are certified to comply with the
performance standards of the U.S. Department of Health, Education,
and Welfare for Class 1 laser products. Class 1 laser products do not
emit hazardous radiation. The DocuPrint printers do not emit
hazardous radiation because the laser beam is completely enclosed
during all modes of customer operation.
The laser danger labels on the system are for Xerox service
representatives and are on or near panels or shields that must be
removed with a tool. DO NOT REMOVE LABELED PANELS OR
PANELS NEAR LABELS. ONLY XEROX SERVICE
REPRESENTATIVES HAVE ACCESS TO THESE PANELS.
Ozone information
This product produces ozone during normal operation. The amount
of ozone produced depends on copy volume. Ozone is heavier than
air. The environmental parameters specified in the Xerox installation
instructions ensure that concentration levels are within safe limits. If
you need additional information concerning ozone, call 1-800-828-
6571 to request the Xerox publication 600P83222, OZONE.

iv XEROX DOCUPRINT 4050/4090 IPS GUIDE TO CONFIGURING AND MANAGING THE SYSTEM
Operation safety
Your Xerox equipment and supplies have been designed and tested
to meet strict safety requirements. They have been approved by
safety agencies, and they comply with environmental standards.
Please observe the following precautions to ensure your continued
safety.
• Always connect equipment to a properly grounded electrical
outlet. If in doubt, have the outlet checked by a qualified
electrician.
!
Warning: Improper connection of the equipment grounding
conductor may result in risk of electrical shock.
• Never use a ground adapter plug to connect equipment to an
electrical outlet that lacks a ground connection terminal.
• Always place equipment on a solid support surface with
adequate strength for its weight.
• Always use materials and supplies specifically designed for
your Xerox equipment. Use of unsuitable materials may result in
poor performance and may create a hazardous situation.
• Never move either the printer or the Printer Controller without
first contacting Xerox for approval.
• Never attempt any maintenance that is not specifically
described in this documentation.
• Never remove any covers or guards that are fastened with
screws. There are no operator-serviceable areas within these
covers.
• Never override electrical or mechanical interlocks.
• Never use supplies or cleaning materials for other than their
intended purposes. Keep all materials out of the reach of
children.
• Never operate the equipment if you notice unusual noises or
odors. Disconnect the power cord from the electrical outlet and
call service to correct the problem.
If you need any additional safety information concerning the
equipment or materials Xerox supplies, call Xerox Product Safety at
the following toll-free number in the United States:
1-800-828-6571
For customers outside the United States contact your local Xerox
representative or operating company.

XEROX DOCUPRINT 4050/4090 IPS GUIDE TO CONFIGURING AND MANAGING THE SYSTEM v
Table of contents
Laser safety iii
Ozone information iii
Operation safety iv
Introduction ix
About this guide ix
Contents ix
Conventions x
Related publications xi
1. Introduction to the graphical user interface 1-1
The graphical user interface screen 1-1
Using the user interface screens 1-3
Pull-down menus 1-3
Buttons 1-5
Moving a window or icon 1-6
Reducing a window 1-6
Entering text 1-7
Exiting a window 1-8
IPS main window 1-9
Menus 1-10
Configuration menu 1-10
Diagnostics menu 1-12
Administration menu 1-13
System Options menu 1-14
Input Configuration section 1-15
Output Configuration section 1-16
Setup and status information 1-18
Host Job Control section 1-20
Subwindow buttons 1-21
2. Starting and stopping the system 2-1
Powering on the IPS system 2-1
Powering off the IPS system 2-3
In routine operation 2-3
After a power outage 2-4
Communicating with the host computer 2-5
Placing the IPS online 2-5

TABLE OF CONTENTS
vi XEROX DOCUPRINT 4050/4090 IPS GUIDE TO CONFIGURING AND MANAGING THE SYSTEM
Taking the IPS offline 2-5
Printer status 2-5
Starting a print job 2-6
Stopping the printer 2-6
Resuming printing 2-6
Automatic print job recovery 2-7
Rebooting the Printer Controller 2-7
Exiting power saver mode 2-7
Removing media from the processor 2-8
3. Setting up the Printer Controller 3-1
Selecting a language 3-2
Specifying the system interface 3-3
Selecting channel interface 3-4
Selecting TCP/IP interface 3-5
Enabling or disabling the modem 3-6
Allocating memory for resources 3-7
Displaying and adding resident fonts 3-8
Displaying resident fonts 3-8
Adding resident fonts 3-9
Loading the IPS software license text string 3-11
Switching modes (Dual Mode) 3-13
4. Setting the system configuration 4-1
Privilege Modes 4-2
Changing the Privilege Mode 4-3
Changing the password for a Privilege Mode 4-4
Accessing configuration tasks 4-5
Configuration menu tasks 4-5
Indicating the input resolution 4-6
Specifying the maximum simplex value 4-7
Rotating the page origin 4-8
Specifying the media units 4-10
Setting optional processing parameters 4-11
Diagnostics menu tasks 4-13
Printing samples 4-13
Capturing and executing a trace 4-18
Capturing a trace 4-18
Executing a captured trace 4-20
Printing a trace file 4-21
Setting of the debug level 4-22
Updating the software using a CD or a diskette 4-23

TABLE OF CONTENTS
XEROX DOCUPRINT 4050/4090 IPS GUIDE TO CONFIGURING AND MANAGING THE SYSTEM vii
Updating the software remotely 4-24
System Options menu tasks 4-25
Specifying the input configuration 4-26
Example of an input configuration 4-27
Selecting simplex or duplex printing 4-28
Setting up margin values 4-29
Setting up the Media Library 4-30
Creating a media icon 4-31
Changing a media icon 4-36
Deleting a media icon 4-36
Editing the media defaults 4-36
Adding a new input configuration 4-38
Changing an input configuration file 4-44
Deleting an input configuration file 4-45
Correcting a feeder tray mismatch error 4-46
Specifying the output configuration 4-47
Example of an output configuration 4-48
Creating a new output configuration 4-49
Changing an output configuration 4-56
Deleting an output configuration 4-56
Adding a DFA profile 4-57
Changing a DFA profile 4-61
Deleting a DFA profile 4-61
Backing up and restoring configuration files 4-62
Saving configuration files to diskette 4-63
Restoring configuration files from diskette 4-64
Index INDEX-1

TABLE OF CONTENTS
viii XEROX DOCUPRINT 4050/4090 IPS GUIDE TO CONFIGURING AND MANAGING THE SYSTEM

XEROX DOCUPRINT 4050/4090 IPS GUIDE TO CONFIGURING AND MANAGING THE SYSTEM ix
Introduction
This Xerox DocuPrint 4050/4090 Guide to Configuring and Managing
the System provides information on how to perform DocuPrint
system administration tasks for the DocuPrint 4050 or 4090 IPS.
About this guide
This guide is intended for system administrators who are responsible
for setting up and maintaining DocuPrint printers.
Users should have an understanding of Printer Controller operations
and be familiar with SunOS and basic UNIX commands.
Some of the procedures described in this guide may be performed by
the printer operator. For more information on printer operator tasks,
refer to the other documents listed in the "Related publications"
section.
Before using this guide, become familiar with its contents and
conventions.
Contents
This section lists the contents of this guide:
• Chapter 1, “Introduction to the graphical user interface,” gives
an overview of IPS user interface system of windows and
menus, and provides instructions on interacting with the
screens.
• Chapter 2, “Starting and stopping the system,” describes how
to power on and off the system, how to start and stop job
processing, and how to stop and restart the system.
• Chapter 3, “Setting up the Printer Controller,” provides
information on how to use the user interface to set up the
Printer Controller to print your jobs.
• Chapter 4, “Setting the system configuration,” provides
information on how to use the user interface to configure
various features of your IPS, including input and output trays.
An index is provided at the back of the guide.

INTRODUCTION
x XEROX DOCUPRINT 4050/4090 IPS GUIDE TO CONFIGURING AND MANAGING THE SYSTEM
Conventions
This guide uses the following conventions:
• All caps and angle brackets — Within procedures, the names of
keys are shown in all caps within angle brackets (for example,
press <ENTER>).
• Bold — Within procedures, text and numbers that you enter are
shown in bold (for example, enter cmd tool).
• “Enter” — Within procedures, the two-step process of keying in
data and pressing <RETURN> (for example, enter y).
• Italics — Document and library names are shown in italics (for
example, the Xerox DocuPrint 4050/4090 IPS Guide to
Configuring and Managing the System).
• Capitalization of graphical user interface (GUI) window titles
matches the titles as they appear on the screen. In cases where
a window does not have a title, it is referenced using all lower
case. For example:
— At the graphical user interface, use the Output
Configuration window to group the trays.
— The main window displays the current system status.
Note: Notes are hints that help you perform a task or understand
the text.
Caution: Cautions alert you to an action that could damage
hardware or software.
!
Warning: Warnings alert you to conditions that could affect the
safety of people.

INTRODUCTION
XEROX DOCUPRINT 4050/4090 IPS GUIDE TO CONFIGURING AND MANAGING THE SYSTEM xi
Related publications
This document is part of the Xerox DocuPrint IPS publication set.
Xerox documents Following is a list of all Xerox DocuPrint IPS documents. For a
complete list and description of available Xerox documentation, refer
to the Xerox Customer Documentation Catalog (publication number
610P17517), or call your service representative.
Application Programmer/System Administrator Quick Reference
Card
Customer Information Quick Reference Card
Generic MICR Fundamentals Guide
Glossary
Guide to Configuring and Managing the System
Guide to Performing Routine Maintenance
Helpful Facts About Paper
Installation Planning Guide
Master Index
Messages Guide
Solutions Guide
System Overview Guide
Troubleshooting Guide
Xerox Standard Font Library Font User Guide
The documentation set also includes an electronic version, the
DocuPrint IPS Interactive Customer Documentation CD.
IBM documents Following are related IBM documents. Contact your local IBM
representative for ordering instructions for IBM AFP/PSF manuals
that might be useful for your specific installation.
IBM 3825 Page Printer Product Description
IBM Intelligent Printer Data Stream Reference
IBM Advanced Function Presentation Printer Summary
IBM ITSC Distributing AFP Printing from a Host System
IBM Advanced Function Printing Data Stream Reference
IBM Data Stream and Object Architectures: Mixed Object Document
Content Architecture Reference
Guide to Advanced Function Presentation

INTRODUCTION
xii XEROX DOCUPRINT 4050/4090 IPS GUIDE TO CONFIGURING AND MANAGING THE SYSTEM

XEROX DOCUPRINT 4050/4090 IPS GUIDE TO CONFIGURING AND MANAGING THE SYSTEM 1-1
1. 1Introduction to the graphical
user interface
This chapter gives an overview of the graphical user interface (GUI)
and provides instructions on how to use it to interact with the system.
With the user interface you perform operator and system
administration tasks through a dynamic set of windows. Either a
mouse or certain keyboard combinations are used to move between
windows and select options. You enter commands through windows
on the display screen.
The graphical user interface screen
After you power on the Host Channel Unit (HCU), if appropriate, and
the Sun workstation, the Printer Controller monitor displays three
windows:
• IPS main window
• IPS Console window
• IPS Print Engine Monitor window.
The IPS main window is the largest window on the screen. The main
window displays the current system setup, the current system status,
and any jobs that are running. This window also provides access to
menus and subwindows from which you can configure and operate
your system.
The IPS Console window displays messages that warn you of
Printer Controller problems. The window also indicates the host job
name as it is started and received by the system. This window initially
displays below the IPS main window on the left, but it can be moved
where desired.
Note: High frequency service indicator (HFSI) messages may
appear occasionally in this window. These messages do not indicate
any problem, merely that you should advise your service
representative to check the indicated areas during the next service
call.
The IPS Print Engine Monitor window shows printer error
messages, indicates the printer status and displays printer and DFA
messages. (This window initially displays below the IPS main window
on the right, but it can be moved where desired.)
Figure 1-1 shows these windows on the screen of the Printer
Controller monitor.

INTRODUCTION TO THE GRAPHICAL USER INTERFACE
1-2 XEROX DOCUPRINT 4050/4090 IPS GUIDE TO CONFIGURING AND MANAGING THE SYSTEM
Figure 1-1. Printer Controller monitor with IPS main window,
IPS Console window, and IPS Print Engine Monitor
window

INTRODUCTION TO THE GRAPHICAL USER INTERFACE
XEROX DOCUPRINT 4050/4090 IPS GUIDE TO CONFIGURING AND MANAGING THE SYSTEM 1-3
Using the user interface screens
The graphical user interface screens contain various combinations of
pull-down menus and dropdown lists, selection buttons, incremental
spin boxes, and text fields by which you can interact with the system.
The following describes how to use these screen features.
Pull-down menus
A pull-down menu or list is indicated by an inverted triangle within the
menu title box or oval, to the right of the menu name.
Figure 1-2. Example of a pull-down menu title button from the
IPS main window
Types of pull-down menus You will encounter two types of pull-down menus on the IPS
windows:
• File pull-down menus. These menus contain options that are
actually files. When you select an option, the system retrieves
that file. The top line of a file pull-down menu displays the
directory path the system takes to retrieve the file you select.
Examples of this type of pull-down menu include Input and
Output Group Name menus and DFA Profile menus.
Figure 1-3. Example of a file pull-down menu
• Standard pull-down menus display the options to be selected.
Figure 1-4. Example of a standard pull-down menu

INTRODUCTION TO THE GRAPHICAL USER INTERFACE
1-4 XEROX DOCUPRINT 4050/4090 IPS GUIDE TO CONFIGURING AND MANAGING THE SYSTEM
Selecting from a pull-down menu There are two methods of accessing items from a pull-down menu:
• Click method:
1. Position the cursor over the menu box or oval and click the
right mouse button. The menu options display.
2. With either mouse button, click the option you want. The
menu disappears and the screen for your selection is
displayed.
• Drag method:
1. Position the cursor over the menu box or oval and hold
down the right mouse button. The menu options display.
2. Continue to hold down the right mouse button while you
drag the cursor to the option you want.
3. Release the mouse button when the cursor is on your
selection. The menu disappears and the screen for your
selection is displayed.
Notes on pull-down menus Here are a few things to remember about pull-down menus:
• Clicking a pull-down menu with the left mouse button selects
the first option on the menu/list. (Clicking with the right button
displays the entire menu.)
• Only one menu item window can be displayed at a time.
Therefore, close a currently open window before opening a new
one.
• On some of the IPS subwindows, the selection you make from a
pull-down menu is displayed in the lower-right corner of the
window. It remains until you close the window or enter a
selection/value elsewhere on that same window.
Figure 1-5. Window displaying the selection made from a pull-
down menu (lower-right corner)

INTRODUCTION TO THE GRAPHICAL USER INTERFACE
XEROX DOCUPRINT 4050/4090 IPS GUIDE TO CONFIGURING AND MANAGING THE SYSTEM 1-5
Buttons
A selection button displays as an oval or box (except for the Stop and
Continue buttons) containing a function name, but no inverted
triangle.
Figure 1-6. Example of a selection button from the IPS main
window
To use a button:
1. With the cursor positioned over the button, click the left mouse
button.
2. If the selection button is a toggle (turning a selection on/off),
you can alternately select and deselect it by repeatedly clicking
it with the left mouse button.
Incremental spin buttons An incremental spin button consists of a line displaying a numeric
value, with buttons next to it containing arrows.
Figure 1-7. Example of incremental spin buttons
To select an item that has incremental spin buttons:
1. Position the cursor on the triangle (up arrow) button to increase
the value displayed, or on the inverted triangle (down arrow) to
decrease the value.
2. Repeatedly click or hold down the left mouse button until your
desired value is displayed.
Note: You can also enter the values on the line next to the spin
buttons. Refer to “Entering text,” later in this chapter.
Note: On some windows, the value you enter or select is displayed
in the lower-left or -right corner of the window. It remains until you
close the window or enter a selection/value elsewhere on that same
window.
Cancel Job

INTRODUCTION TO THE GRAPHICAL USER INTERFACE
1-6 XEROX DOCUPRINT 4050/4090 IPS GUIDE TO CONFIGURING AND MANAGING THE SYSTEM
Moving a window or icon
Windows and icons may be moved and repositioned where you want
them on the screen. You may need to do this when a window you
display covers all or part of another window you also need to see.
Drag and drop procedure To move an item on the screen:
1. Position the cursor on the icon or on the title bar of the window
you want to move.
2. Hold down the left mouse button while moving the cursor to the
desired location. The window or icon moves with the cursor as
long as you hold down the mouse button.
3. Release the mouse button when the item is where you want it.
This procedure is often referred to as “drag and drop.”
Uncovering a window Clicking a window’s title bar with the left mouse button places that
window in front (or on top) of any icons or windows that are
overlapping it. You would do this if you want to view an entire window
that is partially covered by other windows or icons you do not want to
close.
If the title bar of the window you want is completely covered, use the
“Front” key on the keyboard, or drag and drop the other windows
away to expose enough of the title bar to click on. (Refer to “Drag and
drop procedure,” above.)
Reducing a window
There are two ways to “shrink” a window on the screen, that is, to get
it out of your way without closing it:
• Resizing from the corner: Position the cursor on one of the
window’s corners and hold down the left mouse button. A small,
target-shaped icon displays at the point of the cursor. Drag the
corner of the window in the desired direction to shrink or
expand the window. (You are not able to resize the window if the
“target” icon is not displayed.)
• Reducing to an icon: If a window has a button containing an
inverted triangle in the upper left corner on the title bar, you can
reduce the window to an icon on the screen background by
single-clicking the triangle button. To restore the window to its
original size, double-click that icon with the left mouse button.
Note: Reducing a window to an icon does not in any way
interfere with any ongoing process that was initiated from that
window. It does not close the window.

INTRODUCTION TO THE GRAPHICAL USER INTERFACE
XEROX DOCUPRINT 4050/4090 IPS GUIDE TO CONFIGURING AND MANAGING THE SYSTEM 1-7
Entering text
Some windows contain lines on which you can enter text such as file
names or numeric values. At the beginning of a text field, there is a
small icon. This icon displays as a dark triangle when the cursor is
positioned anywhere in the window containing the text field. When
the cursor is outside the window, the icon on the line becomes a
grayed-out diamond shape, and you cannot enter text in the field.
Here are some rules for entering text on a window:
• If a window contains more than one text field, click the left
mouse button on the text field you want to use, before beginning
to type.
• You can enter text only when the line displays the dark triangle
icon. Text that you enter displays in front of the triangle.
• To highlight or select text in a text field:
1. Position the cursor at the beginning or the end of the text
you are selecting.
2. Holding down the left mouse button, drag the cursor to the
right or left until the desired text is highlighted.
3. Release the mouse button.
• To delete text in a text field, do either of the following:
— Position the cursor to the right of the text to be deleted and
press either <DELETE> or <BACKSPACE>. This erases
the character to the left of the cursor. If you hold down
either of these keys, characters continue to be deleted to
the left until you release the key or all characters are
erased.
— Highlight the text you want to delete, then press
<DELETE> or <BACKSPACE>.
• To move text:
1. Highlight the text to be moved.
2. Position the cursor on the highlighted text.
3. Holding down the left mouse button, drag the highlighted
text to the right or left on the same line, or to another line
on the same window, and release the mouse button.
Note: You cannot drag text from one window to
another.

INTRODUCTION TO THE GRAPHICAL USER INTERFACE
1-8 XEROX DOCUPRINT 4050/4090 IPS GUIDE TO CONFIGURING AND MANAGING THE SYSTEM
Exiting a window
You can exit most IPS windows by clicking the left mouse button on
a Quit, Done, or Cancel button. Sometimes an Apply button closes
the window after applying what has been specified or selected.
Pin buttons In addition, on certain windows, there is a small button in the shape
of a push-pin in the upper-left corner on the title bar (illustrated in the
following examples).
• If the pin is “out:”
Figure 1-8. Window with pin button “out”
— You can exit the window by double-clicking the pin button.
— The window automatically closes after you make a
selection from it.
— To change the pin to the “in” position, single-click the pin
button.
• If the pin is “in:”
Figure 1-9. Upper-left portion of a window with pin button “in”
— You can exit the window by single-clicking the pin button.
— The window remains open after you make selections from
it.
Page is loading ...
Page is loading ...
Page is loading ...
Page is loading ...
Page is loading ...
Page is loading ...
Page is loading ...
Page is loading ...
Page is loading ...
Page is loading ...
Page is loading ...
Page is loading ...
Page is loading ...
Page is loading ...
Page is loading ...
Page is loading ...
Page is loading ...
Page is loading ...
Page is loading ...
Page is loading ...
Page is loading ...
Page is loading ...
Page is loading ...
Page is loading ...
Page is loading ...
Page is loading ...
Page is loading ...
Page is loading ...
Page is loading ...
Page is loading ...
Page is loading ...
Page is loading ...
Page is loading ...
Page is loading ...
Page is loading ...
Page is loading ...
Page is loading ...
Page is loading ...
Page is loading ...
Page is loading ...
Page is loading ...
Page is loading ...
Page is loading ...
Page is loading ...
Page is loading ...
Page is loading ...
Page is loading ...
Page is loading ...
Page is loading ...
Page is loading ...
Page is loading ...
Page is loading ...
Page is loading ...
Page is loading ...
Page is loading ...
Page is loading ...
Page is loading ...
Page is loading ...
Page is loading ...
Page is loading ...
Page is loading ...
Page is loading ...
Page is loading ...
Page is loading ...
Page is loading ...
Page is loading ...
Page is loading ...
Page is loading ...
Page is loading ...
Page is loading ...
Page is loading ...
Page is loading ...
Page is loading ...
Page is loading ...
Page is loading ...
Page is loading ...
Page is loading ...
Page is loading ...
Page is loading ...
Page is loading ...
Page is loading ...
Page is loading ...
Page is loading ...
Page is loading ...
Page is loading ...
Page is loading ...
Page is loading ...
Page is loading ...
Page is loading ...
Page is loading ...
Page is loading ...
Page is loading ...
Page is loading ...
Page is loading ...
Page is loading ...
Page is loading ...
Page is loading ...
Page is loading ...
Page is loading ...
Page is loading ...
Page is loading ...
Page is loading ...
Page is loading ...
Page is loading ...
Page is loading ...
Page is loading ...
Page is loading ...
Page is loading ...
-
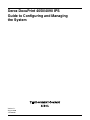 1
1
-
 2
2
-
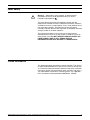 3
3
-
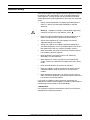 4
4
-
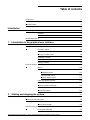 5
5
-
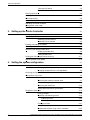 6
6
-
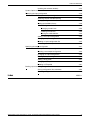 7
7
-
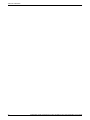 8
8
-
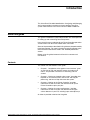 9
9
-
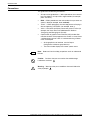 10
10
-
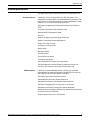 11
11
-
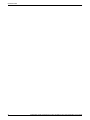 12
12
-
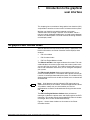 13
13
-
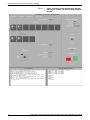 14
14
-
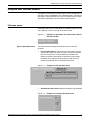 15
15
-
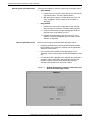 16
16
-
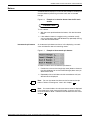 17
17
-
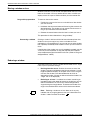 18
18
-
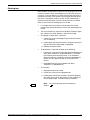 19
19
-
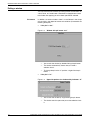 20
20
-
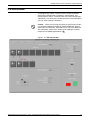 21
21
-
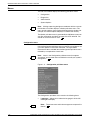 22
22
-
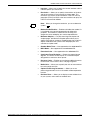 23
23
-
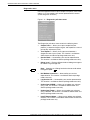 24
24
-
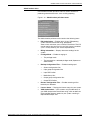 25
25
-
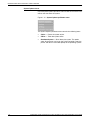 26
26
-
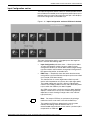 27
27
-
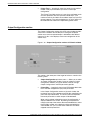 28
28
-
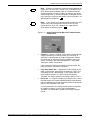 29
29
-
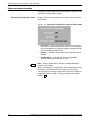 30
30
-
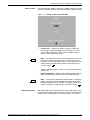 31
31
-
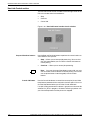 32
32
-
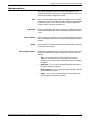 33
33
-
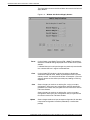 34
34
-
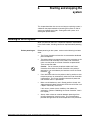 35
35
-
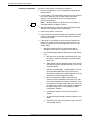 36
36
-
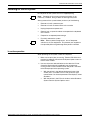 37
37
-
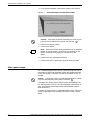 38
38
-
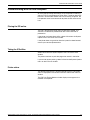 39
39
-
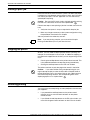 40
40
-
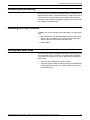 41
41
-
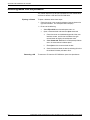 42
42
-
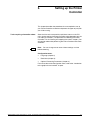 43
43
-
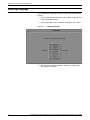 44
44
-
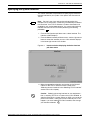 45
45
-
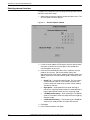 46
46
-
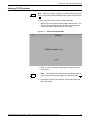 47
47
-
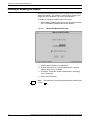 48
48
-
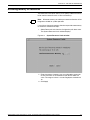 49
49
-
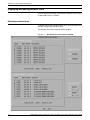 50
50
-
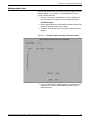 51
51
-
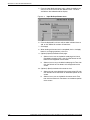 52
52
-
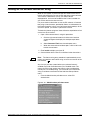 53
53
-
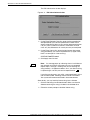 54
54
-
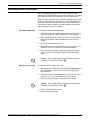 55
55
-
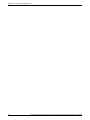 56
56
-
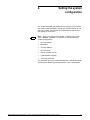 57
57
-
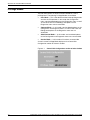 58
58
-
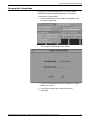 59
59
-
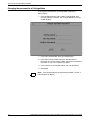 60
60
-
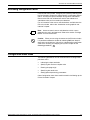 61
61
-
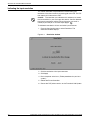 62
62
-
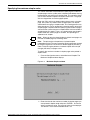 63
63
-
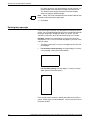 64
64
-
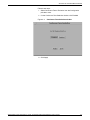 65
65
-
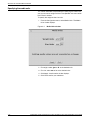 66
66
-
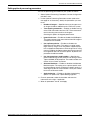 67
67
-
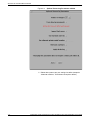 68
68
-
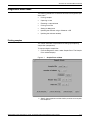 69
69
-
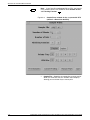 70
70
-
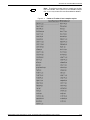 71
71
-
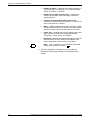 72
72
-
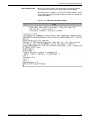 73
73
-
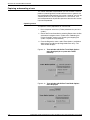 74
74
-
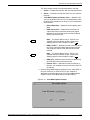 75
75
-
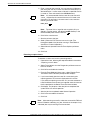 76
76
-
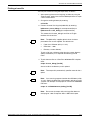 77
77
-
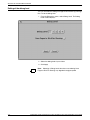 78
78
-
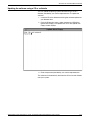 79
79
-
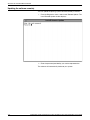 80
80
-
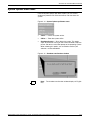 81
81
-
 82
82
-
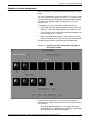 83
83
-
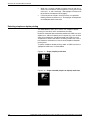 84
84
-
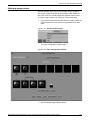 85
85
-
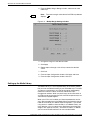 86
86
-
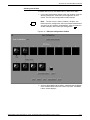 87
87
-
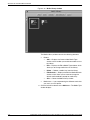 88
88
-
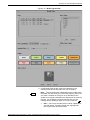 89
89
-
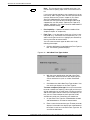 90
90
-
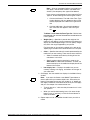 91
91
-
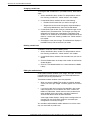 92
92
-
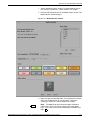 93
93
-
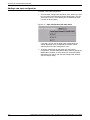 94
94
-
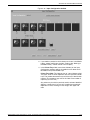 95
95
-
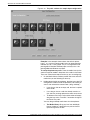 96
96
-
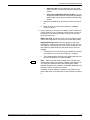 97
97
-
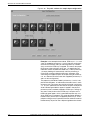 98
98
-
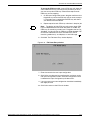 99
99
-
 100
100
-
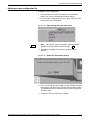 101
101
-
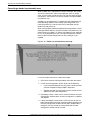 102
102
-
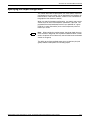 103
103
-
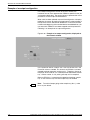 104
104
-
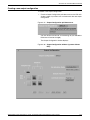 105
105
-
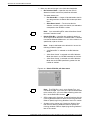 106
106
-
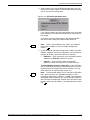 107
107
-
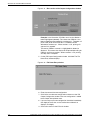 108
108
-
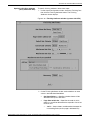 109
109
-
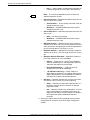 110
110
-
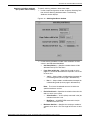 111
111
-
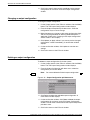 112
112
-
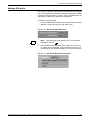 113
113
-
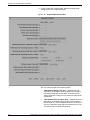 114
114
-
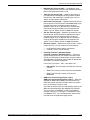 115
115
-
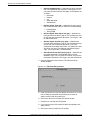 116
116
-
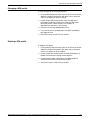 117
117
-
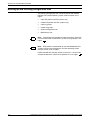 118
118
-
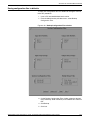 119
119
-
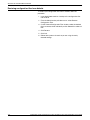 120
120
-
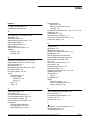 121
121
-
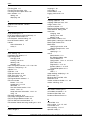 122
122
-
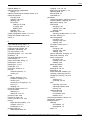 123
123
-
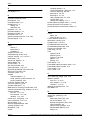 124
124
-
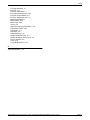 125
125
-
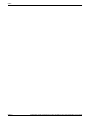 126
126
-
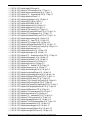 127
127
-
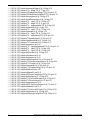 128
128
Ask a question and I''ll find the answer in the document
Finding information in a document is now easier with AI
Related papers
-
Xerox 4635 Laser Printing System User guide
-
Xerox 180 (4180) Installation guide
-
Xerox 92C IPS User manual
-
Xerox 4635 Laser Printing System User guide
-
Xerox DocuColor 2060 with NPS/IPS Installation guide
-
Xerox 180/180MX User guide
-
Xerox 4635 Laser Printing System User guide
-
Xerox 721P90350 User manual
-
Xerox 4050 IPS User manual
-
Xerox 4635 Laser Printing System User guide