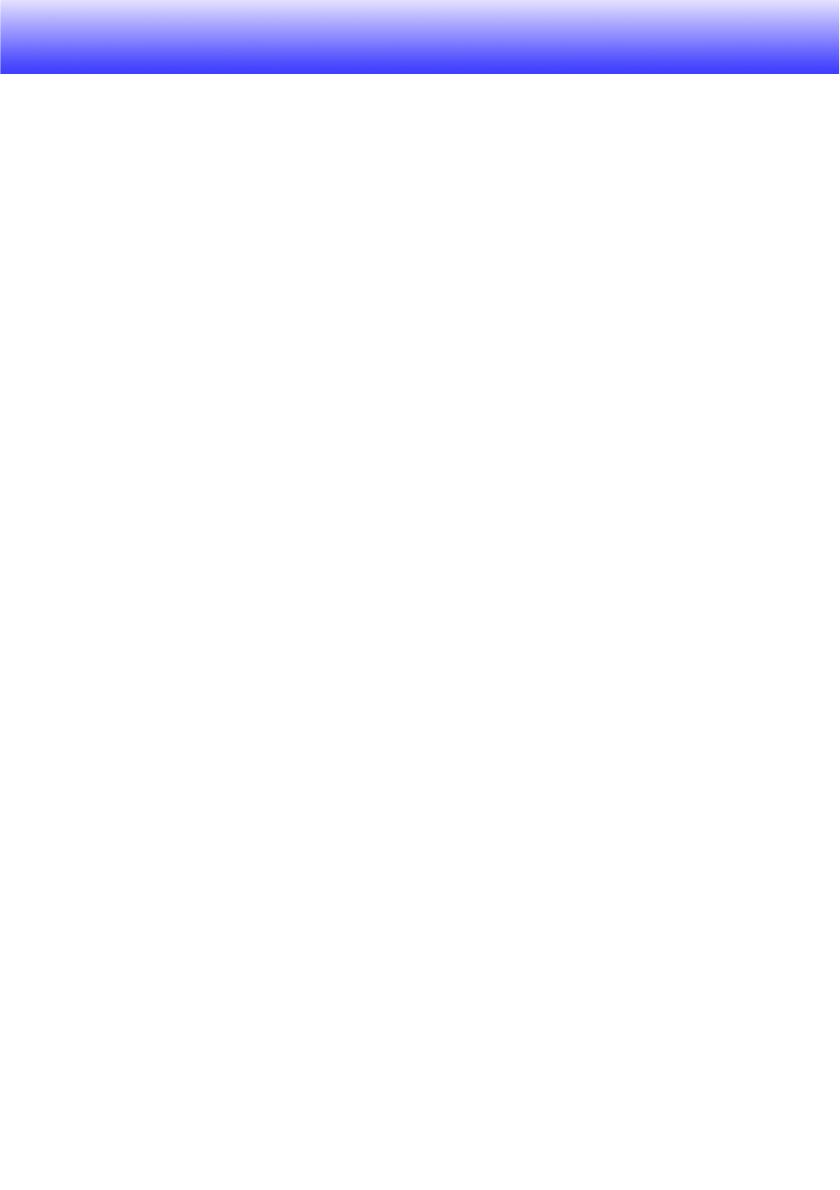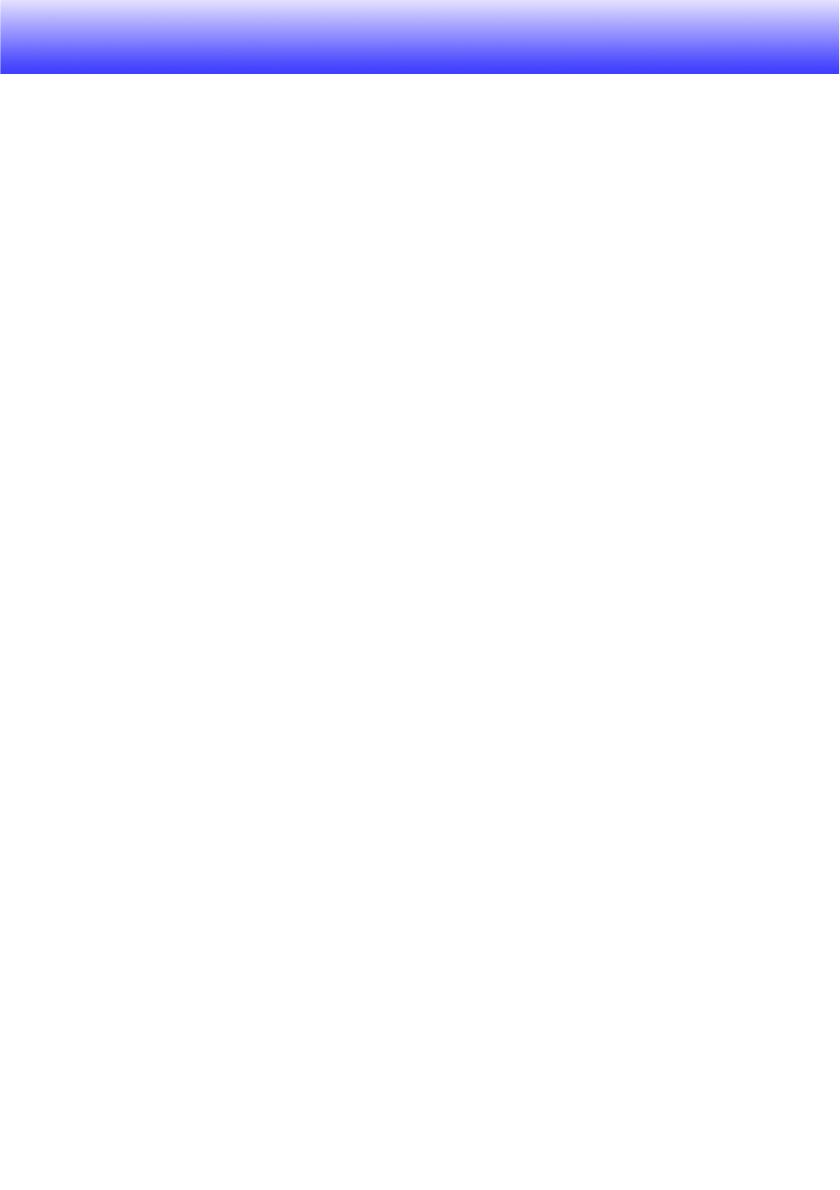
3
Contents
About this manual... ...............................................................................4
Projector Overview ......................................................... 5
Projector Features and Main Functions .................................................5
Remote Controller and Projector Keys...................................................7
Operation During Projection .......................................... 9
Image Operations During Projection ......................................................9
Adjusting Image Brightness......................................................................................... 9
Selecting the Color Mode .......................................................................................... 10
Zooming an Image ..................................................................................................... 10
Momentarily Cutting Off the Input Source Image ...................................................... 11
Freezing an Image...................................................................................................... 11
Displaying a Pointer in the Projected Image.............................................................. 12
Changing the aspect ratio of the projected image .................................................... 13
Adjusting the Volume Level..................................................................14
To adjust the volume level ......................................................................................... 14
To mute the audio...................................................................................................... 14
Eco Mode (Power Saving, Low Noise) .................................................15
Changing the Eco Mode Setting................................................................................ 15
Using the [FUNC] Key ..........................................................................16
Configuring Advanced Projector Settings .................. 17
Basic Setup Menu Operations .............................................................17
Displaying the Setup Menu........................................................................................ 17
Configuring Setup Menu Settings.............................................................................. 17
Basic Setup Menu Example....................................................................................... 18
Direct Power On......................................................................................................... 20
Password Protecting the Projector ......................................................21
Inputting a Password................................................................................................. 21
Using the Password Feature...................................................................................... 21
Entering the Password when Turning On the Projector ............................................ 23
Restoring Projector Settings to Their Initial Factory Defaults ..............24