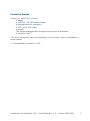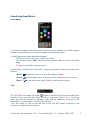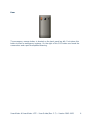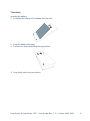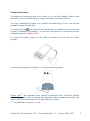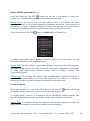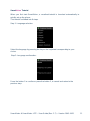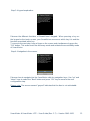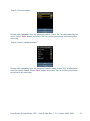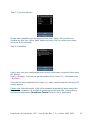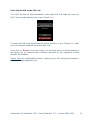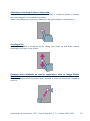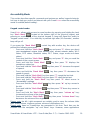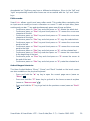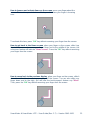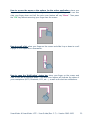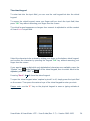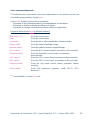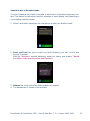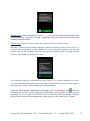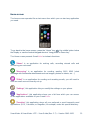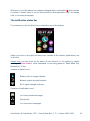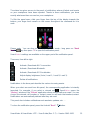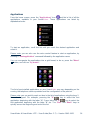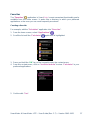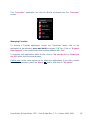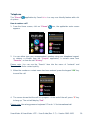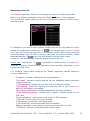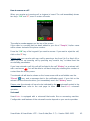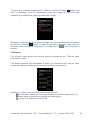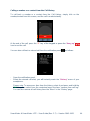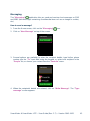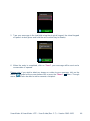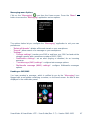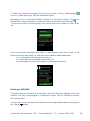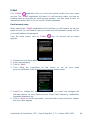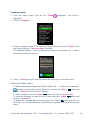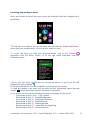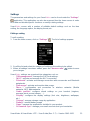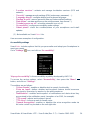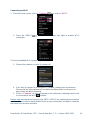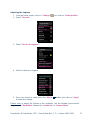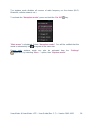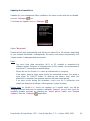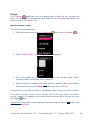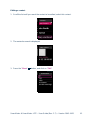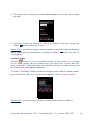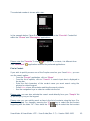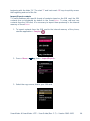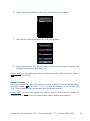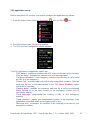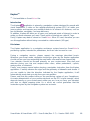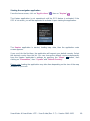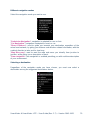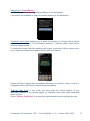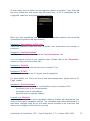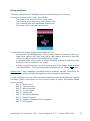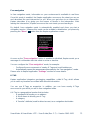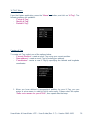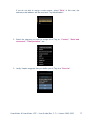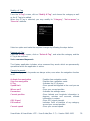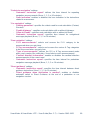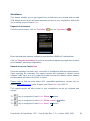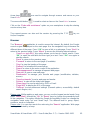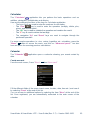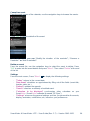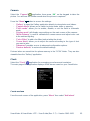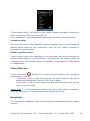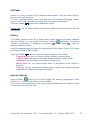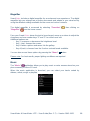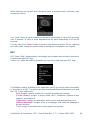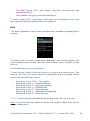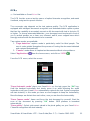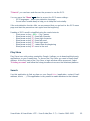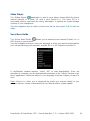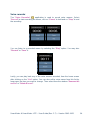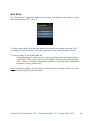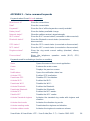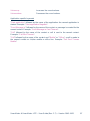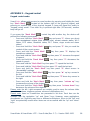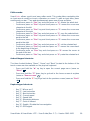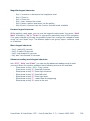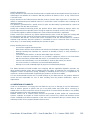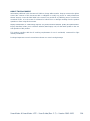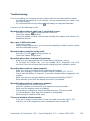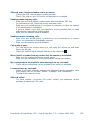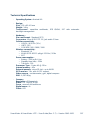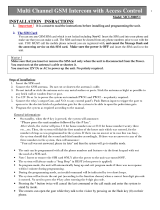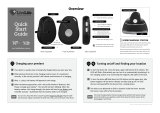Kapsys SmartVision Lite User manual
- Category
- Smartphones
- Type
- User manual
This manual is also suitable for

SmartVision & SmartVision LITE – User Guide (Rev. 2.7) – Version 1943.4105 1
SmartVision
SmartVision Lite
USER GUIDE

SmartVision & SmartVision LITE – User Guide (Rev. 2.7) – Version 1943.4105 2
Introduction
Congratulations on purchasing SmartVision or SmartVision Lite.
SmartVision is the first Android Smartphone especially designed for people with low
vision and visual impairment. SmartVision combines a physical keypad, a full voice
interface, and a touchscreen, making it a fully accessible device.
SmartVision is the latest generation smartphone that provides you with a fully
adaptive interface and functionalities that are easy to navigate for everyday use. Its
applications are organised by favorites, its user interface has been simplified with a
large display (large icons, 4 font sizes), voice command, speech-to-text (dictation
mode for message writing), voice over description of what is on your screen, Kapten
GPS
(1)
with voice control, a magnifier feature with contrast filter panels, NFC tags,
web based assistance, character recognition
(1)
, etc… it’s all there!
SmartVision gives you the best of smartphones with ease-of-use and unique
accessibility.
This User Guide has been developed to help you learn step by step, with the help of
screen shots, how to use the various basic functions in any of the three operating
modes that you have chosen.
It is complementary to the Quick Guide, and will allow you to make the most of your
SmartVision.
How to use this material
This User guide describes SmartVision’s main features and operating modes.
Features are described in a generic manner without reference to the more specific
requirements of the advanced accessibility mode (default mode) which are fully
described in the "Accessibility mode" section.
(1)
: Not available on SmartVision Lite.

SmartVision & SmartVision LITE – User Guide (Rev. 2.7) – Version 1943.4105 3
Content of the box
SmartVision by KAPSYS includes:
- A battery
- A 220/110V - 5V USB mains charger
- A docking station for charging
(1)
.
- A USB / micro USB cable
- A lanyard
- Two stereo earphones with microphone and a push-to-talk button.
- A protective case
(1)
.
This list of accessories may vary depending on the country, device configuration or
model version.
(1)
: Not available on SmartVision Lite.

SmartVision & SmartVision LITE – User Guide (Rev. 2.7) – Version 1943.4105 4
Introducing SmartVision
Front panel
The numeric keypad at the bottom part of the front panel enables you to dial a phone
number or type characters for text messaging using multi-tap mode.
4 control keys are located above the keypad:
- "OK" key to pick up a call, or confirm your entry.
- The two arrow keys "" allow to scroll or browse within a menu or a current
page.
- "C" key to end a call or clear an entry.
Above these 4 control keys, there are 3 easily recognizable Android recessed push
buttons:
- “Menu” on the left: press to access the ongoing "Menu".
- “Home”
in the middle: press to go back to the "Home screen" any time.
- “Back”
on the right: press to go "Back" to the previous screen.
Top
The "On Off" and screen off mode button is located on the top right side of the
handset. Press and hold this button to start or stop your SmartVision. A short key
press will set the handset to standby mode and an additional short press will
reactivate it. On the middle, a clip for the necklace.
Then, the audio 3.5 jack on the left side of the "On Off" button connects to the
earphones supplied with the device.

SmartVision & SmartVision LITE – User Guide (Rev. 2.7) – Version 1943.4105 5
Right side
The voice control key is located on the right side of your SmartVision. Press briefly
this key to send a voice command and press and hold if you want to write a message
through dictation.
The mini-USB port on top of the handset provides for connection to a PC or to a
mains charger using the cable included in the box.
Bottom
Connection terminals at the bottom of the handset are used to connect to a docking
station
(1)
to charge the battery, and a microphone.
Left side
The two keys located on the left side of the handset are used to increase (volume up
key) or decrease (volume down key) the sound volume.

SmartVision & SmartVision LITE – User Guide (Rev. 2.7) – Version 1943.4105 6
Rear
The emergency orange button is located on the back panel top left. Push down this
button to start an emergency instance. On the right of this SOS button are found the
camera lens and a port for amplified listening.

SmartVision & SmartVision LITE – User Guide (Rev. 2.7) – Version 1943.4105 7
Installation
Inserting the SIM Card
The SIM Card is issued by a telephone service provider when you take out your
telephone contract.
Please note: only Mini-SIM (2-FF) Cards are supported by SmartVision. If you have a
different SIM card, please ask your telephone service provider to replace it with a
Mini SIM. It is recommended to change the format of the SIM card rather than using
an adapter.
Inserting the SIM Card:
1. Turn the device upside down, look for the notch at the bottom left, and lift the
back cover.
2. Install the SIM Card, with the chip downwards and the tapered angle to the
bottom right. Slide the SIM card pushing upwards to fit it snugly into its
compartment.
Please note: the Micro-SD memory card reader is located right above the SIM Card
holder. Depending on the configuration of your product, the Micro-SD may be already
installed in the product.

SmartVision & SmartVision LITE – User Guide (Rev. 2.7) – Version 1943.4105 8
The battery
Inserting the battery:
1. Insert first the bottom of the battery into the slots.
2. Snap the battery into place.
3. Put back the rear panel fitting the top part first.
4. Snap firmly and close your device.

SmartVision & SmartVision LITE – User Guide (Rev. 2.7) – Version 1943.4105 9
Charging the battery
The battery you purchased with your SmartVision is not fully charged. Before using
the device, we recommend that you charge the battery for at least 4 hours.
You may subsequently charge it as needed and depending on your use and the
available charge of the battery.
You may check the icon located in the top right bar at anytime to know how much
charge is available in the battery. You can also short press the control key and say
clearly the keyword “Battery level”
To charge the battery, plug the USB cable (included in the box) into the mains
charger.
You may also charge your SmartVision using the docking charge.
Please note
(1)
: the protective case should be removed when using the docking
station. If you don’t want to remove the protective case to charge the device, you
may use the USB port located on the right side of the device.
(1)
: Not available on SmartVision Lite.

SmartVision & SmartVision LITE – User Guide (Rev. 2.7) – Version 1943.4105 10
Switch ONOFF your SmartVision
Press and hold the "On Off" button (on the top of the device) to start your
SmartVision. Release the button as soon as the device vibrates.
Please note: if the device does not start, please check if the battery has been
properly installed, if not, please repeat the installation procedure. During startup of
SmartVision, a series of beeps is played to inform you that the product is loading.
Thank you for waiting until the end of the beeps before using your product.
Press and hold the "On Off" button to switch off your SmartVision.
A screen called “Main menu” appears. Click on "Power off" and confirm. You will
feel a slight vibration as the device goes off.
Please note: The "Main Menu" screen also provides shortcuts to other direct options:
Aeroplane mode, Explore by touch, Screen off mode and configuration of the ringer.
To learn more about these different modes, refer to chapter "Settings" and
"Accessibility Mode".
Please note: The "Screen off" mode is only available when "explore by touch" is
enabled. This mode allows you to turn the screen of the SmartVision into black
during use in order to save the battery and protect your privacy data.
Screen off mode
When your SmartVision is on, a short key press of the "On Off" button will bring it
to standby mode (screen off), or back to running mode (screen on).
In standby mode, SmartVision’s screen is off but its features remain enabled. You
can still receive incoming calls, messages, emails and navigation instructions.
Please note: as a default setting, the handset automatically switches to screen off
mode after two minutes of inactivity in order to save the battery.

SmartVision & SmartVision LITE – User Guide (Rev. 2.7) – Version 1943.4105 11
SmartVision Tutorial
When you first start SmartVision, a vocalized tutorial is launched automatically to
quickly set up the phone.
This tutorial is divided into 8 steps.
Step 1: Language selection:
Select the language by pressing the key on the keyboard corresponding to your
choice.
Step 2: Language confirmation:
Press the button 1 to confirm or press the button 2, to cancel and return to the
previous step.

SmartVision & SmartVision LITE – User Guide (Rev. 2.7) – Version 1943.4105 12
Step 3: Keypad exploration:
Discover the different functions of SmartVision’s keypad.. When pressing a key on
the keypad or the touch screen, your SmartVision announces which key it is and the
function associated tothis key.
To move to the next step, keep a finger on the screen and simultaneously press the
"OK" button. This action ends the discovery mode and activate the accessibility mode
of SmartVision.
Step 4: Navigation in the menus:
Discover how to navigate into the SmartVision with the navigation keys. Use "up" and
"down" keys to select the "Next" button and press "OK" key to move to the next
configuration step.
Please note: The announcement "grayed" indicates that the item is not activatable.

SmartVision & SmartVision LITE – User Guide (Rev. 2.7) – Version 1943.4105 13
Step 5: Voices selection:
Browse with navigation keys the proposed voices. Press “OK” to select and play the
voice. Select “Next” button and press "OK" to confirm your choice and move to the
next step.
Step 6: Speech speed selection:
Browse with navigation keys the proposed speech speed. Press “OK” to select and
hear the speech speed. Select “Next” button and press "OK" to confirm your choice
and move to the next step.

SmartVision & SmartVision LITE – User Guide (Rev. 2.7) – Version 1943.4105 14
Step 7: Font size selection:
Browse with navigation keys the proposed font sizes. Press “OK” to select and
visualize the font size. Select “Next” button and press "OK" to confirm your choice
and move to the next step.
Step 8: Information
Kapsys may use your email address and send you information or special offers about
this product.
Select « Accept » if you want to get information about SmartVision, otherwise select
« Decline ».
Once this last step completed, the SmartVision starts normally and the unlocking PIN
screen appears.
Please note: After the tutorial, it will not be restarted automatically when starting the
SmartVision. However, it is possible to replay the tutorial from step 3 at any time by
selecting the application 'SmartVision Tutorial "from the list of applications.

SmartVision & SmartVision LITE – User Guide (Rev. 2.7) – Version 1943.4105 15
Unlocking the PIN on the SIM Card
The SIM Card has a 4 digit identification code called PIN. PIN helps you lock your
SIM Card to avoid fraudulent use of your SmartVision.
To unlock the SIM Card and access the various functions in your SmartVision, enter
your PIN using the keypad then confirm with "OK".
If you click on "Dismiss" from this screen, you still have access to all the features of
the device but no communication functions provided by your telephone service
provider are available.
Please note: for confidentiality reasons, retrieving your PIN using text-to-speech is
possible through earphones only.

SmartVision & SmartVision LITE – User Guide (Rev. 2.7) – Version 1943.4105 16
Keypad, Touchscreen and Voice control
The three interfaces or operating modes by SmartVision:
- The Keypad operating mode is for those who know how to easily handle
keys and buttons on a mobile phone. To become familiar with SmartVision
keypad, please refer to the section where functions specific to each key and
button are described in detail. (See page 5).
Please note: the advanced accessibility mode (set by default on your
SmartVision) supports additional keypad shortcuts for easy navigation through
the screens and interact with yours smartphone, they are described in the
"Accessibility mode" section.
- Touchscreen mode is smartphone typical operating mode. It allows you to
navigate through the various menus from the tip of your finger. To select an
item or confirm an action, simply touch the relevant item on the screen.
Please note: the advanced accessibility mode (set by default on your
SmartVision) includes additional gesture commands which enable navigation
between screens and interaction with your smartphone. These commands are
described in the "Accessibility mode" section below.
- Voice control enhances the use of the device by freeing the user from keypad
handling whether it is a physical or virtual keypad. The voice control function is
activated by pressing the voice key located on the right side of the unit.
Depending on your option, please read the explanations and recommendations
below provided for easy handling of each interface.
Keypad interface
Your SmartVision includes four control keys located horizontally on the top of the
keypad. They are, from left to right:
- "OK" key: to confirm an option, a selection or to accept an incoming call.
In some instance, when pressing this key, a context menu is displayed with
additional options available for the selected item (a contact, an application, a
message, etc.).
- "" The up and down arrow keys: to scroll up and down the various items
displayed on the screen.
- "C" key: to clear a character or digit, reject or end a call.

SmartVision & SmartVision LITE – User Guide (Rev. 2.7) – Version 1943.4105 17
The alphanumeric keypad located under these control keys, is presented in three
rows of number keys organized from left to right as follows:
- First row: 1, 2, 3, star keys.
- Second row: 4, 5, 6, 0 keys.
- Third row: 7, 8, 9, # keys.
The alphanumeric keypad (key 1 to #) is used to enter text or characters depending
on the input field.
Each key gives access to several characters: number key "2" gives access to a,
b, c, 2, A (capital), B (capital), C (capital).
To select the appropriate character, press repeatedly the relevant number key to
access the various characters associated with this key.
Number key "1" is used to insert punctuation marks and number key “Hash
Mark” is used to insert a space.
The “star “ key is used to switch a character in uppercase or lowercase
Touchscreen interface
By default "Explore by touch" is activated in SmartVision. This feature has the
effect of modifying the behavior of the touch screen interface to suit the persons with
vision impairment. The rest of this section describes how to use the standard
touchscreen interface when that feature is disabled. To learn more about this feature
(how to enable/disable it) please refer to the "Accessibility mode" section.
Standard Touchscreen mode
The touchscreen helps you navigate through the screens from the tip of your finger.
Touch the screen with your fingertip to select an item, touch the entry window to
display the virtual keypad, type on it to write a message, or slide your finger up and
down to scroll the display.

SmartVision & SmartVision LITE – User Guide (Rev. 2.7) – Version 1943.4105 18
Selecting or activating an item on the screen:
Make a short key press or click on an item to select it, confirm an action, or display
the virtual keypad in the provided input field.
Make a long key press to get more options for the selected item (context menu).
Scrolling a list:
Scroll up and down a displayed list by sliding your finger up and down without
removing your finger of the screen.
Zooming in/out (available on specific applications such as Image Viewer,
Email, etc.):
Use two fingers to touch the screen, pinch inwards to zoom out, and pinch outward to
zoom in.

SmartVision & SmartVision LITE – User Guide (Rev. 2.7) – Version 1943.4105 19
Accessibility Mode
This section describes specific commands and gestures as well as keypad shortcuts-
hot-keys to help you control and interact with your SmartVision when the accessibility
mode is enabled (default setting).
Keypad control mode:
SmartVision allows quick access to some functions by pressing and holding the hash
key "Hash Mark" located at the bottom right of the physical keypad, and
pressing on another key of the physical keypad. A beep will signal the switch to
"keypad control mode". If no other key is pressed right after (10 secondes), another
beep will go off.
If you press the "Hash Mark" control key with another key, the device will
perform the following commands:
- Press and hold the "Hash Mark" key and press "1": inform you about
your smartphone’s status (time, battery level, current network status, Wi-Fi
status, GPS status, Bluetooth status, NFC Status, ringer mode and alarm
status).
- Press and hold the "Hash Mark" key and press "2": lets you read the
content of the current screen.
- Press and hold the "Hash Mark" key then press "3": displays the
smartphone status bar.
- Press and hold the "Hash Mark" key then press "4": increases the speed
of speech.
- Press and hold the "Hash Mark" key then press "5": decreases the
speed of speech.
- Press and hold the "Hash Mark" key then press "7": repeat the last text.
- Press and hold the "Hash Mark" key then press "8": spell the last text.
- Press and hold the "Hash Mark" key then press "9": direct access to
“Accessibility” settings.
- Press and hold the "Hash Mark" key then press "" up key: moves to
the left.
- Press and hold the "Hash Mark" key then press "" down key: moves to
the right.
- Press and hold the "Hash Mark" key then press "volume up" key:
increases the volume of the ringtone.
- Press and hold the "Hash Mark" key then press "volume down" key:
decreases the volume of the ringtone.
Please note: the left / right movement are notably used to move the volume slider
bars (alarm volume, ringtones volume, volume of notifications etc.).
Please note: items on SmartVision are presented in list form. Each item can be
selected with the navigation "up" and "down" keys. However, some applications

SmartVision & SmartVision LITE – User Guide (Rev. 2.7) – Version 1943.4105 20
downloaded on PlayStore may have a different architecture. Move to the "left" and
"right" are potentially useful when items are not accessible with the "up" and "down"
keys.
Edition mode:
SmartVision allows a quick and easy editor mode. This mode allows navigating into
an input area to modify or insert a character or a word. To edit an input area, press
continuously on star “*” key and simultaneously press one of keys as follow:
- Continuous press on "Star" key and short press on "#": selects the whole text
- Continuous press on "Star" key and short press on "1": moves the cursor one
character to the left
- Continuous press on "Star" key and short press on "2": moves the cursor one
character to the right
- Continuous press on "Star" key and short press on "3": copy the selected text
- Continuous press on "Star" key and short press on "4": moves the cursor one
word to the left
- Continuous press on "Star" key and short press on "5": moves the cursor one
word to the right
- Continuous press on "Star" key and short press on "6": cut the selected text
- Continuous press on "Star" key and short press on "7": moves the cursor back
to the beginning of the text
- Continuous press on "Star" key and short press on "8": moves the cursor at
the end of the text
- Continuous press on "Star" key and short press on "9": paste the selected text
Android keypad shortcuts:
The three Android buttons "Menu", "Home" and "Back" located on the touch screen
are also available on the physical keyboard.
- Press and hold the "" up key to open the current page menu (same as
"Menu" ).
- Press and hold the "" down key to go back to the home screen at anytime
(same as "Home screen" ).
- Press and hold the "C" key to go back to the previous screen (same as "Back"
).
Page is loading ...
Page is loading ...
Page is loading ...
Page is loading ...
Page is loading ...
Page is loading ...
Page is loading ...
Page is loading ...
Page is loading ...
Page is loading ...
Page is loading ...
Page is loading ...
Page is loading ...
Page is loading ...
Page is loading ...
Page is loading ...
Page is loading ...
Page is loading ...
Page is loading ...
Page is loading ...
Page is loading ...
Page is loading ...
Page is loading ...
Page is loading ...
Page is loading ...
Page is loading ...
Page is loading ...
Page is loading ...
Page is loading ...
Page is loading ...
Page is loading ...
Page is loading ...
Page is loading ...
Page is loading ...
Page is loading ...
Page is loading ...
Page is loading ...
Page is loading ...
Page is loading ...
Page is loading ...
Page is loading ...
Page is loading ...
Page is loading ...
Page is loading ...
Page is loading ...
Page is loading ...
Page is loading ...
Page is loading ...
Page is loading ...
Page is loading ...
Page is loading ...
Page is loading ...
Page is loading ...
Page is loading ...
Page is loading ...
Page is loading ...
Page is loading ...
Page is loading ...
Page is loading ...
Page is loading ...
Page is loading ...
Page is loading ...
Page is loading ...
Page is loading ...
Page is loading ...
Page is loading ...
Page is loading ...
Page is loading ...
Page is loading ...
Page is loading ...
Page is loading ...
Page is loading ...
Page is loading ...
Page is loading ...
Page is loading ...
Page is loading ...
Page is loading ...
Page is loading ...
Page is loading ...
Page is loading ...
Page is loading ...
Page is loading ...
Page is loading ...
Page is loading ...
Page is loading ...
Page is loading ...
Page is loading ...
-
 1
1
-
 2
2
-
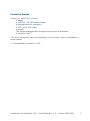 3
3
-
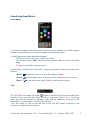 4
4
-
 5
5
-
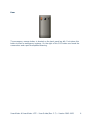 6
6
-
 7
7
-
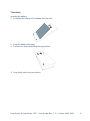 8
8
-
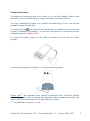 9
9
-
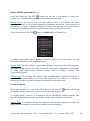 10
10
-
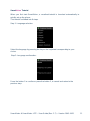 11
11
-
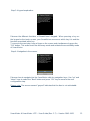 12
12
-
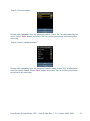 13
13
-
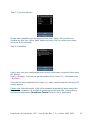 14
14
-
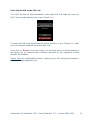 15
15
-
 16
16
-
 17
17
-
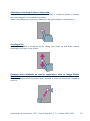 18
18
-
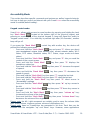 19
19
-
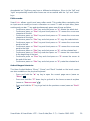 20
20
-
 21
21
-
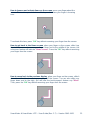 22
22
-
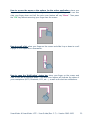 23
23
-
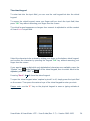 24
24
-
 25
25
-
 26
26
-
 27
27
-
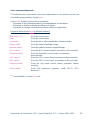 28
28
-
 29
29
-
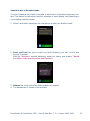 30
30
-
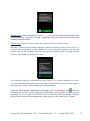 31
31
-
 32
32
-
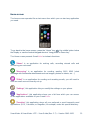 33
33
-
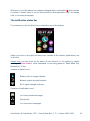 34
34
-
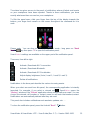 35
35
-
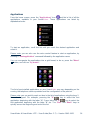 36
36
-
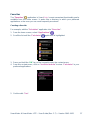 37
37
-
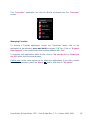 38
38
-
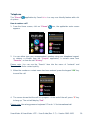 39
39
-
 40
40
-
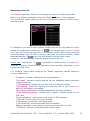 41
41
-
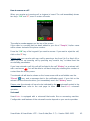 42
42
-
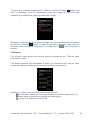 43
43
-
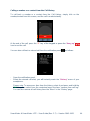 44
44
-
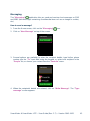 45
45
-
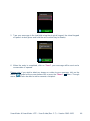 46
46
-
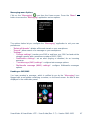 47
47
-
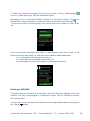 48
48
-
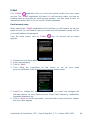 49
49
-
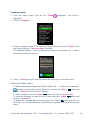 50
50
-
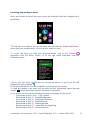 51
51
-
 52
52
-
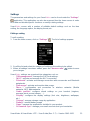 53
53
-
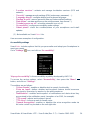 54
54
-
 55
55
-
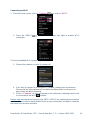 56
56
-
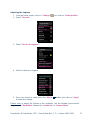 57
57
-
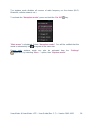 58
58
-
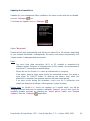 59
59
-
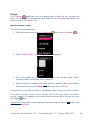 60
60
-
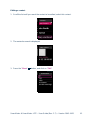 61
61
-
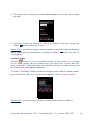 62
62
-
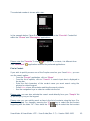 63
63
-
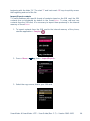 64
64
-
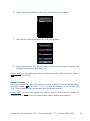 65
65
-
 66
66
-
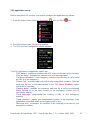 67
67
-
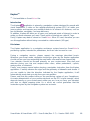 68
68
-
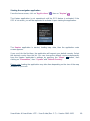 69
69
-
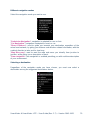 70
70
-
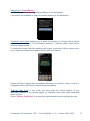 71
71
-
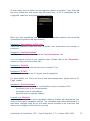 72
72
-
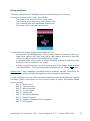 73
73
-
 74
74
-
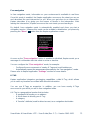 75
75
-
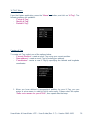 76
76
-
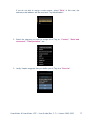 77
77
-
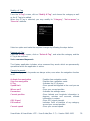 78
78
-
 79
79
-
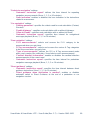 80
80
-
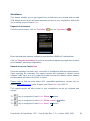 81
81
-
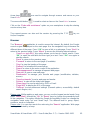 82
82
-
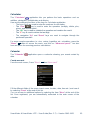 83
83
-
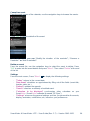 84
84
-
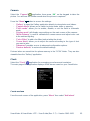 85
85
-
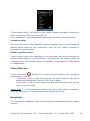 86
86
-
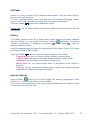 87
87
-
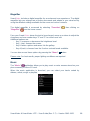 88
88
-
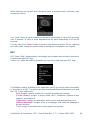 89
89
-
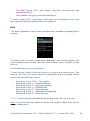 90
90
-
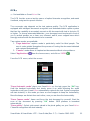 91
91
-
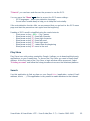 92
92
-
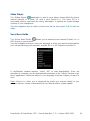 93
93
-
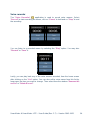 94
94
-
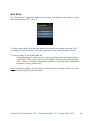 95
95
-
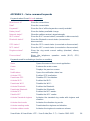 96
96
-
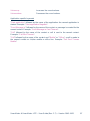 97
97
-
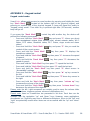 98
98
-
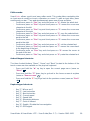 99
99
-
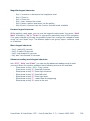 100
100
-
 101
101
-
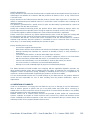 102
102
-
 103
103
-
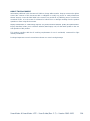 104
104
-
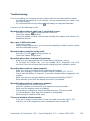 105
105
-
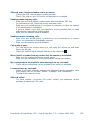 106
106
-
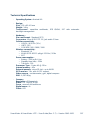 107
107
Kapsys SmartVision Lite User manual
- Category
- Smartphones
- Type
- User manual
- This manual is also suitable for
Ask a question and I''ll find the answer in the document
Finding information in a document is now easier with AI
Related papers
-
Kapsys SmartVision User guide
-
Kapsys SmartVision Quick start guide
-
Kapsys KAP70600 User guide
-
Kapsys SmartVision 1336 2438 Update Process Release Notes
-
Kapsys Kapten Mobility User guide
-
Kapsys SV3 User guide
-
Kapsys MiniVision Quick start guide
-
Kapsys SmartVision 1454 2664 Update Process Release Notes
-
Kapsys MiniVision User manual
-
Kapsys MiniVision 2 User guide
Other documents
-
König CSSCMLBL Datasheet
-
Prestigio Grace B1 User manual
-
Tecdesk Connect 100 User manual
-
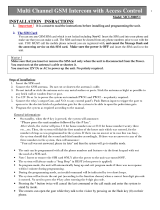 ECA MCI-3000V1 Quick start guide
ECA MCI-3000V1 Quick start guide
-
Tiptel Ergophone 6020 User manual
-
 amber connect ARC 210 Smart Assets and Personal Tracker User guide
amber connect ARC 210 Smart Assets and Personal Tracker User guide
-
Cocoon HE200209 Quick start guide
-
Canon imageRUNNER ADVANCE C7055 Owner's manual
-
Sharper Image 208256 User guide
-
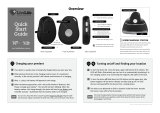 LiveLife LLA001 4GX LTE Mobile Medical Alarm Alert User guide
LiveLife LLA001 4GX LTE Mobile Medical Alarm Alert User guide