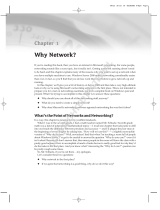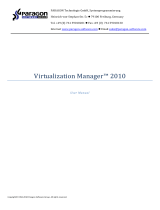Page is loading ...

Chapter 1
Bringing Windows Home
Server to Life
In This Chapter
Making great things happen with Windows Home Server
Dealing with WHS’s limitations
Controlling Windows Home Server with a “headless horseman” console
Choosing a fabulous Windows Home Server — cheap
Sticking the Home Server box in your home or small office
Installing the shrink-wrapped version of Windows Home server
A
s a first approximation, you should think of your Windows Home Server
as a washing machine.
Okay, okay. It’s a washing machine with a LAN cable and a gaggle of
hard drives. Picky, picky. I’m pushing the analogy a bit. But in many ways,
your Windows Home Server box just sits there. No keyboard to soak up
spilled coffee. No mouse accumulating gunk on its slick little feet. No 27-
inch widescreen LCD monitor with Dolby 7.1 surround sound and an
independently powered subwoofer that pushes more air than a Lear Jet.
Naw,
it just sits there.
Once you get the hang of it, and customize the software in a couple of
ways, your Windows Home Server sort of fades into the background. Then
you needn’t lift a finger. You can completely forget about it. Until the day
the hard drive on one of your PC dies, or you discover that one bit in your
magnum opus flipped and Word can’t read it anymore, or you’re vacationing
on Mt. Denali and the boss calls to say she needs that report you left back at
the house
right now, or the kids invite a friendly little rootkit to take up
residence on the family computer.
That’s when you’ll thank your lucky stars that Windows Home Server’s sittin’
in the background doin’ its thing.
05_185926 ch01.qxp 10/17/07 10:37 AM Page 9
COPYRIGHTED MATERIAL

I can’t recall any Microsoft product (except for Notepad, maybe) that works so
well, so easily, with so little fuss, right out of the box. If you have two or more
computers networked together — doesn’t matter if you only use them to send
email and surf the Web, or print cross-stitch patterns and play Gears of War —
some day, in some way, Windows Home Server will save your bacon.
What Can You Do with
Windows Home Server?
For a little box that just sits there, Windows Home Server covers some
very important bases. But it doesn’t try to cover
all the bases. That’s part
of the genius of Windows Home Server: Its designers didn’t try to solve every
problem, didn’t cater to every wish list, didn’t let the ugly Windows Server
2003 genie — the guy inside WHS with Robin Williams’s voice and Hannibal
Lecter’s soul — out of the bottle.
From my point of view, Windows Home Server does just six things — and each
one rates its own section . . .
Backing up and restoring
At the top of the feature heap, Windows Home Server backs up all the data
on all your computers (see Figure 1-1). Automatically. No setup wizards,
other than a very simple hook-up program. No weird jargon.
Here’s what you can expect if you use WHS as your backup central:
Figure 1-1:
Windows
Home
Server
backups are
a breeze.
10
Part I: Getting Windows Home Server to Serve
05_185926 ch01.qxp 10/17/07 10:37 AM Page 10

If you need to retrieve an old copy of a file, WHS makes it easy. I talk
about the ins and outs in Part V.
WHS Backup lets you restore an entire hard drive. This ain’t your
father’s backup program: if one of the PCs on your network suddenly
loses its C: drive — or you get clobbered by a virus, or a rogue Windows
automatic update freezes your Windows XP machine tighter than a
penguin’s tail feathers — WHS’s computer restore feature (Chapter 13)
lets you bring back an earlier version of the entire hard drive with very
little fuss.
If you shell out the shekels and put two or more hard drives in your
WHS computer, Windows Home Server
mirrors backup data: Separate,
individually recoverable copies of the backup reside on more than one
hard drive. That way, if one of the WHS computer’s hard drives fail, you
can resurrect everything. Try doing that with your one-button-backup
hard drive.
The backup program itself packs lots of smarts. For example, if you have
the same file on two different drives, or even on two different computers,
WHS only maintains one backup. In fact, if pieces of files are duplicated
across multiple machines, only one copy of each piece — each Lego
block, if you will — gets stored. WHS maintains a table that keeps track
of which piece goes where on what machine.
Very slick.
Sharing folders
Any server worth its salt lets you store folders on the server and get at those
folders from other computers on the network. That’s the premise behind
shared folders.
If you’ve struggled with shared folders in Windows XP or Vista (or even
Windows 98 or Windows for Workgroups 3.11, for that matter), you have no
doubt become conversant with
\\really\convoluted\folder\names.
Heaven help ya if you want to look at the photos of your summer vacation
three years ago, and can’t remember if they’re sitting on the TV room com-
puter’s D: drive, or the bedroom’s
C:\Documents and Settings\Bill\
Desktop\Vacation Pics
folder.
Windows Home Server creates a small set of pre-defined folders for you,
and you can readily add more. People using your network can easily find
the folders — and (if you give them permission) stick stuff in the folders
and take stuff out. The great saving grace about WHS shared folders: they
sport simple names like, oh,
Photos or Music (see Figure 1-2). None of this
\\computername\drive\folder\subfolder garbage.
11
Chapter 1: Bringing Windows Home Server to Life
05_185926 ch01.qxp 10/17/07 10:37 AM Page 11

As the Reverend C.A. Goodrich famously wrote in 1827, There is as much mean-
ing in the old adage, and the observance of which let me urge you as a remedy for
every degree of evil I advert to — “Have a place for every thing, and keep every
thing in its proper place.”
Maintaining one shared location for everything, and
keeping everything in its place, can simplify your life tremendously, whether
you advert to degrees of evil or not. (Could somebody please tell me how to
advert to a degree? Sounds like fun.)
When your Great Aunt Martha wants to look at your family photos, she can
sit down at any computer on the network, and she can see this folder called
Photos. Mirabile dictu, that’s where the photos reside. Auntie Martha doesn’t
have to know the name of the computer that contains the photos, the drive
they’re on, or any other computer arcana. They’re just there.
As you get more adept at using WHS, you’ll discover that you can create new
shared folders, grant access permissions, and the like (see Chapter 5). But
straight out of the box, the folders suddenly appear out of thin air — and they
make sense.
Managing disks
Windows Home Server takes care of disk management behind the scenes
so you don’t have to.
You’ll never know, or care, which drive on the WHS computer holds what
folders, or which files.
Figure 1-2:
The
pre-defined
folders.
Simple.
Easy.
12
Part I: Getting Windows Home Server to Serve
05_185926 ch01.qxp 10/17/07 10:37 AM Page 12

If you have more than one hard drive on your WHS computer, backups get mir-
rored automatically. Computer geeks tend to think of that as a
RAID feature —
Redundant Array of Inexpensive Disks, see Figure 1-3 — but WHS doesn’t use
RAID technology. RAID’s too complicated for most home users to maintain, and
it’s married to specific kinds of hardware.
The Windows Home Server approach to highly reliable data storage works
with plain, everyday hard drives, and the kinds of hard drive controllers you
find on any PC these days. It’s all done with smoke and mirrors — and some
smokin’ good programming. No fancy hardware. Nothing to break down. The
following list takes a closer look at what you don’t have to worry about:
In the WHS world, disk drive volumes and folders get extended as
needed and you don’t have to fuss with the details.
Individual folders can and do reside on two or more disks. You needn’t
deal with any of it.
When the WHS machine starts running out of disk space, it tells you.
Install another drive (see Chapter 18) and the drive is absorbed into the
collective, Borg-style: more space becomes available, and you don’t
need to care about any of the details.
Okay, you
do have to do one thing: When you run out of space, you
have to add more. But disks are cheap and easy to install.
Figure 1-3:
The Vogon
International
Web site
has a
thorough
description
of RAID.
13
Chapter 1: Bringing Windows Home Server to Life
05_185926 ch01.qxp 10/17/07 10:37 AM Page 13

Accessing your network from far afield
If you so desire, Windows Home server can open up your entire home or
small office network so you can log on to any computer on your network
from any browser, anywhere in the world (see Figure 1-4).
That sounds scary, but (at least at this point) the security looks mighty good.
WHS’s
Remote Access feature takes a little while to set up (see Chapters 10
and 11), but once it’s in place, you can
Log on to your server.
Upload or download files from a specific folder.
Use any pre-ordained PC on your network as if you were sitting right in
front of it. (Give or take a little time for a slow connection, anyway.)
Let other people log on to your home network and retrieve files in spe-
cially designated folders. (If you’re clever and set restrictions properly,
that is.)
Geeks might be reminded of something called an
FTP server, which performs
a similar function, allowing people to get into a folder from the Internet and
send files to the folder or retrieve files from it. Part of Remote Access acts
like FTP, but it employs an entirely different technology: Windows Home
Server doesn’t use FTP.
Figure 1-4:
Log on to
any of your
home
computers
from
Atchafalaya
to Timbuktu.
14
Part I: Getting Windows Home Server to Serve
05_185926 ch01.qxp 10/17/07 10:37 AM Page 14

Having your own Internet-accessible repository can be really handy, and keep
casual surfers from leafing through your private pics. Instead of posting pics
of your new toddler, uh, toddling, on photo-sharing sites such as Flickr or
dotPhoto or Webshots, you simply stick the pics in a shared folder on your
own Windows Home Server and give all your family and friends the Web
address and password that’ll let ’em in.
Keeping the home fires burning
Windows Home Server constantly monitors all the computers on your network
and gives you a concise, centralized “health report” (see Figure 1-5).
Windows Vista computers on your home or small office network keep WHS
abreast of the current status of patches and virus signature file updates. Vista
computers also notify the WHS server if they’re running out of disk space.
Windows XP and Vista machines both keep WHS apprised of their backup
status.
For a thorough look at the warnings on offer — and what to do about them —
see Chapters 16 and 20.
Figure 1-5:
The
Windows
Home
Server
network
health
report.
15
Chapter 1: Bringing Windows Home Server to Life
05_185926 ch01.qxp 10/17/07 10:37 AM Page 15

Streaming media
Windows Home Server doesn’t provide the media streaming capabilities that
you find in Windows Media Center Edition, or Windows Vista Home Premium
or Ultimate. However, if you treat your server nicely and discover how to say
“please” (see Part III), it will hold your media collection, and feed the collec-
tion to a Media Center or Home Premium PC. If you have an Xbox 360, you
can connect it to your Media Center or Vista Home Premium (or Ultimate) PC,
and that PC, in turn, can pull the media off the server.
How Do You Control Windows
Home Server?
Windows Home Server was designed from the ground up to run on a “head-
less” computer. That means, quite simply, that a fully functional WHS server
can survive with a LAN cable, a power cord, and absolutely nothing else
sticking out of the machine.
Many WHS servers don’t have a CD drive. Some don’t even have a rudimentary
video card.
If you buy Windows Home Server in a shrink-wrapped package, you’ll need
to connect a CD drive, keyboard, mouse and monitor to the server box long
enough to get the WHS software loaded. (See Chapter 2 for details.) But once
WHS comes up for air the first time, you can unplug all that accoutrement, and
strip the machine down to its LAN cable, power cord, and nothing else. WHS
won’t mind a bit.
Welcome to the Console
You control Windows Home Server through a program that doesn’t run on the
WHS server
. Windows Home Server Console runs on one of the computers on
your network. In fact, you can run the Console from
any Windows XP or
Windows Vista computer on your network.
As soon as you have your Windows Home Server set up and plugged into
the network, the Console setup goes something like this:
16
Part I: Getting Windows Home Server to Serve
05_185926 ch01.qxp 10/17/07 10:37 AM Page 16

1. Stick the Windows Home Server Connector CD into any computer on
the network and run the Connector setup program (see Figure 1-6).
The Connector setup program searches your network to see if it can
find a Windows Home Server.
2. If the setup program determines that it’s never been run before on this
particular network, it steps you through the seven steps necessary to
get the WHS server box going (see Chapter 3 for details).
You have to enter a product key (unless the WHS software came
pre-installed and pre-validated), give the server a name, create a super-
password, help WHS phone home and update itself, and generally bring
WHS up to snuff.
3. Once the Connector setup program has the WHS box’s seatbelt fastened,
it puts all the networking goodies on the PC, gets the backup software
going, and then installs the Windows Home Server Console (see
Figure 1-7).
Although it’s true that Windows Home Server works with Macs and various
flavors of Unix/Linux PCs, you have to interact with the server manually:
Microsoft doesn’t supply anything like a Connector CD or the Home Server
Console for Macs or Unix/Linux PCs.
Figure 1-6:
Run the
Connector
setup
program on
every PC
on your
network.
17
Chapter 1: Bringing Windows Home Server to Life
05_185926 ch01.qxp 10/17/07 10:37 AM Page 17

What happens behind the scenes
The installer program on the Windows Home Connector CD accomplishes
much, much more than doing the initial setup of the Windows Home Server,
uh, server and cranking up the Windows Home Server Console. Behind the
scenes, when you run the CD on your Windows XP or Vista computer, the
Connector installs and configures dozens of programs that tie deep into the
guts of Windows XP or Vista.
So while you may believe that you’re controlling Windows Home Server, in
fact its minions latch onto your PC and every PC you add to the WHS net-
work, tying it all together.
That isn’t necessarily bad. But it does mean that your PCs will pick up a
bunch of software they’ve never had to run before.
Perhaps most notably, the Windows Home Connector CD installs a gigantic
program on Windows XP computers called the .NET Framework. (.NET
Framework is baked into Windows Vista, so the Connector doesn’t have to
install it.) .NET Framework has a reputation for being big, slow and buggy,
although it’s been getting better. (“Buggy?” you ask. Well, yes. Take a look at
Microsoft’s Security Bulletin MS07-040, if you’re looking for examples.)
Whether you like it or not, when you connect a Windows XP computer to a
Windows Home Server network, you get .NET Framework.
Figure 1-7:
The WHS
Console
controls the
server
remotely.
18
Part I: Getting Windows Home Server to Serve
05_185926 ch01.qxp 10/17/07 10:37 AM Page 18

In addition to installing new software, the Connector CD is responsible for
establishing hundreds of default settings. In my experience, it performs the
job admirably well.
Behind-the-scene activities include these:
Defining backup locations: Unless you change the settings (see
Chapter 12), the Windows Home Server Connector backs up most of
the data files on all the hard drives inside your PC. It does not back up
system files, although it does back up USB-attached external drives.
Surprisingly, it does not back up recorded television programs.
Linking to initial shared folders: These include basics such as Photos
and Music. Your Windows XP or Vista machine suddenly acquires new
shortcuts on the desktop that point to the shared folders on the server.
Turning off remote access: You have to go into WHS and quite deliberately
give it permission to grant access to your network from the Internet (see
Chapter 10).
The Connector CD also installs the programs necessary to monitor your
system’s health, and keep the WHS server apprised of the computer’s
condition.
Once you’ve finished running the Connector CD on a specific PC, it’s your
responsibility to
Tell the WHS server about users on the PC (at least if you want to allow
the users to work with the WHS server — see Chapter 4).
Set up shared folders on the server for users on the PC (Chapter 5).
Add printers to the server (Chapter 17).
If you have Windows XP Media Center or Vista Home Premium (or
Ultimate), unlock shared media folders and enable the Guest account so
other computers on your network can get to them via the WHS server
(Chapter 6).
Knowing Windows Home
Server’s Limitations
Have you ever bought a new product and discovered — an hour or a day or
a week down the road — that it can’t do what you need it to do? Hey, I sympa-
thize. Been there. Done that.
I wanted to carve out a small part of this book to explain what Windows
Home Server
doesn’t.
19
Chapter 1: Bringing Windows Home Server to Life
05_185926 ch01.qxp 10/17/07 10:37 AM Page 19

What Windows Home Server won’t do
By and large, WHS can do anything you would expect a server to do, and
much more. But there are a few shortcomings that you should understand
before you knock yourself silly trying to accomplish the impossible:
Windows Home Server only supports ten users (plus the Guest
account).
You can have ten different user names on your network — and
that’s all she wrote. If you need to allow more than ten people to use your
network (remember
The Brady Bunch? I was trying to forget it, too . . .),
they’ll have to start sharing user names.
Windows Home Server only supports ten PCs on the network. Perhaps
surprisingly, you can put two WHS servers on the same network, and you
can even stick a WHS server on a Small Business Server network. But you
can’t have more than ten PCs connected simultaneously to a single WHS
server.
You can’t use a laptop as a Windows Home Server. That’s a real pity
because, all other things being equal, a laptop with a dead screen would
be an ideal candidate for a server.
Only NTFS-formatted drives get backed up. Chances are good that all
of your network’s hard drives use the newer NTFS file system, instead of
the old Windows 98-and-earlier FAT. Windows Home Server won’t even try
to back up a non-NTFS drive, so if you have a USB “thumb” drive that’s
formatted with FAT, it won’t make the cut. You have to format your
thumb drive with NTFS first. (For details, consult your thumb drive
manufacturer’s Web site.)
Windows Home Server won’t back up laptops running on battery
power.
Windows Home Server’s automatic backup will back up any
Windows XP or Vista computer, but it won’t back up a laptop unless the
laptop’s plugged into the wall. That makes sense: Backups can draw a lot
of power, and the last thing you need is to have your laptop’s battery die
in the middle of a backup.
WHS won’t give the full health report on a computer running Windows
XP.
When WHS reports on computers attached to the network, it only
shows the backup status of Windows XP machines; there’s no attempt to
show the status of updates or other indicators from the Windows Security
Center. By contrast, Windows Vista machines report whether the firewall
is enabled, whether the antivirus software is up to date and working, and
whether Windows Update is set to update Windows automatically.
Remote access to a computer doesn’t work with certain versions of
Windows.
If you want to run WHS’s Remote Access to reach into your net-
work from the Internet and run one of the computers on your home (or
small office) network, the computer that’s being suborned — the one that
20
Part I: Getting Windows Home Server to Serve
05_185926 ch01.qxp 10/17/07 10:37 AM Page 20

acts like a puppet while you pull the strings from afar — must be running
Windows XP Professional, Windows Vista Ultimate, Vista Business,
or Vista Enterprise. Alas, XP Home, Vista Home Basic, and Vista Home
Premium aren’t sufficiently endowed. In other words, XP Pro, Vista
Ultimate, Vista Business, and Vista Enterprise PCs can play Pinocchio
to your puppeteer. All the other operating systems don’t have strings
that can be pulled.
Tapping into previous versions of a file
Windows Home Server supports “previous versions,” but the feature probably
doesn’t work the way you think it does.
If you have Windows Vista Business, Enterprise, or Ultimate, you already
have a shadow-copy feature, and it works on all files and folders on your
Vista computer. Once a day, usually around midnight, these versions of Vista
take a snapshot of all the files on your computer that you’ve changed during
the previous day and store the snapshots — creating what is commonly called
a
shadow copy. Anytime you mess up a file that’s located on your Business,
Enterprise, or Ultimate computer, you can right-click the file, choose
Properties, then click the Previous Versions tab and bring back any earlier
snapshot of the file.
That’s a very powerful capability, which I discuss at length in
Windows Vista
Timesaving Techniques For Dummies
(Wiley Publishing, Inc.). Installing WHS
doesn’t turn off the feature you’ve already paid for — but the Vista Business,
Enterprise, and Ultimate shadow-copy feature works only on files located on
the Vista PC. Files stored on your Windows Home Server, uh, server don’t
inherit the shadow copying capability from Vista Business, Enterprise, or
Ultimate.
Here’s where things get complicated.
Windows Home Server keeps shadow copies, but only for files stored in shared
folders on the server. WHS doesn’t reach into your Windows XP or Vista com-
puter to make shadow copies, but it does make shadow copies of your data
files on the server. It automatically takes snapshots of all the altered shared
files and folders
on the server twice a day — at noon and midnight every day.
But the method and the relative ease of access differ — depending on what
version of Windows XP or Vista your computer is running:
If you run Windows XP Service Pack 2 (either Home or Pro), you can
use this Windows Home Server “previous versions” capability to easily
bring back one of the snapshots, using a Previous Versions. (See
Chapter 14.)
21
Chapter 1: Bringing Windows Home Server to Life
05_185926 ch01.qxp 10/17/07 10:37 AM Page 21

If you run Vista Business, Enterprise or Ultimate, you can get at the
previous versions of files on the server using the same technique.
If you have Windows Vista Home Basic or Premium — and you proba-
bly do — you can still get at the snapshots of server files, but retrieving
them is cumbersome and error prone (again, see Chapter 14).
While WHS does, technically, support “previous versions,” the previous-
version snapshots get taken twice a day, on a fixed schedule. They only
cover files on the server — there’s no independent “previous versions” sup-
port for files on the rest of the network’s PCs, even if they’re backed up every
night. Retrieving the previous versions of files on the server is easy with Vista
Business, Enterprise, or Ultimate — or, for that matter, with Windows XP.
Paradoxically, it’s considerably more difficult with Vista Home Basic or
Premium.
What Hardware Do You Need?
Microsoft publishes a set of minimum hardware requirements for Windows
Home Server. As is the case with most Microsoft minimum requirements, you
can stretch things a bit and still run the product reasonably well.
Don’t even
think about installing Windows Home Server in your home or
office unless you have a functioning network. If you’re going to try to reach
into your home network from afar, using WHS’s Remote Access capability,
you also need a reasonably fast Internet connection (ADSL, cable, satellite,
whatever). Specifically:
WHS won’t help you set up a network. You need to have one working
before you can install WHS. (If you need help setting up a network, see
my
Windows Vista All-In-One Desk Reference For Dummies or Windows XP
All-In-One Desk Reference For Dummies
.) Microsoft designed WHS to go
on an existing network with two or more PCs, but you really need to
have only one PC on the network in order to get WHS to work.
I hate to burst any bubbles here, but running a crossover cable between
two PCs doesn’t count as a functioning network. Sorry, Charlie.
The network’s router (you can call it a hub or a switch) must have at
least one available jack on the back, so you can plug in your WHS server.
Although it may be physically possible to configure a WHS server using
a wireless network connection, you could go insane trying.
22
Part I: Getting Windows Home Server to Serve
05_185926 ch01.qxp 10/17/07 10:37 AM Page 22

I know people who have tried to put a WHS server on a network
that uses a dial-up Internet connection. They use Windows’ Internet
Connection Sharing to get onto the Internet. You may think of such
people as Luddites; I think of them as deluded. They pull hair out of
their heads in massive clumps.
If you buy WHS pre-installed on a computer, skip the rest of this section
entirely: every recent computer is capable of running Windows Home Server,
and the one you bought will no doubt work well.
On the other hand, if you’re going to install WHS on your own computer, you
need to pay attention to a small handful of specific details. Many of us
woosh-
goons
(that’s what I call WHS aficionados) stick WHS on an old PC, one that was
destined to accumulate dust anyway. Re-using old hardware is good for the
environment and for the pocketbook. Most old — nay, ancient — computers
can run WHS quite well, if you keep these few things in mind:
Make sure all your WHS hardware has Windows 2003 drivers. Some
people report success installing Windows XP drivers on a Windows
Home Server box, but others find themselves in the seventh ring of
Server Hell. If you have an old PC with an obscure network card, hop
over to the card manufacturer’s Web site and download the Windows
2003 driver. Can’t find a Win2K3 driver? Then replace the hardware.
Life’s too short.
Get 512 MB of memory. If you already have more than 512 MB of memory
on your designated WHS server, think about scalping it, and using it on
another computer. Bone-stock WHS doesn’t need more than 512 MB; you’ll
never notice the difference if you get more (so why get it?). Of course, if
you intend to add new programs to your server — something to monitor
the quantity of milk curdling in the fridge, turn on the fog lights in the
bathroom, and bring the Jacuzzi to a slow boil, simultaneously — you
might need more memory.
You need to boot from a DVD — once. A WHS server needs a DVD drive
like a surfer needs a Great White. After you have WHS installed on an old
PC, the DVD drive just takes up space. But if you use a removable (say,
USB) DVD drive to install WHS, you need to make sure that your old
computer can boot from the DVD drive. (
D’oh!)
Just like points on Whose Line Is It Anyway, the graphics card, keyboard,
mouse, and monitor don’t matter.
You use them once to get the PC set up
and then (so far as the server is concerned) you can throw them away.
23
Chapter 1: Bringing Windows Home Server to Life
05_185926 ch01.qxp 10/17/07 10:37 AM Page 23

The other, official minimal requirements are — truly — minimal. Every PC
made in the last five (maybe ten) years should be able to handle the load: a
Pentium 3 running at 1 GHz; an 80GB hard drive; a network adapter; and the
motherboard has to follow the ACPI power-saving spec.
Choosing a Great Windows Home Server
If you’re in the market for a new Windows Home Server computer — or if
you’re going to cobble something together with the Frankenstein pieces sitting
around your house — you may be pleasantly surprised to find that WHS doesn’t
need much at all. You may be equally surprised to find that spending a few extra
zlotys on some unexpected pieces of hardware can make a big difference in how
well your system works.
From my (admittedly jaded) experience, these bits and pieces make a real
difference in how well WHS works now, and will work in the future:
Cooling: Really. WHS servers typically pack a lot of hot components
inside a small box, and you need to keep them cool. With WHS up 24/7,
and many WHS servers stuck inside stuffy closets, heat can rapidly
become enemy #1. Recent studies show that hard drives aren’t as sensi-
tive to heat as once thought (see “Failure Trends in a Large Disk Drive
Population” at
labs.google.com/papers/disk_failures.pdf),
but other parts of your computer will wear out faster — if they don’t
melt down literally — when they run hot. The solution? Fans. Lots of
them. You might even consider putting a high-quality desk fan next to
the box, to keep cool air flowing.
Multiple hard drives: Given a choice between one big hard drive and
two small ones, go for two — or, better, three — smaller drives. WHS
works better when it has two drives to “mirror” data stored on the
server, and it works best with the system itself stuck on a third drive.
You can always add more hard drives later, but you’ll get maximum
protection from the get-go if you start with two or more drives.
If you stick USB hard drives on your WHS server, don’t attach them to
USB hubs — you know, those cheap little gizmos that let you turn one
USB port into four or eight. USB hubs work fine for mice and electric
coffee warmers, but they’re really slow when two or more attached
pieces of equipment are vying for attention. One USB hub controlling
two overworked drives performs about as well as one guy playing both
parts in
Dueling Banjos.
UPS: Nope, we’re not talking big brown trucks here. No matter where you
live, no matter how reliable your power supply, you need an
uninterrupted
power supply
(UPS), both to keep the WHS server running in the event of
a power hiccup, and to minimize weird power disruptions.
24
Part I: Getting Windows Home Server to Serve
05_185926 ch01.qxp 10/17/07 10:37 AM Page 24

Fast Ethernet: You can run WHS on a plain-Jane 100Mbps Ethernet net-
work connection (also called 100Base-T or, confusingly, “fast Ethernet”).
But if you start streaming videos, you’re going to want the fastest Ethernet
you can find — which usually means 1 Gbps (which also goes by the
names “Gigabit Ethernet” and “1000Base-T”). Buying a 1Gbps Ethernet
card for your WHS server isn’t enough; your network’s router (hub,
switch) has to support a 1-gigabyte-per-second speed, too.
If you stick a 1Gbps card in your server, it won’t do much good unless the
other PCs on your network can run at 1 Gbps, too. From what I’ve seen, moving
up to 1 Gbps doesn’t make much difference with backups — they take all night
anyway. But it can make a difference if you’re streaming high definition TV
shows or movies to, say, an Xbox, and it most certainly will make a difference
if you stream more than one video at a time.
If you’re into the little things, you can also add the following bits and pieces,
but you probably won’t notice much difference:
More USB 2 controllers: Here’s one they don’t teach in Windows school.
At times, WHS handles massive amounts of data, particularly when per-
forming its daily backups, streaming multimedia, or copying big bunches
of files. If you have two or more hard drives attached to your computer
with USB cables (see the preceding), and they’re both connected to the
same USB controller inside the computer, the controller itself can present
a significant bottleneck. The solution? Get more controllers. One con-
troller per USB connection isn’t a bad idea at all.
Alternatively, if techie language doesn’t intimidate you, consider using
external SATA hard drives. External SATA hard drives are just like regular
internal SATA hard drives, except the hard drive’s connectors and elec-
trical thingies dangle out of your computer. External SATA doesn’t bog
down as badly as USB.
Faster drives: For most people, most of the time, most WHS disk activity
takes place at night. If your WHS server runs from 3:00 to 3:12 a.m. back-
ing up the computers on your network, but a faster hard drive would cut
the job down so it completed at 3:10 a.m., well, pardon me if I snore. But if
you commonly stream videos on your WHS server, you should consider
picking up faster hard drives.
There are several arcane and confusing variations, but if you first choose
the technology (most likely Serial ATA inside your computer and either
external SATA or IDE if you want to hang the drive out the back), and then
briefly consider rotation speed (10,000 rpm runs faster than 7,500 rpm,
but built-in caching can — and does — make a huge difference), you
should be able to make a good decision. If you want the latest unbiased
reviews, consult Tom’s Hardware at
tomshardware.com.
25
Chapter 1: Bringing Windows Home Server to Life
05_185926 ch01.qxp 10/17/07 10:37 AM Page 25

A cool-looking case: No joke. If your WHS box looks cool, you’re more
likely to keep it somewhere that you can see it — so you’re more likely
to notice weird disk activity with the concomitant blinking lights.
Besides, the top of your desk is cooler than your closet, eh?
Note that I didn’t say anything about processor speed, or memory, or
PCI slots, SCSI drives, SD card readers, cache, fingerprint readers, webcams,
sound cards, video cards, or any of a million other hardware niceties than can
make a difference with Windows XP or Vista machines. WHS doesn’t use ’em,
doesn’t know, doesn’t care. If you’re going to use your server for something
more than WHS, you may need more oomph — hey, it takes a lot of cycles to
control a gig watt Christmas light display — but for standard WHS stuff, the
processor and memory you have are good enough.
Positioning the Server in
Your Home or Office
You should take these factors into consideration when you pick a place to
stick your Windows Home Server server:
Plan on plugging the server into a router. If you have only one router
(typically, the one connected to your cable or DSL line), that limits
locations — but not as much as you might think. You can run a LAN
cable up to 300 feet or so (say, 90 meters) with no ill effect, providing
you don’t bend the cable too abruptly.
Heat is your enemy. Dust, too. If dust bunnies live next to your WHS
box, they’ll move inside in fairly short order. And they’ll, uh, procreate,
in accordance with their essential bunny nature. Put the server someplace
where it’ll stay clean and cool.
You never need to touch the server. If you bought your server with WHS
pre-installed, you only need to plug it into an electrical outlet and your
router. That’s it. Yeah, you should vacuum out the box every few months,
but that’s the extent of it. (If you install WHS on your own hardware, you
need to touch it just long enough to install the software, but that’s all she
wrote.)
But you do need a UPS. It’s an unfortunate fact of life. You can’t plan
on balancing your Windows Home Server on a 2 x 4, unless you reserve
a spot nearby for an uninterruptible power source. Remember that UPSs
generate a substantial amount of heat.
If you can, stick it on your desk. Especially if you get one that looks
like ET’s glowing hockey puck. Otherwise you’ll have to drag all your
friends and neighbors over to the closet to look at the dern thing — a
time-honored recipe for disaster. (Google “Fibber Magee’s closet” for
appropriate warnings.)
26
Part I: Getting Windows Home Server to Serve
05_185926 ch01.qxp 10/17/07 10:37 AM Page 26
/