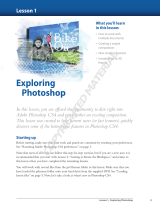Page is loading ...

Chapter
one
97015c01.indd 24 1/12/09 2:09:58 PM

Tools for Building Your Masterpiece
Right-brainers are typically artistic in
some fashion, and this book is for people who, like me, enjoy the journey.
Although right-brainers are constantly chiding left-brained people to
think outside the proverbial box, a right-brainer who works with a piece
of software such as Adobe Photoshop CS4 needs to spend some time in
the box, getting to know the tools and techniques that will lead to
masterpieces at some future date.
This chapter discusses a few of the most important techniques and
tools that are used throughout the book, as well as some that are just
plain good to know: blending modes, extractions, layer masks, those
all-powerful adjustment layers (made even more powerful in CS4 than
in earlier releases), displacement maps, and the Blend If feature. I can’t
teach you to be an artist, but I certainly can show you some of the tools
I use that you might find helpful in your own work. Let’s take a look at
some of these key techniques.
The images referenced as source files for these techniques can be
found in the Chapter 1 Source Files folder on this book’s CD.
97015c01.indd 1 1/12/09 2:10:01 PM

2 chapter 1 ■ Tools for Building Your Masterpiece
Using Blending Modes
For right-brainers, blending modes open entirely new doors that perhaps you haven’t con-
sidered. For example, you can quickly collage two images by placing them in layers and
experimenting with the blending modes for just the right mix.
Blending modes for layers simply tell Photoshop how the pixels in one layer will inter-
act with the pixels in the layers beneath. You knew that already, though, right? Sure you
did; at least, you probably already know if you have spent any time with Photoshop. As you
work through the next few chapters, you’ll use various blending modes. For each new mode
that’s introduced, you’ll find a short definition.
Instead of rambling on about how you should use them, I’ll show a few examples of
how you can use them to your advantage.
Blending Landscapes
From this book’s CD-ROM, open the images mesa.jpg and sunset.jpg (see Figures 1.1 and
1.2). Here you have two images of similar tone and theme. You might consider what these
two photos would look like merged. To check that out, have one photo serve as the founda-
tion image, and paste the other photo into a new layer in that document (see Figure 1.3).
Each blending mode, when applied to the sunset layer, will give a different result. You
might think that the Overlay mode would produce a good mix of the two images, so check
it out! Figure 1.4 shows the image with the sunset layer set to Overlay.
Personally I love the results of this blend: the addition of the clouds and color varia-
tion to the mesa’s backdrop is simply stunning. This wouldn’t be much of an experiment if
we stopped here, however.
Figure 1.3 Place both images into
the same document for merging.
Figure 1.1 Choose images to blend together. Here’s the
first image.
Figure 1.2 The second image
97015c01.indd 2 1/12/09 2:10:07 PM

■ Using Blending Modes 3
Figure 1.4 Sunset layer blending mode set to Overlay
Experimenting with Blending Modes
Try another test, this time selecting Darken for the blending mode of the sunset layer (see
Figure 1.5). This results in a very deep melding of the two images. The outline of the mesa is
clearly defined still, but we see more characteristics and features of the sunset layer. The
primary thing that strikes me as being wrong with this version is it is simply too dark. It
makes sense: the sunset layer is in Darken mode, so those areas that are darker than the
layer beneath will be darkened. Those lighter will not. The clouds are better defined, but we
lose the bright appeal of the previous example.
Let’s give it another shot.
Follow along and see what you
come up with. Change the blend-
ing mode for the sunset layer to
Soft Light (see Figure 1.6). That
is a good mix for achieving defi-
nition between the two photos.
The colors are less harsh, and we
still have good definition in both
the mesa and the clouds.
Figure 1.5 Sunset layer in Darken blending mode
97015c01.indd 3 1/12/09 2:10:11 PM

4 chapter 1 ■ Tools for Building Your Masterpiece
Figure 1.6 Another version using Soft Light blending mode
The Soft Light blending mode takes a look at the blend color and either lightens or
darkens that portion of the image, depending on whether the color is lighter or darker,
respectively, than 50% gray. If the light source, or blend color, is lighter than 50% gray,
the effect is as though that portion of the image were dodged—darker makes it look as
though it were burned. Painting with Black or White in the Soft Light blending mode will
darken or lighten, but will not result in true black or white. Rather, it will result in an
increase of light or shadow.
When you find a blending mode that does basically what you want it to accomplish, as
I’ve done with this example, you may want to keep the blending mode and finish the correc-
tions with other Photoshop features. No one tool or technique is a cure-all: it usually takes a
combination of tools and commands working together to get what you are looking for.
Notice the jet stream trailing off in the upper-left corner. This can be wiped away to
help maintain the Old West feel of the final shot. One of the quickest ways to isolate and
replace the offending area is to use the Spot Healing tool on the mesa layer (see Figure 1.7).
Figure 1.8 shows out final blended image.
Figure 1.7 Spot Healing quickly
replaces the offending jet stream with
the blue background surrounding the
aircraft.
97015c01.indd 4 1/12/09 2:10:13 PM

■ Extracting an Image from a Background 5
Figure 1.8 Final blended image
As you work through the book, blending modes will become second nature. What I
want you to take away from these brief examples, in particular for merging layers, is that
your choice of blending mode will dictate whether a piece fails or succeeds. You have many
to choose from, but usually one or two come close. You want to get to the point where you
intuitively know what additional tools in conjunction with the blending mode will give you
the results you are looking for. Photoshop isn’t out to get you: it is only as smart and creative
as you allow it to be. Photoshop is the toolbox; you are the artist.
Extracting an Image from a Background
I belong to several Photoshop-related forums and lists online (a favorite hangout of mine is
PhotoshopCAFE at
www.photoshopcafe.com), and it amazes me how many posts start with
the heading “How do I extract an image from a background?” Indeed, Photoshop doesn’t
give the casual user an easy answer, as there is a number of ways to perform this very task.
The best method for the task depends on a couple of factors: the job at hand (the object
being extracted, the background the object resides in) and the user’s knowledge of the soft-
ware or preferred method.
If the background is a solid color, you can use the Background Eraser tool with pass-
able results, but many in the graphics world consider this approach to be cheating in some
way. If it works, I say go for it, but rarely does that method work to satisfaction.
In the previous editions of this book, I demonstrated how to perform extractions using
the Extract feature, which as of this writing has been removed for Adobe Photoshop CS4.
I’m mixing things up a bit with this update, and will instead demonstrate extracting objects
or subjects using the Pen tool.
97015c01.indd 5 1/12/09 2:10:16 PM

6 chapter 1 ■ Tools for Building Your Masterpiece
Removing Objects from Their Background
Let’s get started and remove an object from its background. Open the image apple.jpg
from this book’s CD (see Figure 1.9).
Let’s pull the apple off the background and give it a new home. Duplicate the
Background layer. Create a new layer between the two apple layers and fill it with white.
Rename the Background Copy Extract
(see Figure 1.10).
Figure 1.9 The apple will serve as our
extraction model.
Select the Pen tool in the Toolbar. On the Options bar click the Paths icon; it is the sec-
ond icon from the left at the top of the screen (see Figure 1.11). Click the mouse anywhere
along the edge of the subject (in this case, the apple) to serve as a starting point. Move along
the edge of the object a short distance in either direction and click to add another point. If
the path between the two points rests on a curve on the object’s edge, hold down the mouse
when you create the second point and drag it further along the edge a short distance. This
will cause the straight path to slowly conform to the curve of the apple’s edge.
Figure 1.11 Creating a path can be
tricky but gets easier with practice.
Figure 1.10 Set up the Layers
panel for extracting.
97015c01.indd 6 1/12/09 2:10:18 PM

■ Extracting an Image from a Background 7
Work your way around the entire apple, including the stem. You may have to exercise
a little guesswork in the areas of extreme highlight or shadow, so work the path to make the
shape appear natural. When you have reached the starting point, click on the first point to
close the path (see Figure 1.12).
After you have outlined the entire apple, open the
Paths panel. You will see a new Work Path resident in the
shape of your apple (see Figure 1.13). The next step is to
convert the path into a selection, which you do by click-
ing the Load Path As A Selection icon at the bottom of
the Paths panel (the third icon from the left) or by open-
ing the Paths panel menu and selecting Make Selection
from the list (see Figure 1.14).
Once the “marching ants” appear around the
apple, you can copy the apple and paste it into a new doc-
ument for later use. To copy the apple, press F/Ctrl+C or
select Edit
→ Copy. Create a new document (File → New
or F/Ctrl+N), which will be the size of the apple by
default. Ensure the Background is set to Transparent to
avoid having to extract the apple again in the future in
case you save it in a nonlayered format (see Figure 1.15).
Figure 1.13 The new path
resides in the Paths panel.
Figure 1.15 When you copy the object
and create a new document to place it
in, by default the new document fits the
dimensions of the object.
Figure 1.12 After working the path around the object,
click the starting point to close the path.
Figure 1.14 Convert the path into a selection.
97015c01.indd 7 1/12/09 2:10:19 PM

8 chapter 1 ■ Tools for Building Your Masterpiece
Paste the apple into the new document (F/Ctrl+V; see Figure 1.16). If you would like
to save this image for later use, I recommend saving it as a PNG file. This format will retain
the transparent background so you can easily drag and drop the object into any photo envi-
ronment you choose as well as resize it to fit your needs.
Figure 1.16 The apple in a new transparent background
Have you ever created a new document with a transparent background and find it appears
all white? Where are the tiny gray squares that we all know and love? The checker pattern
expected to delineate transparency is actually still there. Photoshop CS4 at times defaults
to a variation of light gray/dark gray squares so it is difficult to see that the document back-
ground is indeed transparent. To change this, select Edit
→ Preferences → Transparency
And Gamut; Mac users will find Preferences under the Photoshop menu. From here, you
can change the color of the squares simply by clicking on one (there are two shown) and
selecting a slightly darker shade of gray. Now your transparent backgrounds will have the
little alternating checkers once again.
A New Home
The true test comes when you try placing your object in a new setting. Take a look at
Figure 1.17. What if we replace the eight ball with the newly extracted apple? To play along,
open the
eightball.jpg image found on the book’s CD. With the newly extracted apple
image open (the one resting on the transparent background), drag and drop the apple into the
eight ball file and place the apple over the pool ball with either the Move tool or the arrow keys
(see Figure 1.18). The Move tool needs to be selected in order for the arrow keys to work.
97015c01.indd 8 1/12/09 2:10:20 PM

■ Extracting an Image from a Background 9
Figure 1.17 Eight ball, corner pocket
Figure 1.18 The apple in a new environment
Choose Edit → Transform → Scale and resize the apple to better conform to the size of
the eight ball without leaving any of the ball showing (see Figure 1.19). Once it's in place,
accept the transformation.
You may want to use the Burn tool to darken the lower edge of the apple as well as the
ground beneath it to better conform it to the image. You may also add a shadow to the grass
with the Burn tool to achieve a bit more realism (see Figure 1.20).
97015c01.indd 9 1/12/09 2:10:24 PM

10 chapter 1 ■ Tools for Building Your Masterpiece
Let’s do one more little trick before we move on. As the apple
leaves a shadow on the grass, the grass in turn should leave a reflec-
tion on the apple. We can simulate this by generating a feathered
selection on the right side of the apple with the Lasso tool, then cre-
ating a Hue/Saturation adjustment layer and forcing a green tonal
change to that area.
To see what I mean, select the Lasso tool. On the Options bar
change the Feather radius to 20px. Draw a selection along the
lower-right region of the apple’s edge, as seen in Figure 1.21. You
can move the selection into place with the arrow keys so the selec-
tion roughly follows along the edge of the object.
At the bottom of the Layers panel, click the Create New Fill
Or Adjustment Layer icon. Choose Hue/Saturation from the menu.
Any adjustments will be focused on the selected area thanks to the
adjustment layer’s mask (see Figure 1.22).
New in Photoshop CS4 are the Adjustments and
Masks panels, which give you more control over the adjustments
made and the areas of the layer affected.
With the adjustment layer in place,
double-click it in the Layers panel to open
the Adjustments panel. Move the Hue slider
until you get a subtle green reflection (see
Figure 1.23). Once the adjustment is made,
you should have replaced the eight ball with
the apple, complete with enhanced shadows
and colored reflection (see Figure 1.24).
Figure 1.19 Resize as needed.
Figure 1.20 Shadowing with the Burn tool
Figure 1.21 Create a feathered selection.
Figure 1.23 The Adjustments panel gives
you great control over your edits.
Figure 1.22 The mask helps
isolate a region to be corrected
or edited.
97015c01.indd 10 1/12/09 2:10:25 PM

■ Working with Layer Masks 11
Figure 1.24 The apple in its new home
Granted, the final image is a bit “far out,” but the extraction itself worked like a
charm. The Path tool does take a bit of practice, but there is nothing like it for giving you
crisp, clear edges for your extracted objects.
Working with Layer Masks
As you delve into all the nifty things Photoshop allows you to do to your images, you may
have already played a bit with layer masks. Layer masks, at their most basic, are simple bit-
maps attached to a layer. The black in the bitmap, or mask, hides the pixels of the standard
layer, and the white reveals those pixels.
As mentioned in the previous section, Photoshop CS4 has added a Masks panel that
allows you to control density, feather, color range, and other mask features. We will be
looking at these features throughout the book.
First, let’s look at some possible uses of masks. What benefit do you see from being
able to hide portions of a layer? Here’s one practical application using two layers with the
same pixel information: you could correct the top layer or do some fancy special effect to it
and then mask away portions of the layer so the correction or effect seems to occur only on
certain portions of the image. Layer masks are also excellent for merging photos, either
gradually or starkly, so collages are a breeze. Masks even go so far as to allow a savvy right-
brainer to turn any photograph into a seamless pattern or a floor tile.
Let me demonstrate what I’m talking about.
97015c01.indd 11 1/12/09 2:10:27 PM

12 chapter 1 ■ Tools for Building Your Masterpiece
Dynamic Masking
I’ll begin with a practical example. If you have perused any
medium to large electronics store online, in particular
those that sell mid- to high-end televisions or computers,
you may have noted that many display their products with
an image on the screen. It is difficult to take a photograph
of a television with the screen active and have it turn out
with ad-quality resolution on the display. Rather than leave
the screen blank, many retailers will use Photoshop to
place an image on the screen to make the product shot
more compelling. Layer masks can achieve this goal in
quick order.
For this example, open
monitor.jpg (Figure 1.25)
and
tech.jpg (Figure 1.26).
Figure 1.26 A techno-collage to fill the screen
To see how masks can help when working with these two images, you first need to
place them in the same document. To do this, simply copy the second photo and paste it into
the first. They are different sizes, so choose Edit
→ Transform → Scale and resize the new
layer to match the size of the first. In this instance, you need to be concerned only that the
monitor screen is overlaid with the second image (see Figure 1.27).
When working with a lot of layers, it is smart to give your layers descriptive names.
You’re working with only two layers in this example, but it is still a good habit to establish,
so rename the layers Monitor (the base layer) and Tech. The top layer is where the masking
will take place; you can create that mask now by selecting the Tech layer and clicking the
Add Layer Mask icon at the bottom of the Layers panel (see Figure 1.28).
Figure 1.25 A standard computer-
monitor product shot
97015c01.indd 12 1/12/09 2:10:31 PM

■ Working with Layer Masks 13
Figure 1.27 Transform the top layer to match the monitor
screen size.
As a demonstration of how masks help in this instance, you can quickly place the
techno-collage on the monitor without overlapping beyond the screen’s border. This is a
piece of cake because the monitor face is roughly the same color across the object.
There are a few tools you can use to generate a selection of the screen. The Polygonal
Lasso and Magnetic Lasso tools are safe bets, and even using the
Select
→ Color Range dialog box would provide mod-
erate success. Looking at the monitor, with its clear,
concise edges on the border of the screen, you might
see that the quickest and easiest way to generate the
needed selection most likely resides in the Magic
Wand tool and its default settings. Ensure that the
Monitor layer is active in the Layers panel and use
the Magic Wand to generate your selection by click-
ing directly on the screen. If the entire screen doesn’t
select, increase the Tolerance value in the Options
bar to 40 or so (see Figure 1.29).
When the selection is generated, return to the
Tech layer and create the mask. The black in the
mask hides the portions of the layer outside the
screen area, while the white area in the mask reveals
the Tech layer. The effect is that the image is now
displayed on the screen, as you can see in
Figure 1.30.
Figure 1.28 Renaming layers
can help organize your edits.
Lasso and Magnetic Lasso tools are safe bets, and even using the
Figure 1.29 Generating a selection of the area
where the second image will be applied will help
you quickly place the photo in the next step.
97015c01.indd 13 1/12/09 2:10:32 PM

14 chapter 1 ■ Tools for Building Your Masterpiece
Figure 1.30 The only area in the mask that
should be filled with white is the monitor screen.
If you have performed the masking technique properly, you will have a final product
image with the Tech image resident only on the monitor. Any additional corrections to the
mask that may be required can be performed by using the paint tools with either white or
black to correct and clean up areas of the masked layer (see Figure 1.31).
Figure 1.31 Final product shot with screen image in place
97015c01.indd 14 1/12/09 2:10:34 PM

■ Working with Layer Masks 15
Absurd Symmetry
For the digital artist, masks are frequently used to generate symmetry in a photo or working
piece of art. Photographers may use masks for fine-tuning the appearance of a model; a
wacky right-brainer may take things to the extreme and use one photo to create a perfect,
albeit improbable, vision of beauty. Figure 1.32 (
ModelShot.jpg on the CD) shows a young
lady who has absolutely nothing wrong with her. Well, in the real world maybe. In the digi-
tal world, however, we can use Photoshop to give perfect symmetry. In other words,
Photoshop masks can be utilized in such a way as to make the right side of the face the
exact, if mirror opposite, twin of the left.
Let’s see what a mask can do to enhance this photo. With a photo open in Photoshop,
duplicate the Background layer. Name both layers accordingly: in this example name the
layers Model-01 for the foundation and Model-02 for the layer to be manipulated with the
mask. With the Model-02 layer selected, choose Edit
→ Transform → Flip Horizontal to
rotate the image, and then click the Add Layer Mask icon at the bottom of the Layers panel
(see Figure 1.33). By drawing a standard Black to White gradient across the mask and using
the default settings (that
is, a gradual change from
black to white), you’ll see
the photo take on charac-
teristics of both layers
(see Figure 1.34). The
condition of the layer
mask at this stage can be
seen in Figure 1.35.
Figure 1.33 Model-02 layer
flipped and the mask firmly in
place
Figure 1.32 I’m ready for my close-up.
97015c01.indd 15 1/12/09 2:10:36 PM

16 chapter 1 ■ Tools for Building Your Masterpiece
Figure 1.34 A standard Black to White gradient in the mask
gives the model a surreal appearance.
The result is interesting but we can make it more so by shortening the length of the
gradient to a very small area in the center of the photo rather than across the entire image.
For instance, redraw the same gradient in the same
mask, but this time span the width of the mouth
(Figure 1.36). The result has less faded blending
and gives the model the appearance of being a
computer-generated female in some 3D rendering
program rather than a living, breathing human
(see Figure 1.37).
Figure 1.35 The Layers panel
should look like this in this step.
Figure 1.36 Narrowing the distance between
the Black and White color stops in the gradient
eliminates much of the transparency effect,
restricting it to a narrow area.
97015c01.indd 16 1/12/09 2:10:38 PM

■ Working with Layer Masks 17
Reversing the colors in the mask creates an entirely
different rendition of the model, though in this case it
tends to make her look a bit masculine (see Figure 1.38).
This can be altered by moving the top layer toward the
right to “pinch” her face and neck back to a more femi-
nine appearance. You may then use the paint brush on
the Layer Mask, alternating with black, white, and
shades of gray, to remove or enhance certain areas such
as hair, the clothing, the neckline, and so forth (see
Figure 1.39). The end result will still appear a bit “out of
this world,” but you get the point. This is simply an exer-
cise in masking… and it does create some pretty interest-
ing results!
Figure 1.37 CGI… without rendering it in a 3D program
Figure 1.38 A more realistic marriage of layers Figure 1.39 More mask manipulations
97015c01.indd 17 1/12/09 2:10:42 PM

18 chapter 1 ■ Tools for Building Your Masterpiece
Shades of Gray
One final example demonstrates how shades of gray can be used in a mask to create charac-
ter in your collages or backgrounds (see Figure 1.40). In this instance, I’ve taken
tech-02.jpg
and
tech-03.jpg, and placed them in new layers in the file circuit.jpg. Grayed masks (or
layer masks filled with gray) have been applied to the top two layers.
When you look at the image with a mask applied,
you’ll see elements of both photos overlaying the original
(see Figure 1.41). Basically this is the same effect as if you
were reducing opacity or altering blending modes; how-
ever, you can use this effect in conjunction with opacity
changes and blending-mode changes for variations you
may not expect. I have said that before, I will say this
now, and I promise I will say it again: experiment! You’ll
never know the effects you could have created unless you
try subtly (or extremely, for that matter) altering settings
in your images dreamed up by you. I can show you only a
couple of variations in a few pages, but I really want you
to explore your own creativity by using the tools at your
disposal.
I will go deeper in detail concerning the new mask-
ing features as you proceed through the book. With such
a powerful tool, you will have incredible digital art in
short order.
Figure 1.41 This tech background will fit in with almost any trendy, modern website.
Figure 1.40 Using gray tones
in a mask is a fast and easy way
to create collages or to generate
backgrounds with elements from
multiple images.
97015c01.indd 18 1/12/09 2:10:45 PM

■ Including Adjustment Layers 19
Including Adjustment Layers
Something I have found to be incredibly useful for the past few versions of Photoshop was
the inclusion of adjustment layers. Because of my interest in adding a personal touch to per-
fectly good photos, the final image often doesn’t resemble the original except in passing. A
long, long time ago, say three or four versions of Photoshop in the past, altering layer infor-
mation was almost always “destructive.” The actual pixels were altered, which could be
troublesome if you forgot to save the original photo.
Adjustment layers have taken this concern, wrestled it to the floor, and given it a
much-needed wedgie. You can now make adjustments to an entire image or aspects of cer-
tain layers without worrying about destroying the original document. You can always back-
track in the history, providing you remembered to take snapshots along the way. Who has
time for snapshots? Bah, humbug!
Adjustment layers work simply by creating a new layer, separate from the other layers,
that will let you make your tweaks. Each adjustment layer has a mask attached so that you
can “paint away” the adjustments from areas of the image where you don’t want them to
apply. New to Photoshop CS4 is the ability to alter the mask density, isolate colors, and even
feather and further refine the mask. You can alter the mask, and thereby the adjustment
layer, by painting with black, white, or gray in the mask itself. Better yet, you can go back at
any time, reopen the adjustment layer, and change the settings as you like—a particularly
easy task with Photoshop CS4’s new Adjustments panel. Adjustment layers each have the
appropriate adjustment’s dialog box attached. If you adjust levels by using a Levels adjust-
ment layer, you do so the same way you do a standard Levels adjustment. The only difference
is that you are making the changes to a nondestructive layer as opposed to actual pixels.
Correcting without Corrupting
To demonstrate correcting or editing an image in a non-destructive manner, or in such a
way that the original pixels are not altered, I have chosen an image reflecting the theme of
this book: a model of the human brain. Open the image
RightBrain.jpg (see Figure 1.42).
Figure 1.42 I just had to work a brain into this
book somehow!
97015c01.indd 19 1/12/09 2:10:48 PM
/