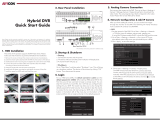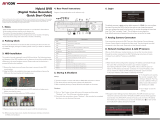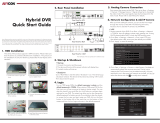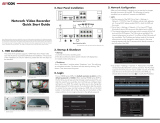Rare Panel for AVR-TS504A
Rare Panel for AVR-TS508A
5MP ALL-IN-ONE DVR
Quick Start Guide
This series of the product supports 1 SATA hard drive. Please make
sure that the device is powered off before the installation. The pictures
of the installation are only for reference, please take the real object as
the standard.
The default username is admin and the default password is 123456.
You must configure the wizard if you start the DVR for the first time
and you may change the password when you configure the wizard for
the first time. You can skip the settings of wizard next time. Click
“Start” and select “Login”. This will take you to see a login box. Input
default username and password you set and you can see the live
image.
1. HDD Installation
2. Rear Panel Installation
Loosen the screws to open the cover. 2. Screw the screws into the holes of HDD but
not tighten them.
3. Put the HDDs onto the bottom of the device.
5. Turn over the machine and secure the HDD
with the screws.
6. Install back the cover and secure it with the
screws.
Tips: Please check the inside structure of the device and make sure the cables connected well
before installing the cover back.
4. Connect the power and data cables.
• Startup
1. Connect the monitor and the power.
2. The device will boot and the power indicator will display blue.
3. A wizard window will pop up.
• Shutdown
Click “Start” and then select “Shutdown” icon. This will bring up a
shutdown window. The device will shut down by clicking “OK” button.
Then disconnect the power.
3. Startup & Shutdown
4. Login
Username
Password
admin
Login
Enter Password
Display Password Log In Automatically
LoginEdit Security Question Cancel
After you finish adding IP cameras, you can see the live images through
the monitor of the DVR. The following will mainly introduce how to
add the IP cameras via LAN/WAN.
• LAN
1. Set the network of the DVR. Go to Start Settings
Network TCP/IP. Input IP address, subnet mask, gateway, etc.
If using DHCP, please enable DHCP in both the DVR and router.
2. Go to Start Settings Network Port. Input HTTP port
(the default value is 80), server port (the default port is 6036).
3. User may change the MTU (Maximum Transmission Unit) value
according to the real network situation.
Click “Apply” to save the settings.
4. Go to Start Settings Camera Add Camera. The DVR
will automatically refresh the cameras searched. The IPC which
supports the Onvif protocol may be added manually. If the IPC
searched is not in the same local network as the DVR, you
should select the device and click to modify the IP address.
First connect the camera to the DVR. Then go to Start →Settings →
Camera→Manage Camera→Camera Signal to set the signal mode of
the camera. The actual signals input shall correspond to the video
mode. Please refer to User Manual for details.
5. Analog Camera Connection
6. Network Configuration & Add IP Camera
.
.
255 . 255 . 255 . 0
Add Camera
Quickly Add Manually Add Add Recorder
2
192.168.1.38 80 255 .255.255.0 XXX XXX 3.4.2
3
192.168.2.45 80 255 .255.255.0 XXX XXX 4.0.0.1.beta1
No.
Ad dress
1 192.168.1.20
emain Bandwidth: 108 / 120 Mb
AU DI O
OU T
CV BS
DC 12 V
US B
LA N
VG A
48 5
B
AU DI O I N
A
VI DE O I N
4 3
2
1
4 3 2 1
AL AR M I N
1
2
3
4
AL AR M O UT
GND
CO
M
NO
RS
Inter net
CV BS
DC 12 V
US BLA NVG A
B
AU DI O
IN
VI DE O IN
8
4
2
1
7 3
6
5
AU DI O
OU T
RS
48 5
A
IP Addre ss Settings
Obta in an IPv 4 add re ss au tomat icall y Obta in an IPv 6 add ress au tomat ica ll y
Ethe rne t Port 1 ( Onlin e )
Obat in DN S se rve r addre ss auto matic all y
Addr ess Addr ess
Pref erred D NS
192 . 16 8 . 1 . 2 192 . 16 8 . 1 . 2
0 . 0 . 0 . 0 0
192 . 16 8 . 1 . 1
1500
192 . 16 8 . 1 . 1
192 . 16 8 . 1 . 1
0 . 0 . 0 . 0
Subn et Mask Mask L ength
Alte rnate D NS
Gate way
MTU
Gate way
Note: Please read this instruction carefully for correct use of the product and preserve it for reference purposes.
All the examples and pictures used here are for reference only. There may be several technically incorrect places
or printing errors in this manual. The updates will be added into the new version of this manual. The contents of
this manual are subject to change without notice.This device should be operated only from the type of power
source indicatedon the marking label. The voltage of the power must be verified before using the same.