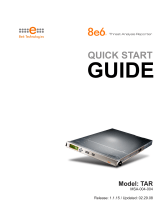Page is loading ...

Appliance Watchdog
8e6
R
USER
GUIDE
Release 1.0.00 / Version No.: 1.01

II 8E6 TECHNOLOGIES, APPLIANCE WATCHDOG ADMINISTRATOR USER GUIDE
8E6 APPLIANCE WATCHDOG
ADMINISTRATOR USER GUIDE
© 2007 8e6 Technologies
All rights reserved.
828 W. Taft Ave., Orange, CA 92865, USA
Version 1.01, published July 2007 for software release 1.0.00
Printed in the United States of America
This document may not, in whole or in part, be copied, photo-
copied, reproduced, translated, or reduced to any electronic
medium or machine readable form without prior written con-
sent from 8e6 Technologies.
Every effort has been made to ensure the accuracy of this
document. However, 8e6 Technologies makes no warranties
with respect to this documentation and disclaims any implied
warranties of merchantability and fitness for a particular pur-
pose. 8e6 Technologies shall not be liable for any error or for
incidental or consequential damages in connection with the
furnishing, performance, or use of this manual or the exam-
ples herein. Due to future enhancements and modifications of
this product, the information described in this documentation
is subject to change without notice.
The latest version of this document can be obtained from
http://www.8e6.com/docs/8aw_ug.pdf.
Trademarks
Other product names mentioned in this manual may be trade-
marks or registered trademarks of their respective companies
and are the sole property of their respective manufacturers.
Part# 8AW_UG_v1.01-0707

8E6 TECHNOLOGIES, APPLIANCE WATCHDOG ADMINISTRATOR USER GUIDE iii
CONTENTS
APPLIANCE WATCHDOG OVERVIEW ...............................1
About this User Guide ................................................................1
How to Use this User Guide .......................................................2
Conventions ...................................................................................... 2
Terminology ...................................................................................... 3
ADMINISTRATOR SECTION .............................................7
Introduction .................................................................................7
Environment Requirements .......................................................8
Workstation Requirements ................................................................ 8
Network Requirements ...................................................................... 8
Chapter 1: Watchdog Installation ..............................................9
Install 8e6 Appliance Watchdog ........................................................ 9
Chapter 2: Access the Admin Console ...................................13
Launch the Application .................................................................... 13
Use the System Tray icon menu ..................................................... 15
Chapter 3: Watchdog Configuration .......................................16
Configuration window ...................................................................... 16
Access the Configuration window ............................................. 16
Appliances ................................................................................ 17
Add appliances to be monitored.......................................... 17
Subsequently add other appliances.............................. 20
Delete appliances................................................................ 21
Testpoint Options ..................................................................... 23
Ping ..................................................................................... 25
TCP Connect....................................................................... 26
Web Page Blocking............................................................. 28
Notifications .............................................................................. 30
E-mail .................................................................................. 30
Desktop ............................................................................... 31

CONTENTS
iv 8E6 TECHNOLOGIES, APPLIANCE WATCHDOG ADMINISTRATOR USER GUIDE
Chapter 4: Analyze Data in Console ........................................35
Status screen .................................................................................. 35
History screen ................................................................................. 36
Log screen ...................................................................................... 38
TECHNICAL SUPPORT SECTION ....................................40
Tech Support Coverage ............................................................40
Hours ............................................................................................... 40
Contact Information ......................................................................... 40
Domestic (United States) .......................................................... 40
International .............................................................................. 40
E-Mail ....................................................................................... 40
Office Locations and Phone Numbers ...................................... 41
8e6 Corporate Headquarters (USA).................................... 41
8e6 Taiwan.......................................................................... 41
Support Procedures ........................................................................ 42
INDEX .........................................................................43

APPLIANCE WATCHDOG OVERVIEW ABOUT THIS USER GUIDE
8E6 TECHNOLOGIES, APPLIANCE WATCHDOG ADMINISTRATOR USER GUIDE 1
APPLIANCE WATCHDOG OVERVIEW
The 8e6 Appliance Watchdog provides monitoring services
for the 8e6 Internet filtering and management appliances.
This application runs on the network administrator’s
desktop, notifying him/her if problems occur with the
network or equipment associated with content filtering.
About this User Guide
The 8e6 Appliance Watchdog User Guide addresses the
administrator designated to configure the 8e6 Appliance
Watchdog and monitor 8e6 appliances on the network.
This user guide is organized into the following sections:
• Overview - This section provides information on how to
use this user guide to help you configure 8e6 Appliance
Watchdog.
• Administrator Section - Refer to this section for infor-
mation on configuring and maintaining the Appliance
Watchdog via the Administrator console application.
• Technical Support Section - This section contains
information on technical support coverage.
• Index - This section includes an index of topics and the
first page numbers where they appear in this user guide.

APPLIANCE WATCHDOG OVERVIEW HOW TO USE THIS USER GUIDE
2 8E6 TECHNOLOGIES, APPLIANCE WATCHDOG ADMINISTRATOR USER GUIDE
How to Use this User Guide
Conventions
The following icons are used throughout this user guide:
NOTE: The “note” icon is followed by italicized text providing
additional information about the current topic.
TIP: The “tip” icon is followed by italicized text giving you hints on
how to execute a task more efficiently.
WARNING: The “warning” icon is followed by italicized text
cautioning you about making entries in the application, executing
certain processes or procedures, or the outcome of specified
actions.

APPLIANCE WATCHDOG OVERVIEW HOW TO USE THIS USER GUIDE
8E6 TECHNOLOGIES, APPLIANCE WATCHDOG ADMINISTRATOR USER GUIDE 3
Terminology
The following terms are used throughout this user guide.
Sample images (not to scale) are included for each item.
• button - an object in a dialog box,
window, or screen that can be clicked
with your mouse to execute a command.
• checkbox - a small square
in a dialog box, window, or
screen used for indicating whether or not you wish to
select an option. This object allows you to toggle
between two choices. By clicking in this box, a check
mark or an “X” is placed, indicating that you selected the
option. When this box is not checked, the option is not
selected.
• dialog box - a box that
opens in response to a
command made in a
window or screen, and
requires your input. You
must choose an option by
clicking a button (such as
“Yes” or “No”, or “Next” or “Cancel”) to execute your
command. As dictated by this box, you also might need
to make one or more entries or selections prior to clicking
a button.
• field - an area in a dialog box,
window, or screen that either
accommodates your data entry, or displays pertinent
information. A text box is a type of field.

APPLIANCE WATCHDOG OVERVIEW HOW TO USE THIS USER GUIDE
4 8E6 TECHNOLOGIES, APPLIANCE WATCHDOG ADMINISTRATOR USER GUIDE
• frame - a boxed-in area in a
dialog box, window, or screen
that includes a group of objects
such as fields, text boxes, list
boxes, buttons, radio buttons,
checkboxes, and/or tables.
Objects within a frame belong to a specific function or
group. A frame often is labeled to indicate its function or
purpose.
• icon - a small image in a dialog box, window,
or screen that can be clicked. This object can
be a button or an executable file.
• navigation panel - the panel that
displays at the left of a screen. This
panel can contain links that can be
clicked to open windows or dialog
boxes at the right of the screen.
One or more tree lists also can
display in this panel. When an item
in the tree list is double-clicked, the
tree list opens to reveal items that
can be selected.
• pop-up box or
pop-up window -
a box or window
that opens after
you click a button
in a dialog box,
window, or screen.
This box or window may display information, or may
require you to make one or more entries. Unlike a dialog
box, you do not need to choose between options.

APPLIANCE WATCHDOG OVERVIEW HOW TO USE THIS USER GUIDE
8E6 TECHNOLOGIES, APPLIANCE WATCHDOG ADMINISTRATOR USER GUIDE 5
• pull-down menu - a field in
a dialog box, window, or
screen that contains a down-arrow to the right. When you
click the arrow, a menu of items displays from which you
make a selection.
• screen - a main object
of an application that
displays across your
monitor. A screen can
contain panels,
windows, frames,
fields, tables, text
boxes, icons, buttons,
and checkboxes.
• table - a section of a
screen containing a list
of records populated
by the application.
• text box - an area in a
dialog box, window, or
screen that accommodates your data entry. A text box is
a type of field. (See “field”.)
• tree - a tree displays in the naviga-
tion panel of a screen, and is
comprised of a hierarchical list of
items. An entity associated with a
branch of the tree is preceded by a
plus (+) sign when the branch is
collapsed. By double-clicking the item, a minus (-) sign
replaces the plus sign, and any entity within that branch
of the tree displays. An item in the tree is selected by
clicking it.

APPLIANCE WATCHDOG OVERVIEW HOW TO USE THIS USER GUIDE
6 8E6 TECHNOLOGIES, APPLIANCE WATCHDOG ADMINISTRATOR USER GUIDE
• window - a window
displays on a screen,
and can contain frames,
fields, text boxes, list
boxes, buttons, and
checkboxes. Types of
windows include pop-up windows, login windows, or
ones from the system such as the Save As or Choose file
windows.

ADMINISTRATOR SECTION INTRODUCTION
8E6 TECHNOLOGIES, APPLIANCE WATCHDOG ADMINISTRATOR USER GUIDE 7
ADMINISTRATOR SECTION
Introduction
The authorized administrator of the Appliance Watchdog is
responsible for setting up the application and adding 8e6
appliances to be monitored. To attain this objective, the
administrator performs the following tasks:
• installs and configures the Appliance Watchdog on a
designated workstation
• adds 8e6 appliances to be monitored by the Appliance
Watchdog
• analyzes logs generated by the application
• establishes alert notifications for network problems
affecting 8e6 appliances

ADMINISTRATOR SECTION ENVIRONMENT REQUIREMENTS
8 8E6 TECHNOLOGIES, APPLIANCE WATCHDOG ADMINISTRATOR USER GUIDE
Environment Requirements
Workstation Requirements
Minimum system requirements for the administrator include
the following:
• Windows XP 32-bit or 64-bit, Windows Server 2003
Enterprise x64, and Windows 2000 Professional
• 512 MB RAM minimum, 1 GB RAM recommended
• 100 MB hard drive space for running log files
• Microsoft .NET Framework 2.0 runtime application
• Microsoft Windows Installer 3.0
Network Requirements
• High speed connection from the Appliance Watchdog
application to 8e6 appliances set up to be monitored

ADMINISTRATOR SECTION CHAPTER 1: WATCHDOG INSTALLATION
8E6 TECHNOLOGIES, APPLIANCE WATCHDOG ADMINISTRATOR USER GUIDE 9
Chapter 1: Watchdog Installation
Install 8e6 Appliance Watchdog
1. Go to http://www.8e6.com/software-updates/8e6-
appliance-watchdog-updates.
2. Click the link for the 8e6 Appliance Watchdog application
.msi file to launch the 8e6 Appliance Watchdog Setup
wizard:
Fig. 1:1-1 Pre-installation message
NOTE: If prompted, install Microsoft .NET Framework 2.0. Note
that Framework may require updating other Windows compo-
nents—such as Microsoft Windows Installer 3.0—before installing
the Appliance Watchdog.
3. After closing any open Windows applications, click Next
to display the End User License Agreement (EULA):

ADMINISTRATOR SECTION CHAPTER 1: WATCHDOG INSTALLATION
10 8E6 TECHNOLOGIES, APPLIANCE WATCHDOG ADMINISTRATOR USER GUIDE
Fig. 1:1-2 8e6 Appliance Watchdog EULA
4. Read the EULA, and if you agree with its terms, click the
radio button corresponding to “I accept the license agree-
ment” to activate the Next button.
5. Click Next to confirm that you wish to proceed with the
installation process:
Fig. 1:1-3 Ready to Install the Application

ADMINISTRATOR SECTION CHAPTER 1: WATCHDOG INSTALLATION
8E6 TECHNOLOGIES, APPLIANCE WATCHDOG ADMINISTRATOR USER GUIDE 11
6. Click Next to begin installing 8e6 Appliance Watchdog
on your machine:
Fig. 1:1-4 8e6 Appliance Watchdog installation
When the 8e6 Appliance Watchdog installation setup
process has successfully finished, completion informa-
tion displays:
Fig. 1:1-5 Installation complete

ADMINISTRATOR SECTION CHAPTER 1: WATCHDOG INSTALLATION
12 8E6 TECHNOLOGIES, APPLIANCE WATCHDOG ADMINISTRATOR USER GUIDE
7. Click Finish to close the installation setup window and to
open the 8e6 Appliance Watchdog console (see Fig. 1:2-
1). The configuration setup for the Appliance Watchdog
can be completed now or at a later point in time.

ADMINISTRATOR SECTION CHAPTER 2: ACCESS THE ADMIN CONSOLE
8E6 TECHNOLOGIES, APPLIANCE WATCHDOG ADMINISTRATOR USER GUIDE 13
Chapter 2: Access the Admin Console
Launch the Application
There are two ways to launch the application and access
the Administrator console:
• system tray icon - double-click the orange “e” icon in
your system tray (the icon to the left in the image below):
• Start menu - if the Watchdog icon is not currently loaded
in your system tray, click Start in your taskbar, navigate
to the Programs menu, and then select the menu item for
8e6 Watchdog > 8e6 Watchdog:
Clicking the Watchdog system tray icon or selecting the 8e6
Watchdog menu item launches the 8e6 Appliance
Watchdog Administrator console—the latter selection also
loads the Watchdog icon in your system tray:

ADMINISTRATOR SECTION CHAPTER 2: ACCESS THE ADMIN CONSOLE
14 8E6 TECHNOLOGIES, APPLIANCE WATCHDOG ADMINISTRATOR USER GUIDE
Fig. 1:2-1 8e6 Watchdog Appliance console, non-configured
The Administrator console is comprised of a navigation
panel to the left, a window to the right, and the following
menu items beneath the title banner:
• Status - Once Watchdog is configured and running,
clicking this menu item displays a status view of all
testpoint results.
• History - Once Watchdog is configured and running,
clicking this menu item displays a history of testpoint
state results.
• Log - Once Watchdog is configured and running, clicking
this menu item displays activity logs.
• Alerts - Once Watchdog is configured and running,
clicking this menu item opens a pop-up box containing
currently active alerts and alert settings.
• Configuration - Clicking this menu item opens a window
that lets you configure settings for Watchdog and specify
criteria for selected options.
• Help - Clicking this menu item or pressing the F1 key on
your keyboard opens a browser window containing

ADMINISTRATOR SECTION CHAPTER 2: ACCESS THE ADMIN CONSOLE
8E6 TECHNOLOGIES, APPLIANCE WATCHDOG ADMINISTRATOR USER GUIDE 15
online help, with a link to the latest 8e6 Appliance
Watchdog Administrator User Guide in the PDF format.
• About - Clicking this menu item opens a pop-up box
containing the following information about this applica-
tion: Product version number, 8e6 Web site link, 8e6
Customer support email address link and phone number.
Click OK to close this pop-up box.
TIP: The Administrator console can be moved by clicking in the
title bar while dragging the console to another area of your
desktop.
Use the System Tray icon menu
When right-clicking the system tray icon, a menu opens
containing the following items:
• Alerts - Selecting this item opens the 8e6 Watchdog -
Active Alerts pop-up window that displays information
about recent alerts.
• Restore - Selecting this item launches the Administrator
console if the console is not already open.
• Exit GUI only - If the console is currently open, selecting
this item closes the Administrator console and removes
the Watchdog icon from the system tray. If the Adminis-
trator console is already closed, only the latter action will
be performed.
• Exit and Stop Service - If the console is currently open,
selecting this item closes the Administrator console,
stops the service from running, and removes the
Watchdog icon from the system tray. If the Administrator
console is already closed, only the latter two actions will
be performed.
TIP: The Administrator console can be re-accessed—and the
system tray icon reloaded—by going to the Start menu and
selecting 8e6 Watchdog from the menu.

ADMINISTRATOR SECTION CHAPTER 3: WATCHDOG CONFIGURATION
16 8E6 TECHNOLOGIES, APPLIANCE WATCHDOG ADMINISTRATOR USER GUIDE
Chapter 3: Watchdog Configuration
After installing the Appliance Watchdog, the first step is to
configure the application using the Administrator console.
NOTE: See the Warnings page in this chapter for special settings
to make in your 8e6 applications to allow Watchdog to monitor
your appliances.
Configuration window
The Configuration window is used for setting up 8e6 appli-
ances to be monitored by Watchdog, for specifying settings
to check the status of these appliances, and to set up notifi-
cations to alert you to any network errors pertaining to these
appliances.
Access the Configuration window
In the Administrator console, click the Configuration menu
item to open the Configuration window:
Fig. 1:3-1 Configuration window
The Configuration window is comprised of a tree in the left
panel with three main branches—Appliances, Testpoint
Options, Notifications—and a frame in the right panel, with
/