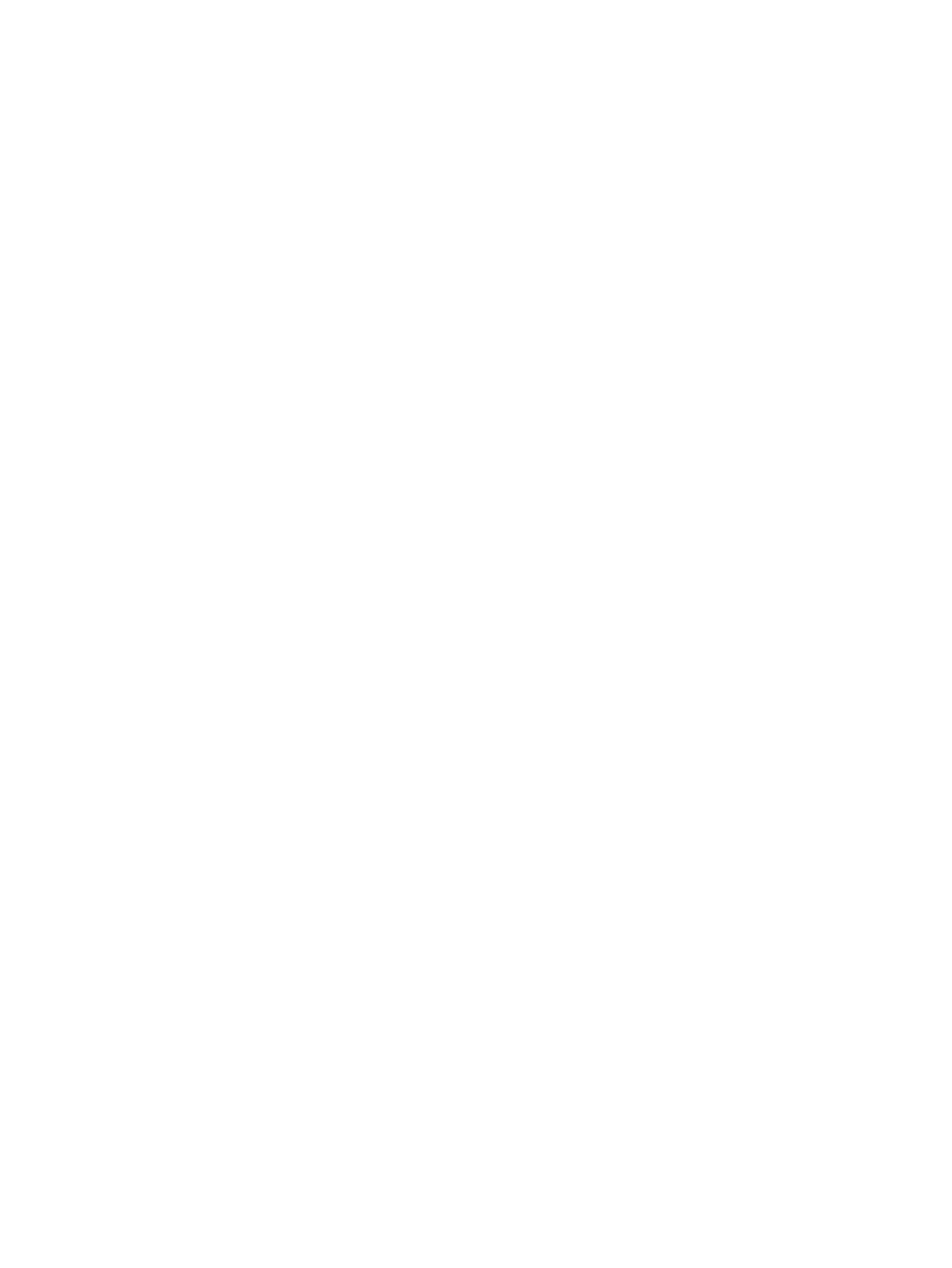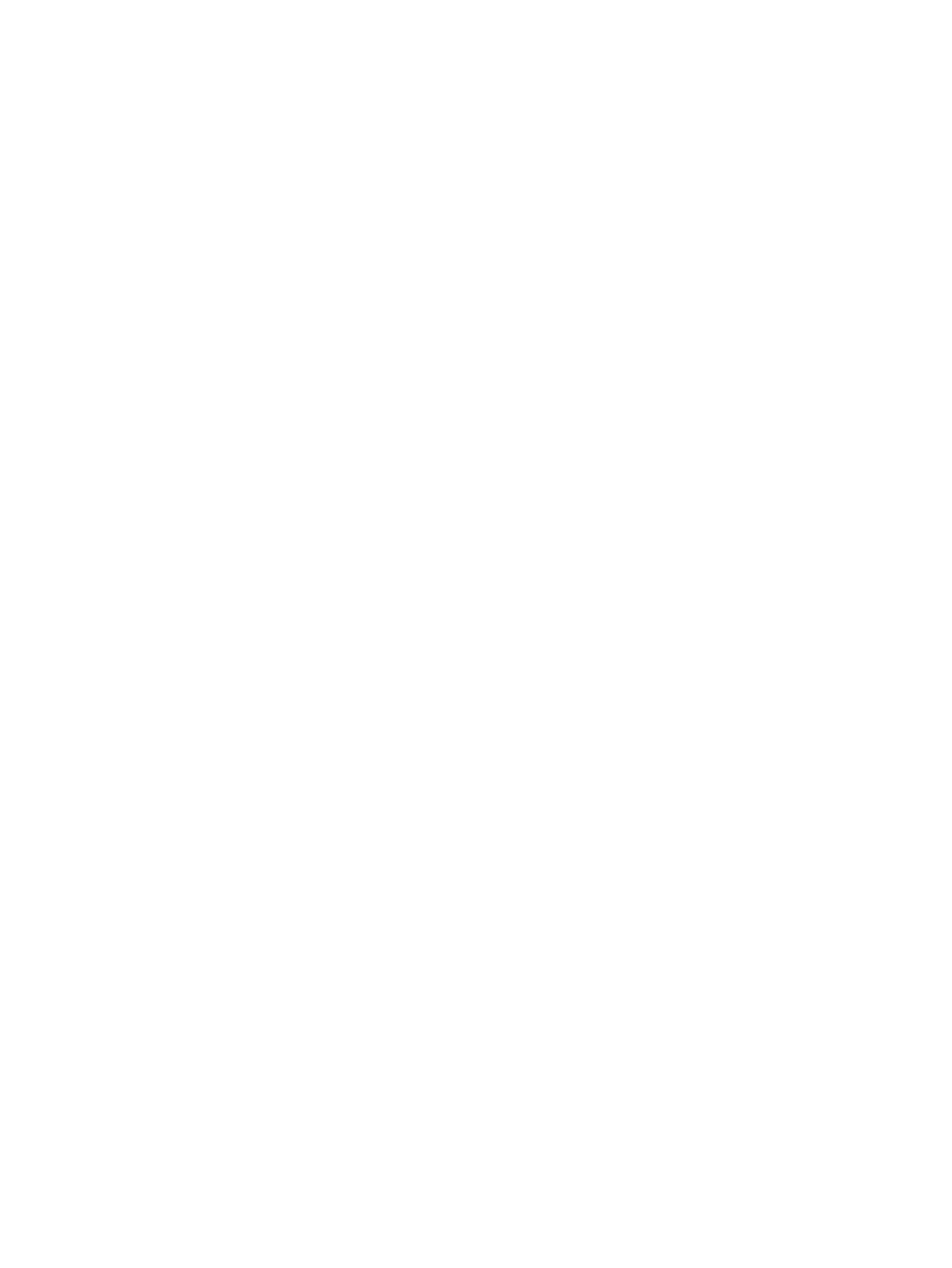
Clear a print carriage jam .................................................................................................................. 57
Read general instructions in the Help for clearing a print carriage jams ...................... 57
Learn how to avoid paper jams ......................................................................................................... 57
Solve paper-feed problems ............................................................................................................... 58
Printing issues ..................................................................................................................................................... 59
Fix problems with page not printing (unable to print) ...................................................................... 59
Read general instructions in the Help for unable to print issues ................................... 59
Fix print quality issues ...................................................................................................................... 63
Read general instructions in the Help for resolving print quality issues ....................... 63
Network and connection issues .......................................................................................................................... 66
Fix wireless connection ..................................................................................................................... 66
Find network settings for wireless connection ................................................................................ 66
Fix Wi-Fi Direct connection ................................................................................................................ 66
Fix Ethernet connection .................................................................................................................... 67
Printer hardware issues ....................................................................................................................................... 67
Get help from the printer control panel .............................................................................................................. 68
Understand printer reports ................................................................................................................................. 68
Printer status report ......................................................................................................................... 68
Network conguration page ............................................................................................................. 68
Print quality report ............................................................................................................................ 69
Wireless test report ........................................................................................................................... 69
Solve problems using Web Services .................................................................................................................... 69
Maintain the printer ............................................................................................................................................. 70
Clean the exterior .............................................................................................................................. 70
Maintain the printhead and cartridges ............................................................................................. 70
Restore defaults and settings ............................................................................................................................. 70
HP support ........................................................................................................................................................... 71
Appendix A Technical information ................................................................................................................... 73
Specications ....................................................................................................................................................... 73
Regulatory information ....................................................................................................................................... 74
Regulatory Model Number ................................................................................................................ 75
FCC statement ................................................................................................................................... 75
VCCI (Class B) compliance statement for users in Japan .................................................................. 76
Notice to users in Japan about the power cord ................................................................................ 76
Notice to users in Korea .................................................................................................................... 76
Noise emission statement for Germany ........................................................................................... 76
European Union Regulatory Notice ................................................................................................... 76
Products with wireless functionality .............................................................................. 77
Visual display workplaces statement for Germany .......................................................................... 77
Declaration of conformity ................................................................................................................. 77
ENWW v