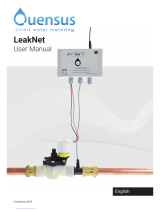3
CONTENTS
1. WARNINGS ............................................................ 4
Pay Attention to these Terms
.................................. 4
2. SYSTEM DESCRIPTION ....................................... 5
3. COMPONENTS ....................................................... 5
4. SERVICE KITS ........................................................ 5
5. PROVISIONING PROCESS .................................. 7
Preparing the Unit for Connection
........................... 8
Add a New Device on your Android ........................ 8
Add a New Device on your iPhone
....................... 10
Congure your Device........................................... 11
6. RAYMOTE MOBILE APP ..................................... 13
Raymote Mobile App Navigation
........................... 13
Welcome Screen - Devices
................................... 13
Automation ............................................................ 14
View Screen .......................................................... 15
Boiler Screen......................................................... 16
Adjust Screen ........................................................ 16
7. WEB DASHBOARD.............................................. 17
Device Dashboard................................................. 17
Devices Timeline
................................................... 17
Device Info ............................................................ 17
Search Function .................................................... 18
How to Create an Organization ............................. 19
How to Create a Job Site ...................................... 21
Analytics ................................................................ 24
Update Metadata on Existing Devices
.................. 25
Transfer Users and Devices .................................. 27
Download Reports................................................. 30
Service Charts Tutorial ..........................................31
8. ROLES AND PERMISSION ................................. 35
9. TROUBLESHOOTING ......................................... 36
Static IP conguration
........................................... 37
Wi-Fi Module Status .............................................. 38
10. DISABLING RAYMOTE ....................................... 39
Before Removal
.................................................... 39
MBV and XTherm units ......................................... 39
XVers Units ...........................................................40
APPROVED
UNCONTROLLED DOCUMENT IF PRINTED