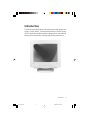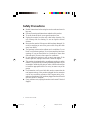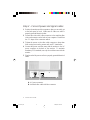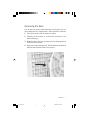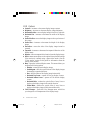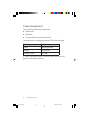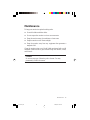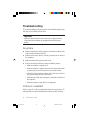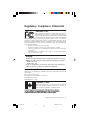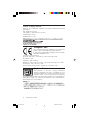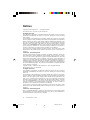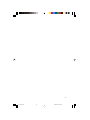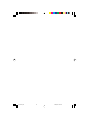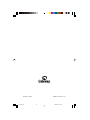Gateway IAWU5013 User manual
- Category
- Monitors CRT
- Type
- User manual
This manual is also suitable for

1
Contents
Introduction ...................................................................................... 3
Safety Precautions........................................................................... 4
Installation ........................................................................................ 5
Step 1 - Attach the Base ....................................................... 5
Step 2 - Connect power and signal cables............................. 6
Removing the base ................................................................ 7
Operation ......................................................................................... 8
Starting the monitor ............................................................... 8
Adjusting display setting ........................................................ 9
Power management..............................................................12
Maintenance ...................................................................................13
Troubleshooting...............................................................................14
No picture .............................................................................14
Picture is scrambled .............................................................14
Display colors are wrong......................................................15
Picture is fuzzy .....................................................................16
Picture bounces, jitter, or has waves ....................................16
Picture has shadows or “ghosts” .........................................16
Color is not uniform ..............................................................16
Image is not sized or centered properly................................17
Image cannot be adjusted full-screen ...................................17
Specifications ..................................................................................18
Regulatory Compliance Statements ................................................19
Notices ............................................................................................22
EV500-u5.p65 1999/9/16, PM 05:411

2 EV500 User’s Guide
EV500-u5.p65 1999/9/16, PM 05:412

3
Introduction
This monitor provides high resolution performance and operates in a
variety of video modes. Microprocessor-based On-Screen Display
(OSD) controls let you adjust a variety of image options, automatically
storing various user modes, including eight factory preset modes.
Introduction
EV500-u5.p65 1999/9/16, PM 05:413

4 EV500 User’s Guide
Safety Precautions
u Read all instructions before using the monitor and save them for
later use.
u Follow all warning and instructions marked on this product.
u To avoid electrical shock, never open the monitor case.
u Unplug the monitor from the wall outlet before cleaning. Use
only a damp cloth for cleaning. Do not use liquid or aerosol
cleaners.
u Never use the monitor if the power cable has been damaged. Do
not allow anything to rest on the power cable. Keep the cable
away from traffic.
u The openings in the monitor cabinet are for ventilation. Do not
block or cover these openings. Do not insert anything into these
openings. If you put the monitor in a bookcase or some other
enclosed space, be sure to leave space for ventilation.
u Do not expose the monitor to rain or use it near water. If the
monitor gets wet, unplug it and contact Technical Support.
u This monitor is equipped with a grounding-type plug as a safety
feature. This plug will only fit into a grounding-type outlet. If you
are unable to insert the plug into an outlet, contact an electrician
to install the appropriate outlet. Do not try to remove any of the
prongs.
u If an extension cord is used with this monitor, ensure that the
total ampere ratings of the products plugged into the extension
cord do not exceed the extension cord’s ampere rating. Also,
make sure that the total of all products plugged into the wall outlet
does not exceed 15 amperes.
u If any problem occur, unplug the monitor and contact Technical
Support.
EV500-u5.p65 1999/9/16, PM 05:414

5
Installation
Use the following steps to install your monitor. If you are setting up
your system for the first time, refer to the setup poster for more
information about connecting additional peripherals.
Step 1 - Attach the Base
your monitor comes with a tilt/swivel base, which is shipped separate
from the monitor. Install the base as follows:
1. Carefully set the monitor on its side with the bottom of the
monitor facing you.
2. Hold the base so that the narrow end is pointed toward the back
of the monitor.
3. Align the four hooks on the bottom of the base with the
corresponding slots on the bottom of the monitor.
4. Slide the base toward the rear of the monitor so that all hooks are
securely in place. A retaining latch built into the bottom of the
monitor clicks into place when the base is correctly attached.
5. Carefully set the monitor upright and place the monitor on a
sturdy, even surface.
Installation
EV500-u5.p65 1999/9/16, PM 05:415

6 EV500 User’s Guide
Step 2 - Connect power and signal cables
1. Position the monitor and the computer so that you can easily get
at the back panel of each. Make sure all cables can reach a
properly grounded electrical outlet.
2. Connect the video cable’s blue connector to the matching blue
video card connector on the back of your computer. Ensure that
the “D” shape of the connectors match.
3. Tighten the screws on the video cable connector to keep them
from coming loose and to prevent radio and TV interference.
4. Connect the power cord that came with the monitor to the AC
power connector at the back of the monitor. To maintain
mandatory FCC standards, use only the cord that came with the
monitor.
5. Plug the end of the power cord into a properly grounded electrical
outlet.
A
B
A. AC power connector
B. Attached video cable with blue connector
EV500-u5.p65 1999/9/16, PM 05:416

7
Removing the base
You can use your monitor without the base to save space or to fit it
into a smaller area in a computer desk. Remove the base as follows:
1. Turn off the monitor and disconnect any cables.
2. Carefully set the monitor on its side with the bottom of the
monitor facing you.
3. Rotate the base so that you can easily get to the retaining latch on
the bottom of the monitor.
4. Press down on the retaining latch. While holding down the latch,
slide the base toward the back of the monitor.
Installation
EV500-u5.p65 1999/9/16, PM 05:417

8 EV500 User’s Guide
Operation
Starting the monitor
1. Press the power button once. The power LED lights and the
monitor demagnetizes itself for about five seconds.
Caution!
During this time, the monitor generates a strong magnetic field.
This field can erase or seriously affect data stored on magnetic
tapes or diskettes that are stored or placed next to the monitor.
2. Turn on the computer.
3. Once the system is running, the power LED on the monitor
should be green. If not, check the connections and refer to the
“Troubleshooting” section of this guide..
4. Adjust the controls to get the best picture. Experiment with the
display settings to choose the ideal image size and position for
you. Go to the “Adjusting display setting” section in this guide for
information about changing your display.
Note:
If you need to disconnect the power cord from either the wall
socket or monitor, wait 30 seconds after you turn off the
monitor before you unplug it. Wait 30 seconds lets the monitor
discharge any static electricity from the screen surface so you
will not get any static shocks.
EV500-u5.p65 1999/9/16, PM 05:418

9
Adjusting display setting
This monitor features a flywheel control that lets you adjust and save
contrast, brightness, and visual settings for the display image.
A
B
C
A. Flywheel control
B. Power LED
C. Power button
The On Screen Display (OSD) system memorizes any changes you
make to the settings and saves them even if you turn off the monitor.
Adjust the display setting as follows:
1. Press the flywheel control. The main menu appears and the
current display settings appear across the top of the main menu.
2. Rotate the flywheel to highlight an option. The name of the
highlighted option appears in the center of the menu.
3. Press the flywheel control to select the highlighted option, then
rotate the flywheel to adjust it. Some options can only be enabled
or disabled, and some contain additional menus.
4. Repeat Steps 2 and 3 until you have made all your changes.
5. Rotate the flywheel control until Exit is highlighted, then press it to
exit the OSD control system.
Operation
EV500-u5.p65 1999/9/16, PM 05:419

10 EV500 User’s Guide
OSD Options
u Contrast - increases or decreases display image contrast.
u Brightness - increases or decreases display image brightness.
u Horizontal Position - moves display image to the left or right side.
u Horizontal Size - increases or decreases the width of the display
image.
u Vertical Position - moves the display image to the top or bottom of
the screen.
u Vertical Size - increases or decreases the height of the display
image.
u Pincushion - curves the sides of the display image inward or
outward.
u Trapezoid - increases or decreases the trapezoid distortion of the
display image.
u Degauss - removes magnetic discoloration from the display image.
u Reset - returns most options to the original factory default settings
if the monitor is currently using a preset video mode. (See the
“Video modes” section in this guide for information about the
factory preset modes.)
u More - opens the Advanced Option menu. This menu allows you
to adjust the following options:
• Rotation - rotates the entire display image.
• Parallelogram - shift the top and bottom of the display images
horizontally in opposite directions
• Bow - shift the center of the display image horizontally.
• Horizontal Top Corner - squares off the top display corners.
• Horizontal bottom Corner - squares off the bottom display
corners.
• Horizontal Moire - reduces the optical effect of wavy lines or
ripples on the display image in the vertical direction.
• Vertical Moire - reduces the optical effect of wavy lines or
ripples on the display image in the horizontal direction.
u Color Manager - opens the Color Manager menu, which lets
you change the color temperature of the display image.
EV500-u5.p65 1999/9/16, PM 05:4110

11
u Language - changes the display language for the OSD control
system.
u User Mode - displays information about the monitor’s preset
modes.
u OSD Manager - moves the OSD control window on the screen.
u Exit - closes the OSD control system.
Video Modes
If you are playing a game or using a program that does not look right,
there are several preset modes that may improve the display. Refer
to the documentation that came with the game or program for
suggested display modes. The preset video modes are:
edoM edoMyalpsiD
latnoziroH
ycneuqerF
lacitreV
ycneuqerF
1
084x046zHK5.13zH06
2
084x046zHK5.73zH57
3
004x027zHK5.13zH07
4
006x008zHK9.73zH06
5
006x008zHK9.64zH57
6
867x4201zHK4.84zH06
7
867x4201zHK0.06zH57
8
401x0821zHK9.36zH06
If one of the preset mode does not fix the problem, you can make
changes to setting and they will be stored so that you can recall them
later.
Operation
EV500-u5.p65 1999/9/16, PM 05:4111

12 EV500 User’s Guide
Power management
Your monitor has three power saving modes.
u Normal mode
u Sleep mode
u Off mode (different from total shut down)
The monitor mode is indicated by the power LED on the front panel.
DEL edoM
neerGnoitarepolamroN
egnarOedompeelS
egnarogniknilBedomffO
To “wake” the monitor when it is in sleep or Off mode, move your
mouse or touch any keyboard key.
EV500-u5.p65 1999/9/16, PM 05:4112

13
Maintenance
To keep your monitor in optimal working order:
u Do not block the ventilation holes
u Do not expose the monitor to rain or use near water.
u Keep the monitor away from radiators or heat vents.
u Keep the monitor out of direct sunlight.
u Keep the monitor away from any equipment that generates a
magnetic field.
Clean the monitor using a soft cloth lightly moistened with a mild
detergent solution such as glass cleaner. Wipe the cabinet, screen,
and controls.
Caution!
Do not use any type of abrasive pad or cleaner. You may
permanently scratch the screen.
Maintenance
EV500-u5.p65 1999/9/16, PM 05:4113

14 EV500 User’s Guide
Troubleshooting
If you have problems with your monitor, this troubleshooting section
may help you to identify and fix them.
Important:
Make sure that the monitor has warmed up for approximately
30 minutes before making any judgements about the picture
quality.
No picture
u Make sure the power cord is properly connected to both the back
of the monitor and the wall outlet.
u Make sure the video cable is securely connected to the back of
the computer.
u Make sure the monitor power button in on.
u If the power saving indicator is orange or blinking orange:
• Make sure that the computer is on.
• Make sure that the computer recovers from sleep mode when
you press any key on the keyboard or moves the mouse.
• Check the video connector and the end of the video cable for
any pins that might be bent or pushed in.
• Make sure the video cable is properly connected to the back of
the computer.
• Make sure that the video cable is not damaged.
Picture is scrambled
Refer to page 11 for the recommended setting for your monitor. To
automatically recover the default monitor setting, do the following:
EV500-u5.p65 1999/9/16, PM 05:4114

15
1. Start the system.
2. Press F8 when the screen display the “Starting Windows 98”
message.
3. Select Safe mode and wait for the system to finish starting up.
This starts Windows 98 in a “safe mode”, which means that
most drivers are not loaded.
4. Click Start, Setting, then Control Panel. The Control Panel
window appears.
5. Double-click the display icon. The display properties window
appears.
6. Click the setting tab.
7. Click Advanced. The Advanced Display Properties window
appears.
8. Click the Monitor tab.
9. Click Change. The Select Device window appears.
10.Select Plug and Play monitor (VESA DDC).
11.Restart Windows.
Display colors are wrong
u Check the video connector and the end of the video cable for any
pins that might be bent or pushed in.
u Make sure the video cable is properly connected to the back of
the computer.
u Make sure that the video cable is not damaged.
u Restart the system (leaving the monitor on).
Troubleshooting
EV500-u5.p65 1999/9/16, PM 05:4115

16 EV500 User’s Guide
Picture is fuzzy
Adjust the contrast and brightness controls to improve the display
image. Refer to “Adjusting display setting” on page 9.
Picture bounces, jitter, or has waves
Make sure that:
u Non-shielded speakers are not placed too close to the monitor.
u There are no strong magnetic fields close to the monitor.
u The monitor is not positioned too close to another monitor, electric
fan, fluorescent light, metal shelf, or laser printer.
If none of these suggestions solves the problem, try plugging the monitor
into another outlet, preferably one on a different circuit.
Picture has shadows or “ghosts”
u Remove any extension cables or switchboxes.
u Check the video connector and the end of the video cable for any
pins the might be bent or pushed in.
u Make sure the video cable is properly connected to the back of
the computer.
u Make sure that the video cable is not damaged.
Color is not uniform
u Make sure the monitor warms up for at least 30 minutes before
making a final judgement about color uniformity.
u Make sure that:
• Non-shielded speakers are placed too close to the monitor.
• There are no strong magnetic fields close to the monitor.
EV500-u5.p65 1999/9/16, PM 05:4116

17
• The monitor is not positioned too close to another monitor,
electric fan, fluorescent light, metal shelf, or laser printer.
u Press the degauss button on the control panel to demagnetize the
screen.
Image is not sized or centered properly
Use the size and center controls to adjust the display image as desired.
Refer to “Adjusting display setting” on page 9 for information about
the OSD control system.
Image cannot be adjusted full-screen
Some video modes used by your monitor produce images that cannot
be adjusted all the way out to the bezel edge (the edge where the
screen glass and monitor case meet).
This condition does NOT indicate that the monitor is defective. Try
selecting a different refresh rate or resolution setting, as described on
page 11.
Troubleshooting
EV500-u5.p65 1999/9/16, PM 05:4117

18 EV500 User’s Guide
Specifications
All Specifications are subject to changed without notice or obligation.
CRT
15-inch diagonal (13.9 inches viewable), antiglare,
antistatic, 90
o
deflection, 0.28mm dot pitch CRT
Resolution
1280 x 1024
Display colors
Unlimited
Scanning frequency
Horizontal, 30 - 69 KHz
Vertical, 50 - 120 Hz
Display area
270 x 200 mm (W x H)
Power supply
90 - 264 VAC, 50/60 Hz, 1.5A
Dimensions
14.2 x 14.8 x 15.2 inches (W x H x D)
(360 x 377 x 386 mm)
Weight
31 lbs
(14 Kg)
Certifications
UL, CUL, DHHS, FCC Class B, MPR-II, CE
Mark, TUV/GS, TCO-92 and VCCI Class 2
Power Management
Meet Energy Star requirements:
Suspend mode =< 15 W
Active-off mode =< 5 W
Many products for Gateway and its subsidiaries are custom engineered
by our suppliers to Gateway specifications and may vary with sinilarly
marketed products.
EV500-u5.p65 1999/9/16, PM 05:4118

19
Regulatory Compliance Statements
American User:
This monitor has been tested to comply with the limits for a
Class B digital device, Part 15 of the FCC Rules. These limits are
designed to provide protection against harmful interference within
a residential area. This equipment is able to radiate radio frequency
energy therefore using in nonaccordance with the instructions, may cause harmful
interference to radio communications. There is no guarantee that interference will be
present in a particular installation. If there is interference, which can be determined by
turning this equipment off and on, the user is encouraged to try to correct the interference
by the following measures:
• Reorient or relocate the receiving antenna
• Increase the separation between your monitor and your computer.
• Connect the monitor into an outlet different from that to which the computer
is connected.
• Consult the dealer, our customer service hotline, or an experienced computer
hardware technician for help.
Warning!
This device has been tested and found to comply with the limits of a Class B
digital device. The accessories associated with this equipment are as follows:
• Shield video cable
• Shield power cord
Change or modifications not expressly approved by the manufacturer
could void the user’s authority to operate the equipment.
Power Supply Notice
Install only a UL LISTED/CSA LABELED power supply cord meeting the following
specifications:
Plug TypeNema-Plug 5-15P
Cord TypeSVT or SJT, minimum 3 x 18 AWG
LengthMaximum 15 feet
RatingMinimum 7A, 125V
Canadian Users:
This digital apparatus does not exceed the Class B limits for
radio noise emissions from digital apparatus as set out in the
radio interference regulations of Industry Canada.
Regulatory Compliance Statements
EV500-u5.p65 1999/9/16, PM 05:4119

20 EV500 User’s Guide
Power Supply Notice
Install only a UL LISTED/CSA LABELED power supply cord meeting the following
specifications:
Plug TypeNema-Plug 5-15P
Cord TypeSVT or SJT, minimum 3 x 18 AWG
LengthMaximum 15 feet
RatingMinimum 7A, 125V
European Users:
This Information Technology Equipment has been tested and
found to comply with the following European directives:
[i] EMC Directive 89/336/EEC amending directive 91/31/EEC
95/263/EE & 93/68/EEC as per
-EN 50081-1: 1992 according to
EN 55022: 1995 Class B, EN 61000-3-2: 1995 or EN 60555-2:1986
EN 61000-3-3: 1995
-EN50082-1: 1992 according to
EN61000-4-2: 1995 or IEC 801-2: 1984, ENV 50140: 1994 or IEC 801-3: 1984
EN 61000-4-4: 1998 or IEC 801-4: 1988
[ii] Low Voltage Directive (Safety) 73/23/EEC as per EN 60950: 1992
Japanese Users:
This equipment is in the Class 2 category (Information
Technology Equipment to be used in a residential area or an
adjacent area thereto) and conforms to the standards set by the
Voluntary Control Council for Interference by Information
Technology Equipment aimed at preventing radio interference in such residential area.
When used near a radio or TV receiver, it may become the cause of radio interference.
Read instructions for correct handling.
EV500-u5.p65 1999/9/16, PM 05:4120
Page is loading ...
Page is loading ...
Page is loading ...
Page is loading ...
Page is loading ...
Page is loading ...
-
 1
1
-
 2
2
-
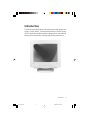 3
3
-
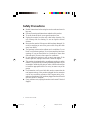 4
4
-
 5
5
-
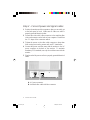 6
6
-
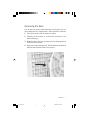 7
7
-
 8
8
-
 9
9
-
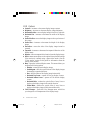 10
10
-
 11
11
-
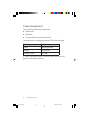 12
12
-
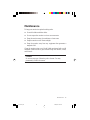 13
13
-
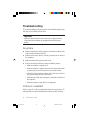 14
14
-
 15
15
-
 16
16
-
 17
17
-
 18
18
-
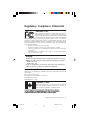 19
19
-
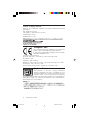 20
20
-
 21
21
-
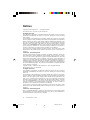 22
22
-
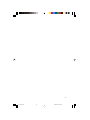 23
23
-
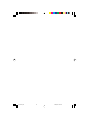 24
24
-
 25
25
-
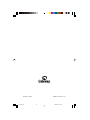 26
26
Gateway IAWU5013 User manual
- Category
- Monitors CRT
- Type
- User manual
- This manual is also suitable for
Ask a question and I''ll find the answer in the document
Finding information in a document is now easier with AI
Related papers
Other documents
-
eMachines E161HQ Setup Manual
-
eMachines E151H Setup Manual
-
Pioneer S-EV700V User manual
-
Aiwa EV600D User manual
-
Everlast EV500 User Instructions
-
PEAK 138704ADPK Datasheet
-
Sharp PG-M25X Owner's manual
-
Sharp PG-M25X User manual
-
 Mitsubishi Electronics V91LCD User manual
Mitsubishi Electronics V91LCD User manual
-
Mitsubishi DiamondPoint NXM76LCD User manual